Habilitación de la extensión de virtualización de hardware:
Primero, debe habilitar la extensión de virtualización de hardware desde el BIOS de su máquina CentOS 8. Para procesadores Intel, habilite la extensión de CPU VT-x o VT-d. Para procesadores AMD, habilite la extensión de CPU AMD-v.
Una vez que haya habilitado la virtualización de hardware, ejecute el siguiente comando para verificar que la extensión VT-x / VT-d o AMD-v esté habilitada.
$ grep --color --perl-regexp 'vmx | svm' / proc / cpuinfoEn mi caso, svm La bandera está habilitada como puede ver en la captura de pantalla a continuación. Estoy usando un procesador AMD.
Si está usando un procesador Intel, vmx la bandera estará habilitada. Entonces, la virtualización de hardware está habilitada. Estupendo!
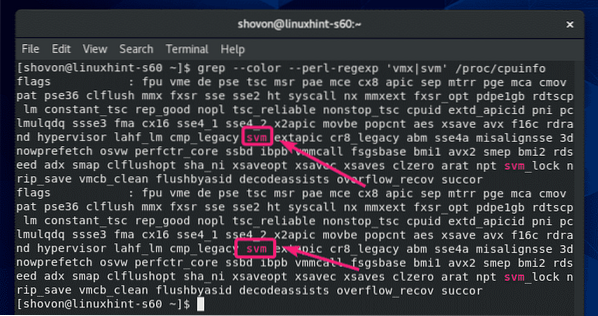
Instalación de KVM / QEMU durante la instalación de CentOS 8:
Puede configurar la virtualización KVM / QEMU en CentOS 8 durante la instalación de CentOS 8 seleccionando Host de virtualización desde el Selección de software.
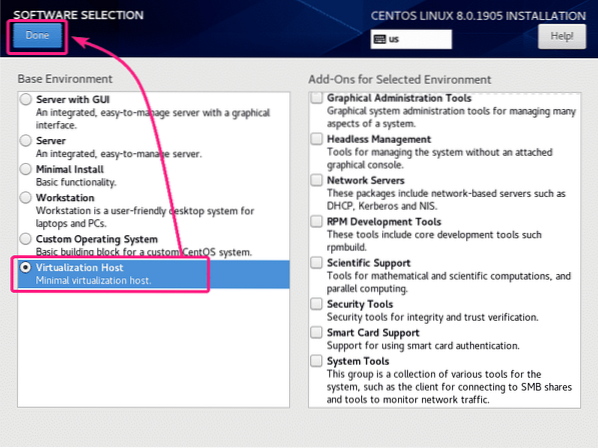
Instalación de KVM / QEMU usando YUM Package Manager:
Si no lo instaló Host de virtualización entorno durante la instalación de CentOS 8 para configurar KVM / QEMU, aún puede hacerlo después usando el administrador de paquetes YUM.
La Host de virtualización El entorno está disponible como grupo en CentOS 8. Puede instalar el Host de virtualización group usando el administrador de paquetes YUM con el siguiente comando:
$ sudo yum groupinstall "Virtualization Host"
Para confirmar la instalación, presione Y y luego presione
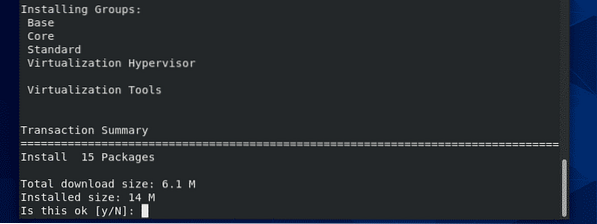
Todos los paquetes enumerados en el Host de virtualización el grupo debe estar instalado.
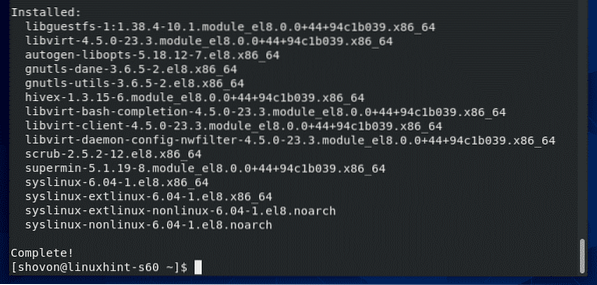
Gestión del servicio libvirtd:
Ahora, compruebe si el libvirtd el servicio se está ejecutando con el siguiente comando:
$ sudo systemctl status libvirtdComo puede ver, el libvirtd el servicio es corriendo. Tambien es activado para iniciarse automáticamente al arrancar el sistema.
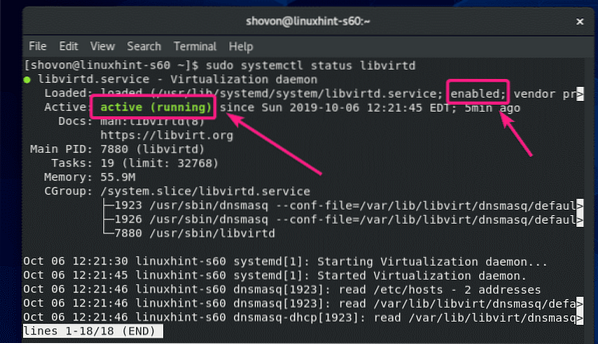
Si libvirtd el servicio no se está ejecutando, luego inícielo con el siguiente comando:
$ sudo systemctl iniciar libvirtdSi libvirtd El servicio no está habilitado para iniciarse automáticamente, luego habilítelo con el siguiente comando:
$ sudo systemctl habilitar libvirtdComprobando si KVM / QEMU está funcionando:
Ahora, para verificar si KVM / QEMU está funcionando correctamente, ejecute el siguiente comando:
$ sudo virsh versiónComo puede ver, KVM / QEMU funciona correctamente. Si no fuera así, aparecería un mensaje de error de conexión aquí.
CentOS 8 en el momento de escribir este artículo se envió con libvirt 4.5.0 y QEMU 2.12.0.
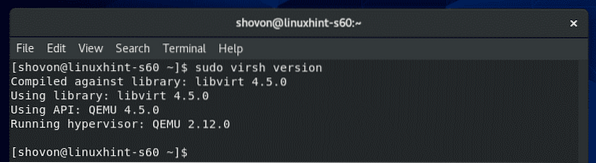
Permitir comandos QEMU / KVM sin root:
Si desea permitir que su usuario de inicio de sesión (no root) ejecute el comando virsh u otros comandos de KVM / QEMU, o use estos comandos sin sudo, agregue su usuario de inicio de sesión al grupo libvirt de la siguiente manera:
$ sudo usermod -aG libvirt $ (whoami)Cliente de línea de comandos para instalar máquinas virtuales KVM / QEMU:
virt-install es una herramienta de línea de comandos para instalar fácilmente máquinas virtuales KVM / QEMU. virt-install se basa en libvirt. Entonces, las máquinas virtuales instaladas usando virt-install también se puede gestionar con virsh y virt-manager.
Puedes instalar virt-install usando el administrador de paquetes YUM de la siguiente manera:
$ sudo yum install virt-install
Para confirmar la instalación, presione Y y luego presione
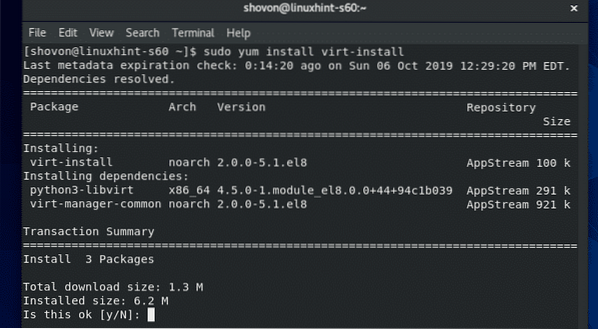
virt-install debería estar instalado.

Ejecute el siguiente comando para verificar si virt-install está funcionando:
$ virt-install --versionvirt-install está funcionando.

Instalación de la utilidad gráfica de Virtual Machine Manager:
Virtual Machine Manager es una utilidad gráfica para crear, administrar máquinas virtuales KVM / QEMU. Si va a ejecutar máquinas virtuales KVM / QEMU en un servidor CentOS 8 con GUI (interfaz gráfica de usuario), Virtual Machine Manager es una herramienta imprescindible para usted.
Puede instalar Virtual Machine Manager usando el administrador de paquetes YUM de la siguiente manera:
$ sudo yum instalar virt-manager
Para confirmar la instalación, presione Y y luego presione
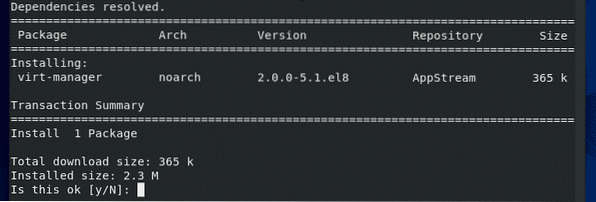
Se debe instalar Virtual Machine Manager.

Una vez que se instala Virtual Machine Manager, puede encontrarlo en el menú de aplicaciones de CentOS 8, como puede ver en la captura de pantalla a continuación. Haga clic en el icono de Virtual Machine Manager.
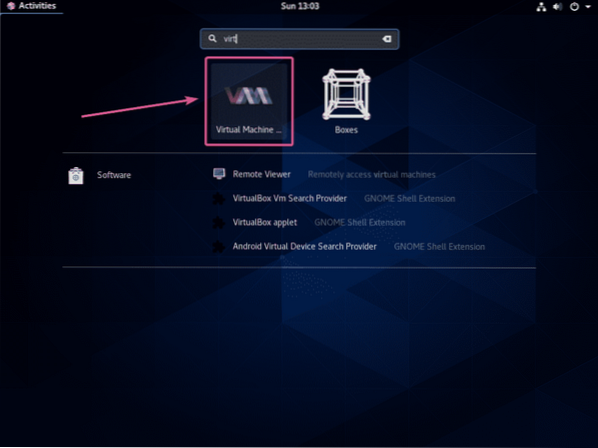
Virtual Machine Manager debería iniciarse y conectarse automáticamente al KVM / QEMU que se ejecuta en su máquina CentOS 8 usando libvirt.
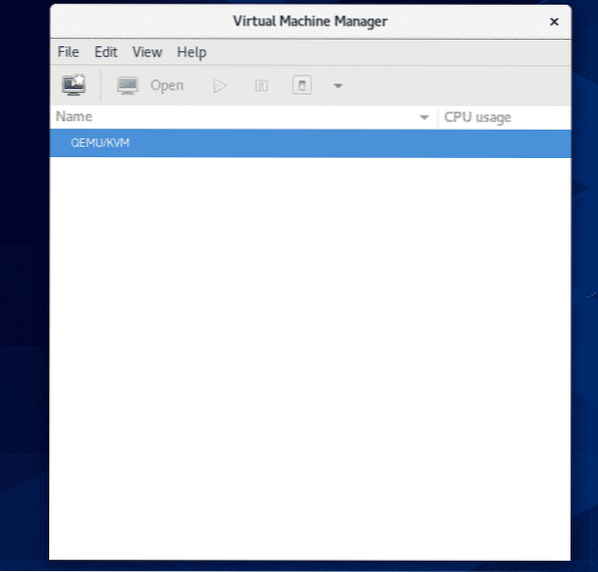
Conexión remota al servidor KVM / QEMU:
Puede configurar un servidor sin cabeza CentOS 8 KVM / QEMU y administrarlo de forma remota desde otra computadora usando Virtual Machine Manager.
Una vez que instale KVM / QEMU en CentOS 8, ejecute el siguiente comando para encontrar la dirección IP de su máquina CentOS 8:
$ ip a | grep inetComo puede ver, la dirección IP de mi máquina CentOS 8 es 192.168.21.226. Será diferente para ti. Por lo tanto, asegúrese de reemplazarlo por el suyo a partir de ahora.
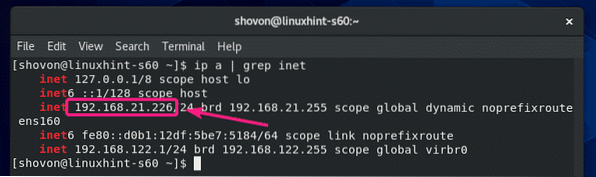
Luego, desde otra computadora Linux (en mi caso Debian 10), ejecute el siguiente comando para crear un par de claves SSH pública-privada.
$ ssh-keygen
prensa

prensa

prensa
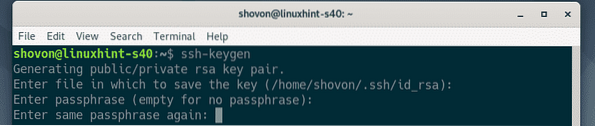
Se debe crear un par de claves pública-privada SSH.
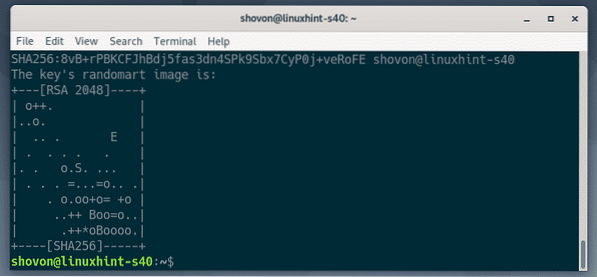
Ahora, copie la clave SSH a su máquina CentOS 8 con el siguiente comando:
$ ssh-copy-id shovon @ 192.168.21.226NOTA: Aquí, shovon es mi nombre de usuario de inicio de sesión y 192.168.21.226 es la dirección IP de mi servidor CentOS KVM / QEMU. No olvides reemplazarlo por el tuyo.

Escribir sí y presione
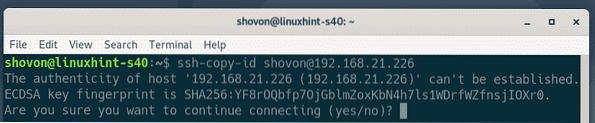
Escriba la contraseña de su usuario de inicio de sesión y presione
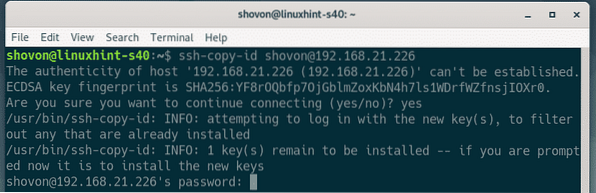
La clave SSH debe copiarse al servidor CentOS 8 KVM / QEMU.
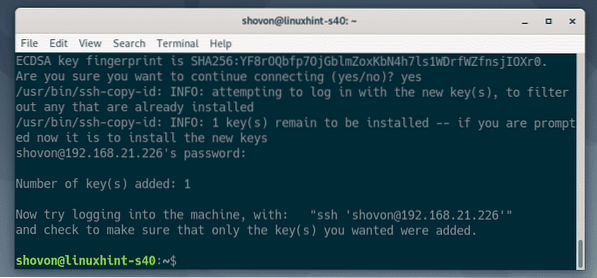
Ahora, abra Virtual Machine Manager y vaya a Archivo > Agregar conexión…
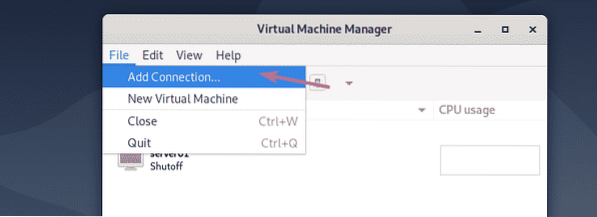
Ahora, seleccione QEMU / KVM como Hipervisor, cheque Conéctese a un host remoto a través de SSH. Luego, escriba el nombre de usuario de inicio de sesión y la dirección IP de su servidor CentOS 8 KVM / QEMU en el Nombre de usuario y Nombre de host sección respectivamente.
Si desea conectarse automáticamente al servidor CentOS 8 KVM / QEMU cuando inicia Virtual Machine Manager, marque la casilla Autoconectar caja.
Una vez que haya terminado, haga clic en Conectar.
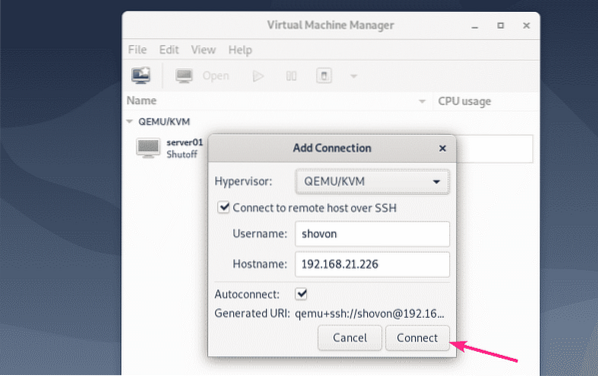
Su servidor CentOS 8 KVM / QEMU debe aparecer en el panel de Virtual Machine Manager.
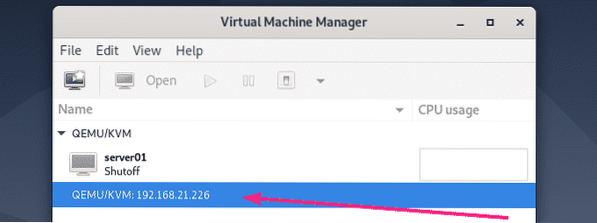
Si desea crear una nueva máquina virtual en el servidor CentOS 8 KVM / QEMU, haga clic con el botón derecho (mouse) y seleccione Nuevo.
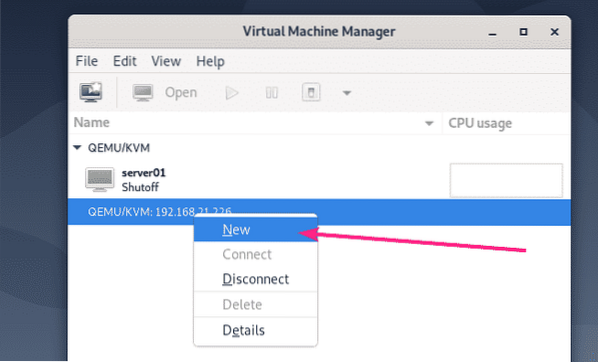
Luego, sigue al asistente.
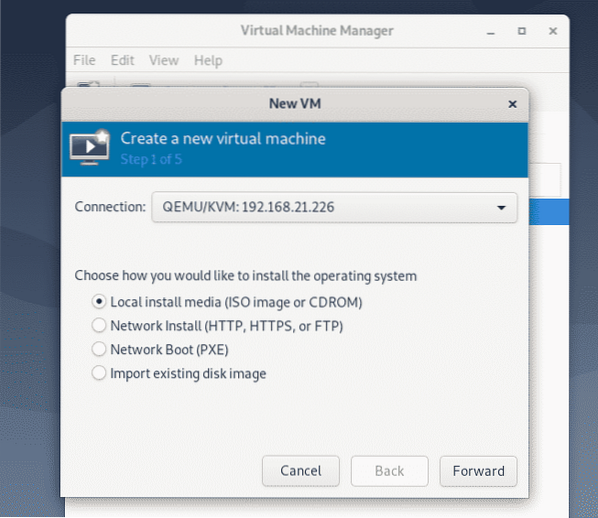
Entonces, así es como instala KVM / QEMU en CentOS 8 y se conecta a él de forma remota usando Virtual Machine Manager. Gracias por leer este artículo.
 Phenquestions
Phenquestions


