Habilitación del soporte de 32 bits:
PlayOnLinux y Wine requieren bibliotecas de 32 bits para funcionar.
Para habilitar el soporte de software de 32 bits de Debian 10, ejecute el siguiente comando.
$ sudo dpkg --add-architecture i386
Añadiendo repositorio contrib:
Para habilitar Debian 10 oficial contrib repositorio de paquetes, ejecute el siguiente comando:
$ sudo apt-add-repository contrib
Debian 10 contrib el repositorio de paquetes debe estar habilitado.

Ahora, actualice la caché del repositorio de paquetes APT con el siguiente comando:
actualización de $ sudo apt
La caché del repositorio de paquetes APT debe actualizarse.
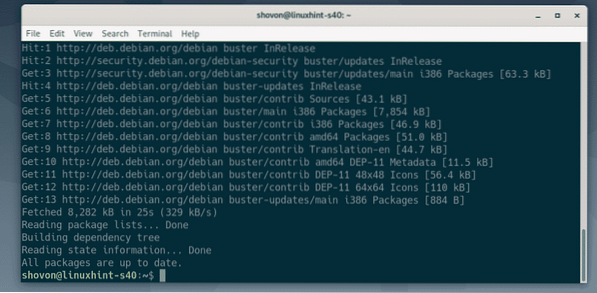
Instalación de paquetes de dependencia:
PlayOnLinux es solo una interfaz gráfica de Wine. Entonces, depende del vino. Debe tener Wine instalado en su máquina Debian 10 para que PlayOnLinux funcione.
Puede instalar fácilmente Wine desde el repositorio oficial de paquetes de Debian 10 con el siguiente comando:
$ sudo apt instalar wine wine64 wine32 winbind winetricks
Para confirmar la instalación, presione Y y luego presione
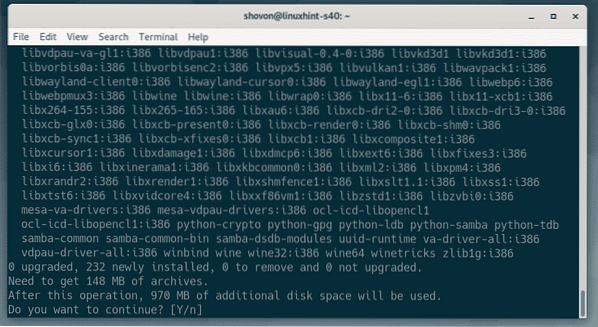
El administrador de paquetes APT descargará e instalará todos los paquetes de dependencia necesarios de Internet.
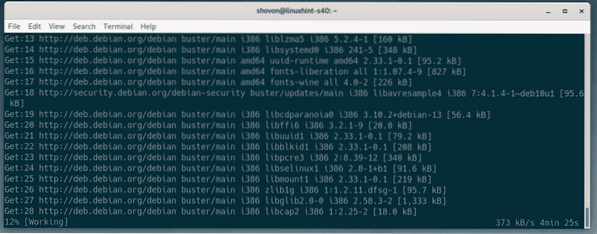
Si desea compatibilidad con WINS, seleccione
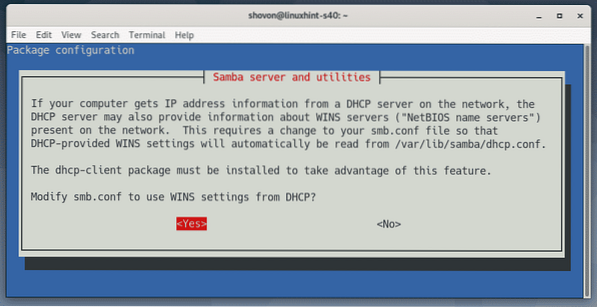
Se debe instalar vino.

Instalación de PlayOnLinux:
La última versión de PlayOnLinux está disponible en el repositorio oficial de paquetes de Debian 10.
Para instalar PlayOnLinux desde el repositorio oficial de paquetes de Debian 10, ejecute el siguiente comando:
$ sudo apt install playonlinux
Ahora presiona Y y luego presione
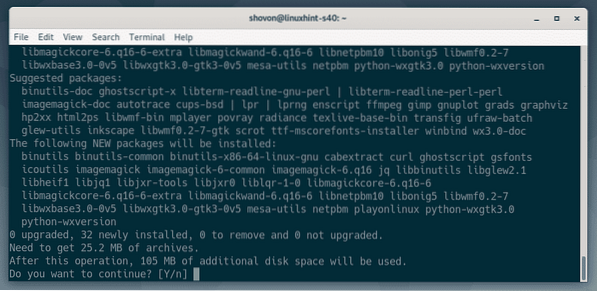
Todos los paquetes necesarios se descargarán e instalarán.
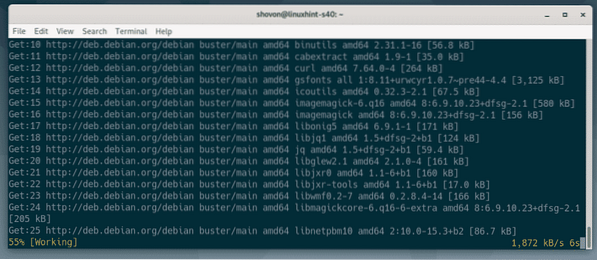
En este punto, se debe instalar PlayOnLinux.

Ahora, verifique si PlayOnLinux está funcionando correctamente.
$ playonlinux --version
Como puede ver, estoy ejecutando PlayOnLinux 4.3.4.

Ahora, puede iniciar PlayOnLinux desde el menú de la aplicación de Debian 10.

Este es el tablero de PlayOnLinux.
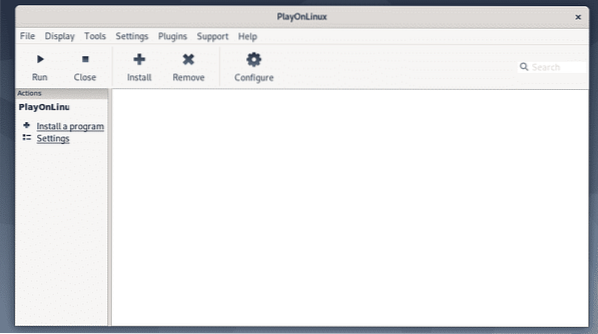
Instalación de aplicaciones de Windows usando PlayOnLinux:
Para instalar una nueva aplicación de Windows usando PlayOnLinux, haga clic en Instalar en pc como se marca en la captura de pantalla a continuación.
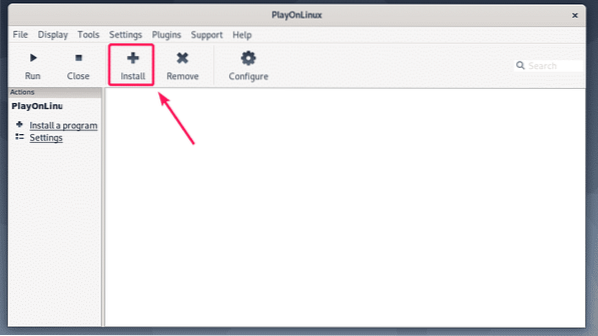
PlayOnLinux ya tiene plantillas predefinidas para muchas aplicaciones de Windows. Están organizados en diferentes categorías. Puede buscar una aplicación de Windows usando la barra de búsqueda.

O puede hacer clic en cualquier categoría y buscar aplicaciones de Windows compatibles en esa categoría. Si le gusta una aplicación, selecciónela y haga clic en Instalar. Luego, sigue los pasos.
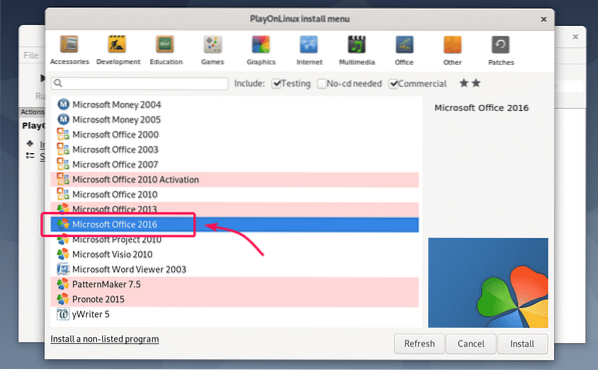
Es posible que la aplicación de Windows que está intentando instalar no esté en la lista. Aún puedes intentarlo y ver si funciona. Para instalar una aplicación de Windows que no figura en la lista, haga clic en Instalar un programa que no figura en la lista como se marca en la captura de pantalla a continuación.

Revisa ahora Ya no me lo recuerdes y haga clic en próximo.
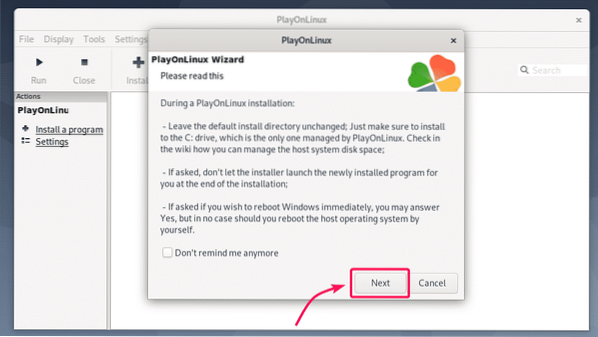
Revisa ahora Ya no me lo recuerdes y haga clic en próximo.

Ahora, haga clic en próximo.
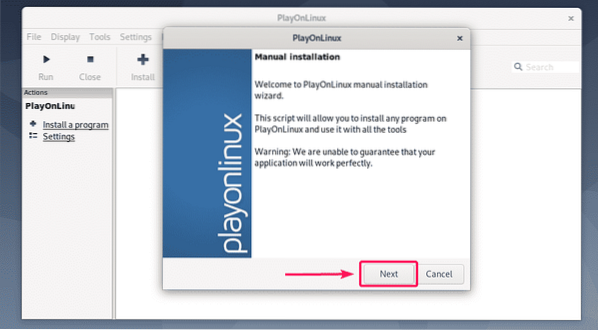
Seleccione Instalar un programa en una nueva unidad virtual y haga clic en próximo.
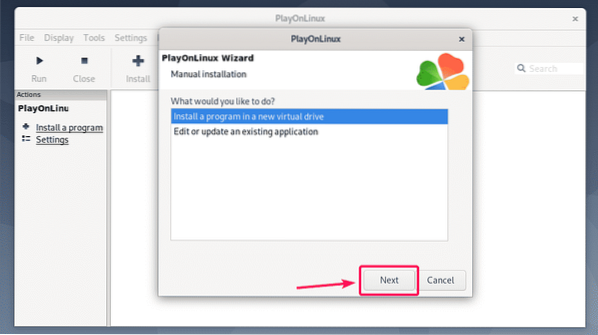
Escriba un nombre para la unidad virtual y haga clic en próximo.

Si sabe que la aplicación de Windows que está intentando ejecutar funciona en alguna versión de Wine, tiene la opción de elegir una versión de Wine desde aquí. También puede configurar Wine para que se adapte a sus necesidades e instalar algunas bibliotecas si lo necesita desde aquí. Marque los que necesita y luego haga clic en próximo.
Si no está seguro de qué hacer aquí, no marque ninguna de estas opciones y vea cómo funciona primero. Luego, prueba diferentes cosas y comprueba cómo te va. Es posible que tenga que pasar por muchas pruebas y errores para ejecutar con éxito una aplicación de Windows en Linux.
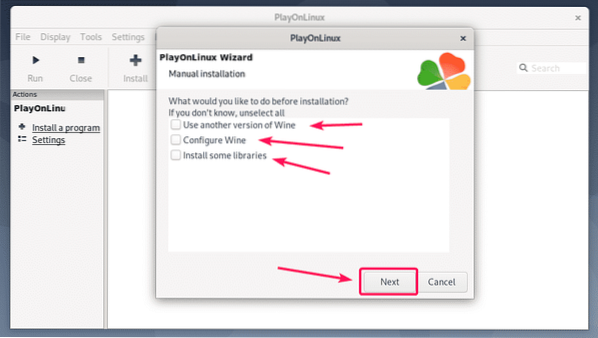
Ahora, seleccione Instalación de Windows de 32 bits o Instalación de Windows de 64 bits dependiendo de si está intentando ejecutar un instalador de 32 bits o un instalador de 64 bits. Luego, haga clic en próximo.
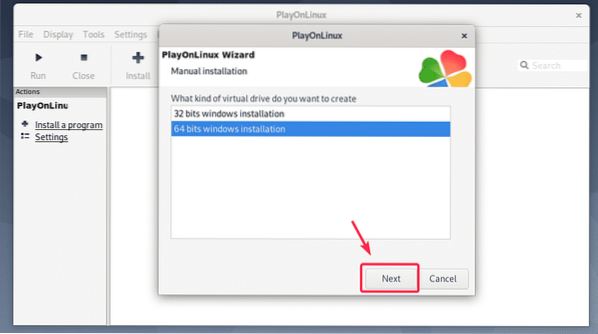
Ahora, seleccione CD-ROM si la aplicación que está intentando instalar está en un CD / DVD. Haga clic en Seleccionar otro archivo si ha descargado el instalador de Internet. El CD / DVD es raro en estos días. Instalará desde archivos la mayor parte del tiempo. Luego, haga clic en próximo.

Haga clic en Navegar.
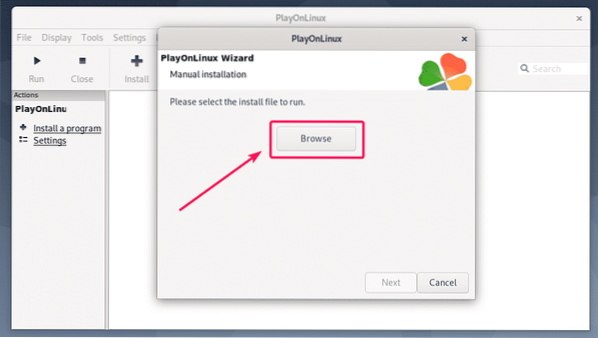
Seleccione el archivo de instalación EXE o MSI de la aplicación que está intentando instalar y haga clic en Abierto.

Ahora, haga clic en próximo.
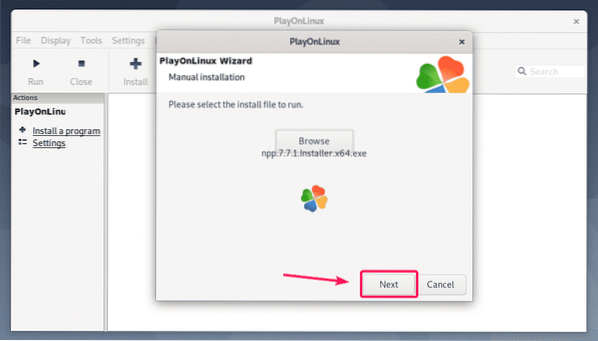
El instalador (en mi caso, el instalador de Notepad ++) debería comenzar. Ahora, instale la aplicación como de costumbre. Haga clic en OK.
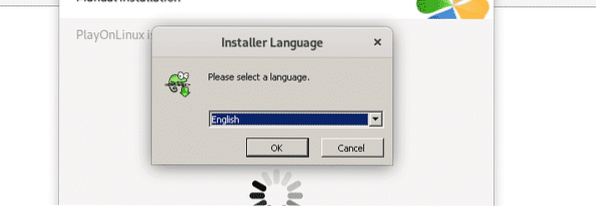
Haga clic en Siguiente>.
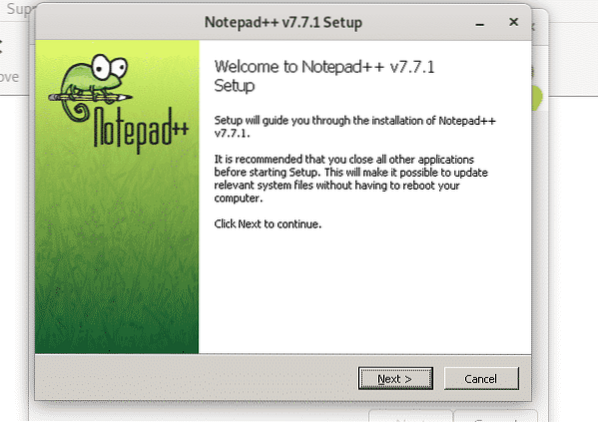
Haga clic en Estoy de acuerdo.
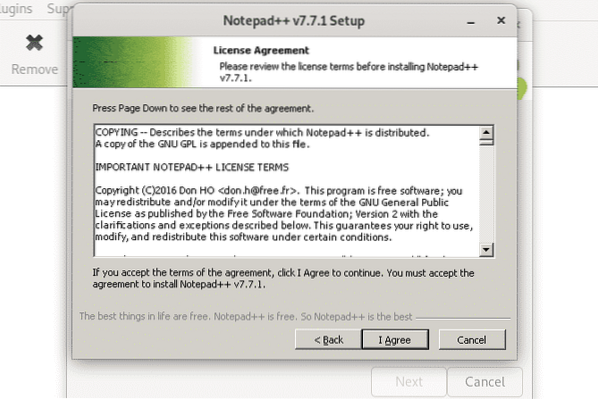
Haga clic en Siguiente>.
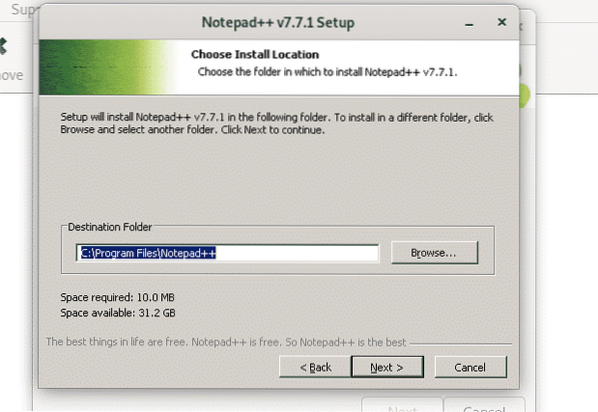
Haga clic en Siguiente>.

Haga clic en Instalar en pc.
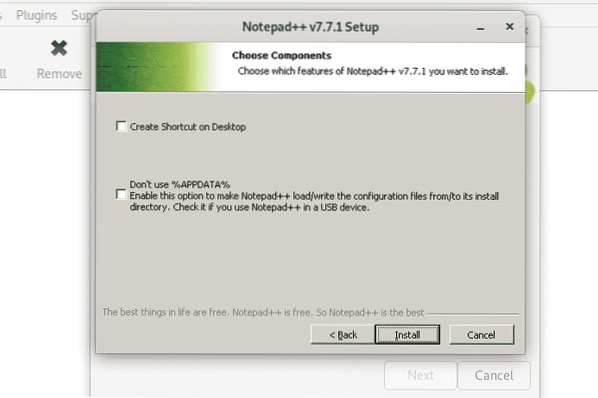
Bloc++ está siendo instalado.
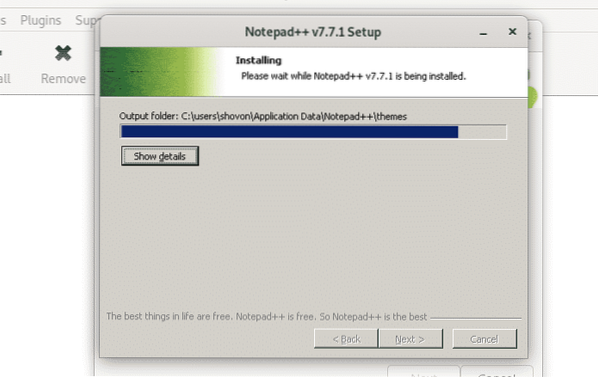
Una vez que se complete la instalación, desmarque Ejecutar el Bloc de notas++ (opción) casilla de verificación y haga clic en Terminar.
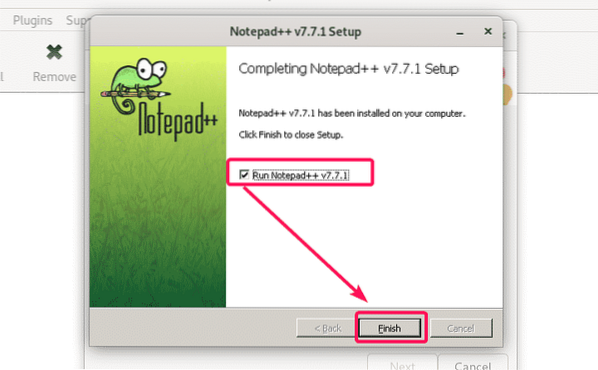
Una vez que finalice la instalación, PlayOnLinux le dirá que seleccione un ejecutable para el programa con el fin de crear un acceso directo. Como puede ver, el bloc++.exe está listado. Seleccione el programa ejecutable y haga clic en próximo.
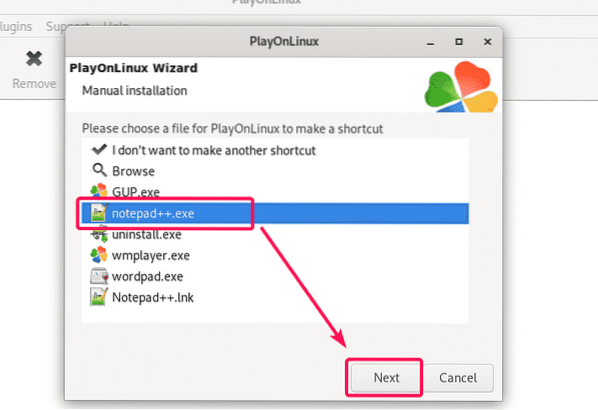
Ahora, escriba un nombre para el acceso directo del programa y haga clic en próximo.
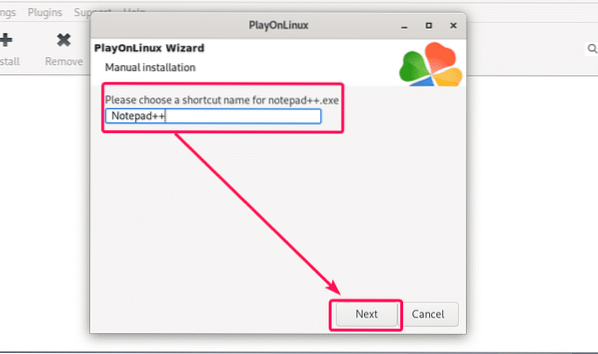
Un programa puede tener varios ejecutables incluidos. Si no es tu caso, selecciona No quiero hacer otro atajo y haga clic en próximo.
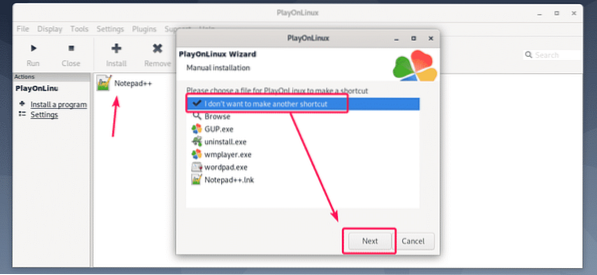
Bloc++ Se debe agregar un acceso directo al tablero de PlayOnLinux. Para ejecutar el programa, selecciónelo y haga clic en Correr como se marca en la captura de pantalla a continuación.
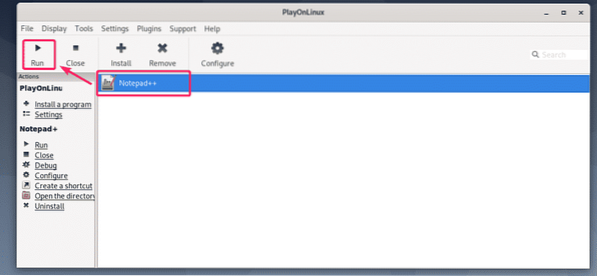
Como puede ver, Notepad ++ está funcionando muy bien en mi máquina Debian 10.
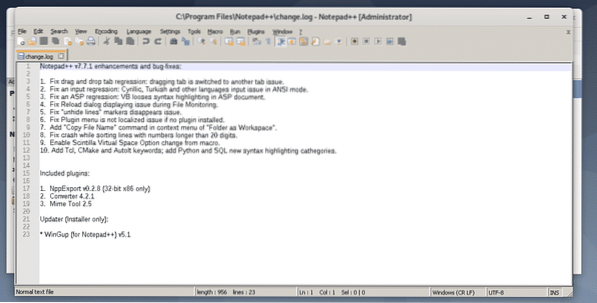
Entonces, así es como instala PlayOnLinux en Debian 10 y ejecuta aplicaciones de Windows en Debian 10. Gracias por leer este artículo.
 Phenquestions
Phenquestions


