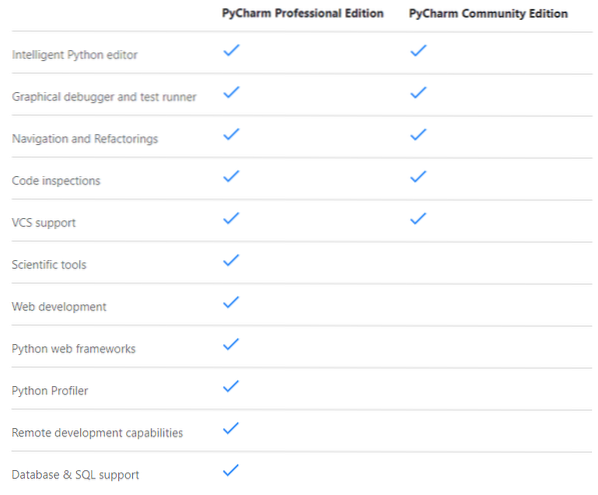
Fuente de la imagen: https: // www.jetbrains.com / pycharm /
En este artículo, le mostraré cómo instalar PyCharm Professional y Community Edition IDE en Ubuntu 20.04 LTS. Entonces empecemos.
Instalación de PyCharm desde Snap Store:
Puede instalar PyCharm Professional Edition desde Snap Store con el siguiente comando:
$ sudo snap install pycharm-professional --clásicoPuede instalar PyCharm Community Edition desde Snap Store con el siguiente comando:
$ sudo snap install pycharm-community --clásicoEn este artículo, voy a instalar PyCharm Professional Edition desde Snap Store.

Se está descargando el paquete instantáneo de PyCharm. Puede que tarde un poco en completarse.

En este punto, debe instalarse PyCharm.

Ahora, puede ejecutar PyCharm desde el menú de aplicaciones de Ubuntu 20.04 LTS.
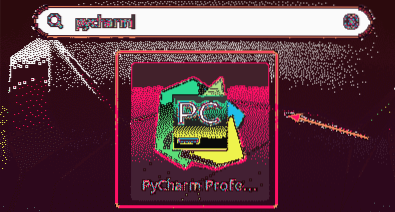
Si está ejecutando PyCharm por primera vez, tendrá que realizar una configuración inicial.
Desde el Importar configuración de PyCharm cuadro de diálogo, puede importar la configuración de la versión anterior de PyCharm (si lo tenía instalado antes).
Si es la primera vez que instala PyCharm, seleccione No importar configuraciones y haga clic en OK.
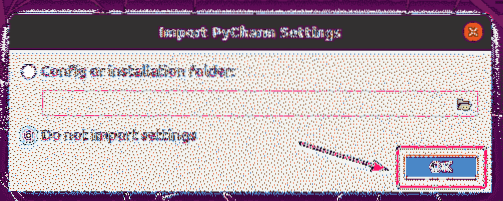
Ahora, seleccione un tema de interfaz de usuario y haga clic en Siguiente: Complementos destacados.
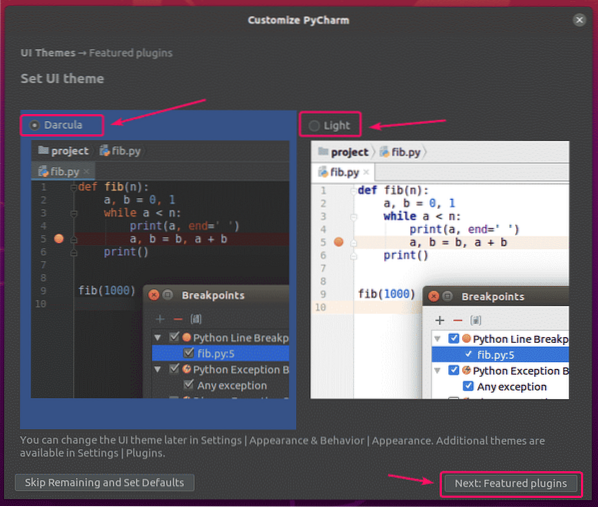
PyCharm le recomendará algunos complementos populares. Si necesita alguno de ellos, simplemente haga clic en Instalar en pc para instalarlo.
Una vez que haya terminado, haga clic en Comience a usar PyCharm.
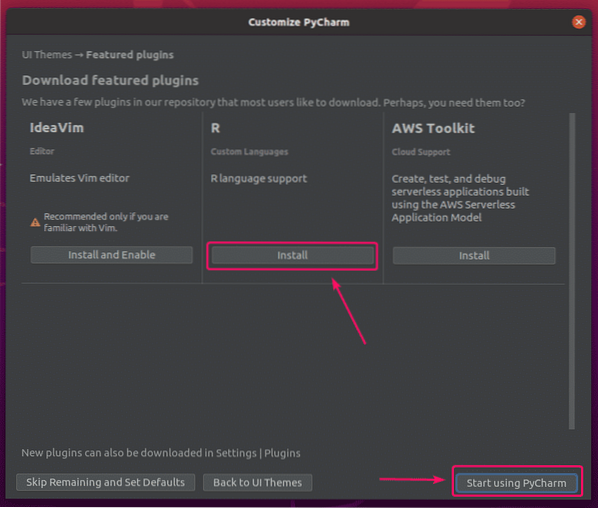
Si ha instalado PyCharm Professional Edition, se le pedirá que active PyCharm. Compre una licencia de JetBrains para activar PyCharm.
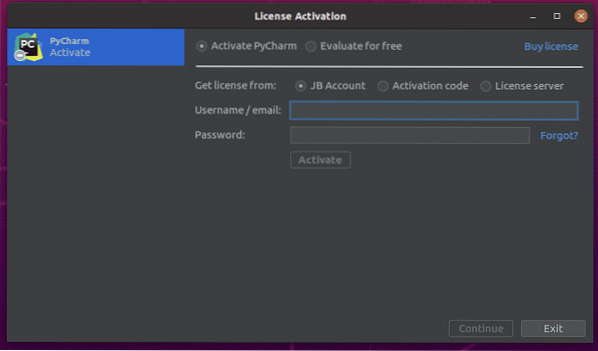
Si desea probar PyCharm antes de comprar una licencia, seleccione Evaluar gratis y haga clic en Evaluar. Obtendrá 30 días de acceso gratuito a PyCharm Professional Edition.
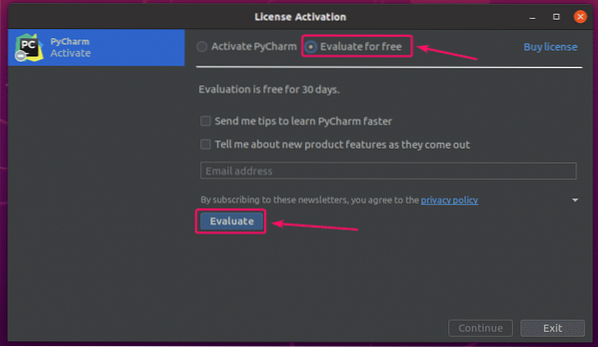
PyCharm se está cargando.

PyCharm debería comenzar. Ahora, puede usar PyCharm para sus proyectos.
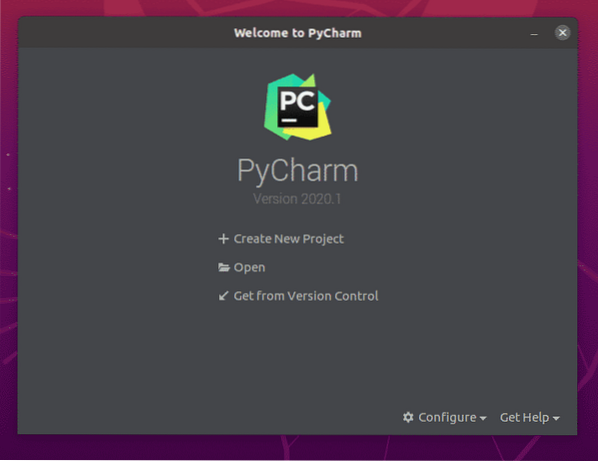
Instalación de PyCharm manualmente:
Es posible que las nuevas versiones de PyCharm no estén disponibles como paquetes instantáneos al momento de su lanzamiento. En ese caso, tendrá que descargar PyCharm desde el sitio web oficial de JetBrains e instalarlo manualmente en Ubuntu 20.04 LTS.
Primero, visite el sitio web oficial de JetBrains.
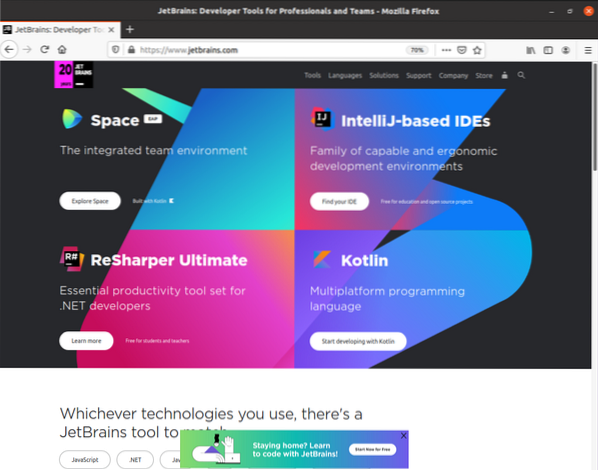
Ahora ve a Herramientas > PyCharm.
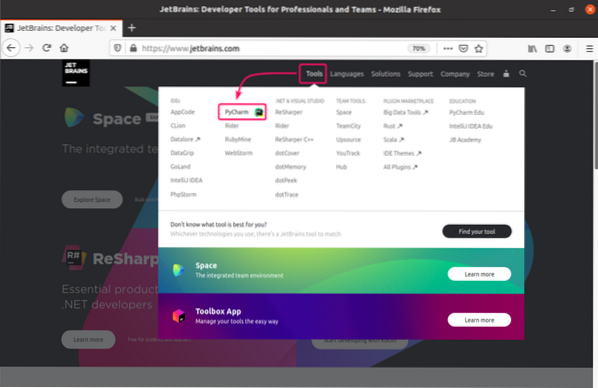
Ahora, haga clic en Descargar.
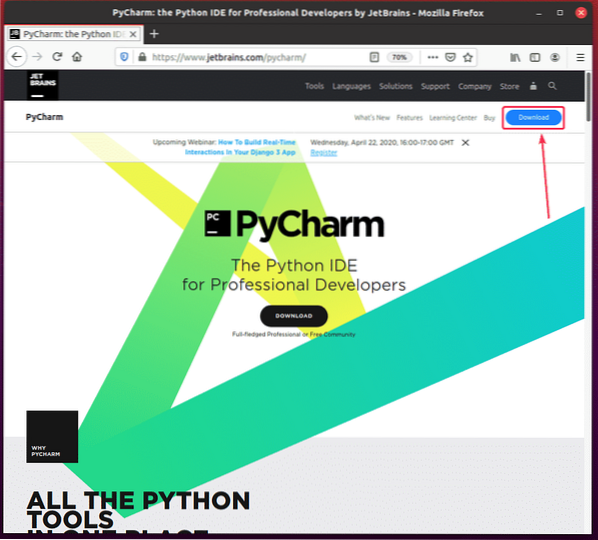
Puede descargar los archivos de PyCharm Professional y Community Edition desde aquí. Simplemente haga clic en el Descargar botón de la edición PyCharm que desea descargar.
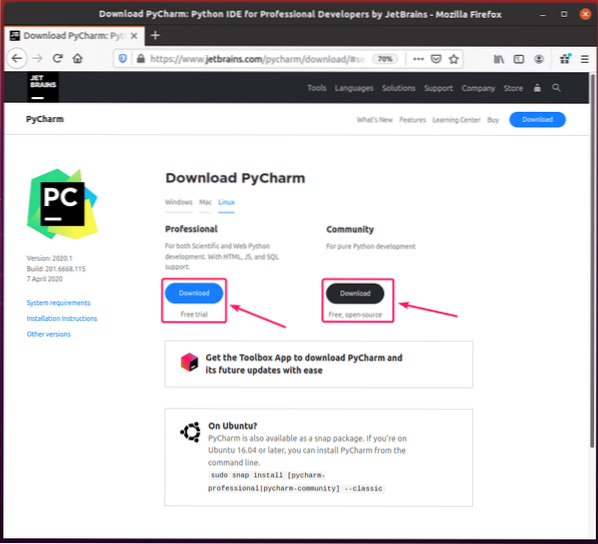
Su navegador debería pedirle que guarde el archivo PyCharm. Seleccione Guardar el archivo y haga clic en OK.
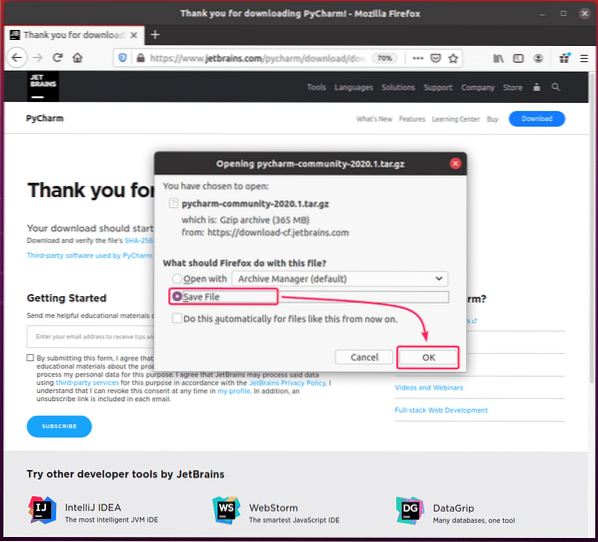
Tu descarga debería comenzar. Puede que tarde un poco en completarse.
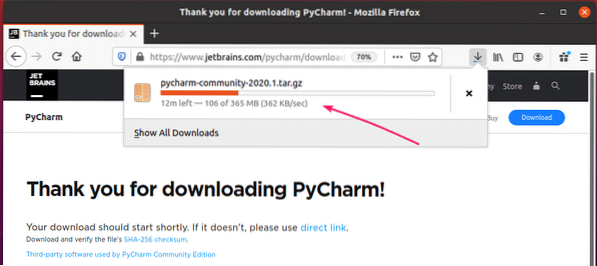
Una vez que se complete la descarga, navegue a su ~ / Descargas directorio de la siguiente manera:
$ cd ~ / Descargas /
Deberías encontrar el PyCharm .alquitrán.gz archivar aquí.

Ahora, crea un aplicaciones / directorio en el $ INICIO /.local/ directorio de la siguiente manera:
$ mkdir -pv ~ /.local / aplicaciones
Ahora, extraiga el PyCharm .alquitrán.gz archivo en el $ INICIO /.local / aplicaciones / directorio de la siguiente manera:
$ tar xvzf pycharm-community-2020.1.alquitrán.gz -C ~ /.local / aplicaciones /
Se debe extraer el archivo de PyCharm.
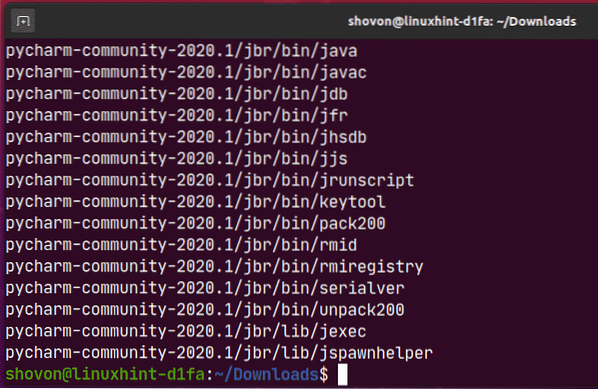
Se debe crear un nuevo directorio en el $ INICIO /.local / aplicaciones / directorio como puede ver en la captura de pantalla a continuación. Recuerda el nombre del directorio.
$ ls -lh ~ /.local / aplicaciones /
Ahora, ejecute PyCharm de la siguiente manera:
$ ~ /.local / apps / pycharm-community-2020.1 / contenedor / pycharm.sh
Revisa ahora Confirmo que he leído y acepto los términos de este Acuerdo de usuario y haga clic en Continuar para aceptar la Política de privacidad de JetBrains.
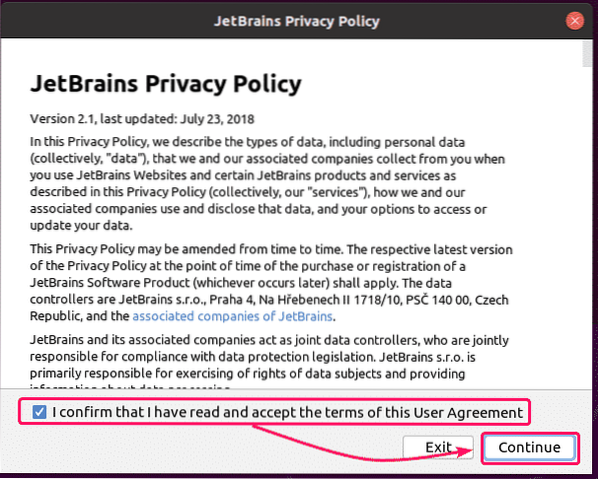
Ahora, seleccione un tema de interfaz de usuario y haga clic en Siguiente: Secuencia de comandos del lanzador.
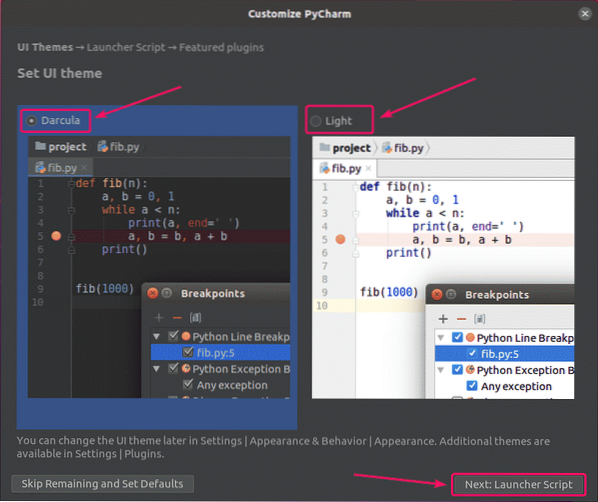
Si desea abrir proyectos de PyCharm desde la línea de comando, marque Cree un script para abrir archivos y proyectos desde la línea de comando casilla de verificación y haga clic en Siguiente: Complementos destacados.
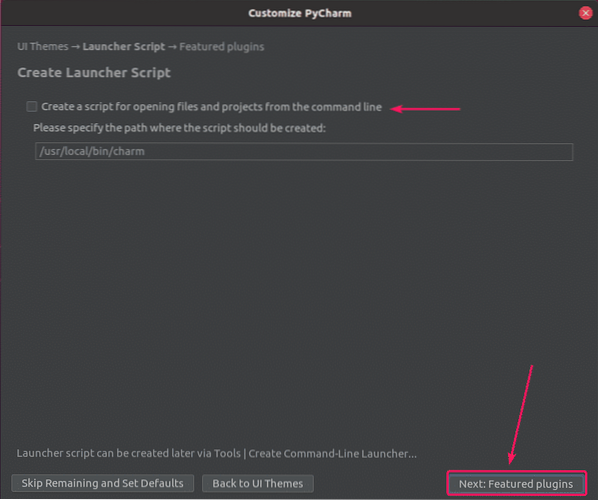
PyCharm le recomendará algunos complementos populares. Si necesita alguno de ellos, simplemente haga clic en Instalar en pc para instalarlo.
Una vez que haya terminado, haga clic en Comience a usar PyCharm.
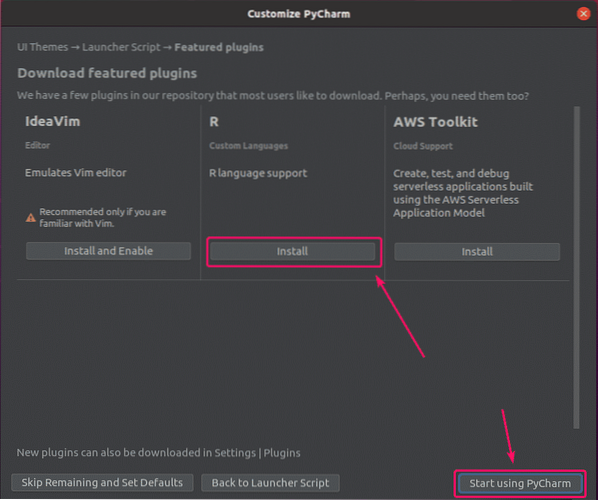
Si ha instalado PyCharm Professional Edition, verá el Activación de licencia ventana. Compre una licencia de JetBrains para activar PyCharm Professional Edition.
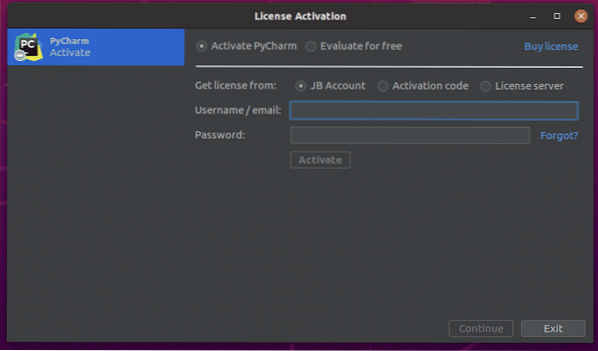
Si desea probar PyCharm Professional Edition antes de comprar una licencia, seleccione Evaluar gratis y haga clic en Evaluar. Obtendrá 30 días de acceso gratuito a PyCharm Professional Edition.
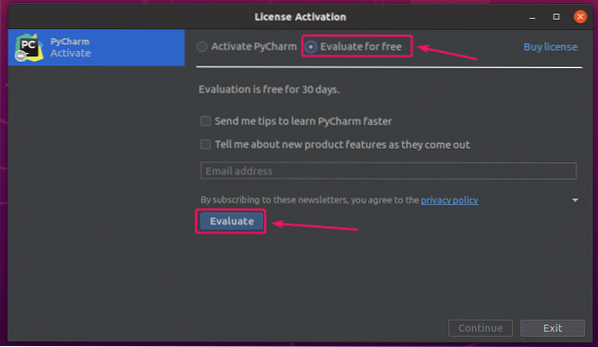
PyCharm se está cargando.
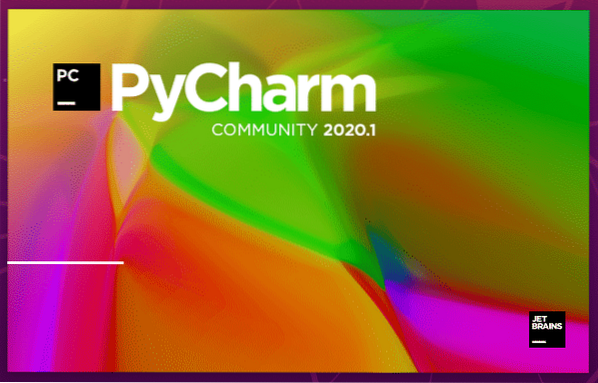
PyCharm debería comenzar.
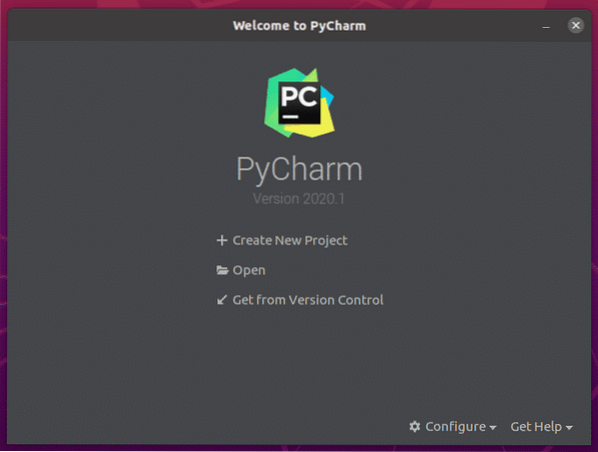
Ahora, para crear una entrada de escritorio para PyCharm, haga clic en Configurar > Crear entrada de escritorio.
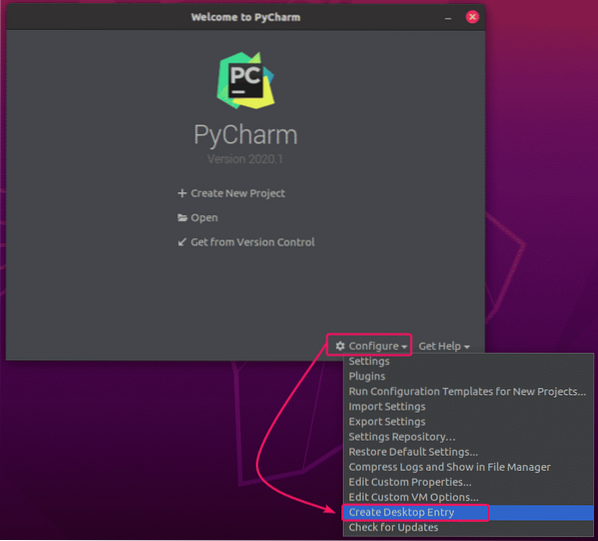
Ahora, haga clic en OK.
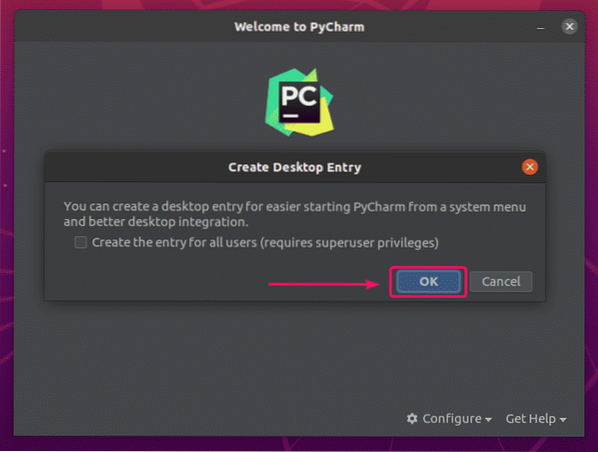
Ahora, debería poder acceder a PyCharm desde el menú de aplicaciones de Ubuntu 20.04 LTS.
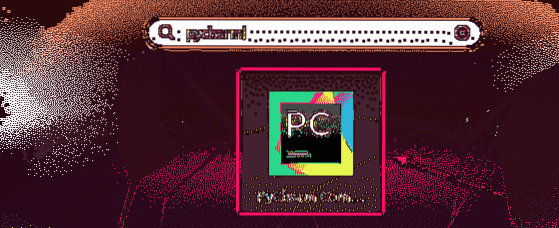
Entonces, así es como instalas PyCharm en Ubuntu 20.04 LTS. Gracias por leer este artículo.
 Phenquestions
Phenquestions


