Como sistema operativo independiente, no es muy estable y, a pesar de 20 años después de su lanzamiento inicial, todavía se encuentra en las etapas Alfa y no desea confiar en que un sistema operativo tan inestable se ejecute en su dispositivo físico. Entonces, Qué haces? Bueno, la gente curiosa del sistema operativo, como nosotros, simplemente haríamos girar una máquina virtual y ejecutaríamos el sistema operativo dentro de ella. Usando VirtualBox puede ejecutar ReactOS sin riesgos y sin ningún compromiso.
Prerrequisitos
Puede obtener su copia de ReactOS desde su sitio oficial, asegúrese de obtener el disco de arranque ya que la instalación no es posible con los medios en vivo. Este último es solo para probar las cosas.
A continuación, también necesitamos tener VirtualBox instalado, puede obtener una copia para su sistema operativo, aquí. Soportan bastantes plataformas.
Creando VM
ReactOS no es una distribución típica de Linux, ni siquiera es Unix. Al ser un clon de Windows, debe establecer el tipo en Microsoft Windows y la versión de la máquina virtual en Windows 2003 (32 bits). Los requisitos de memoria y almacenamiento son muy bajos. Esto se debe principalmente a que el clon es de un sistema operativo de una era perdida hace mucho tiempo. Puede configurar la memoria tan baja como 256 MB y seguirá funcionando.
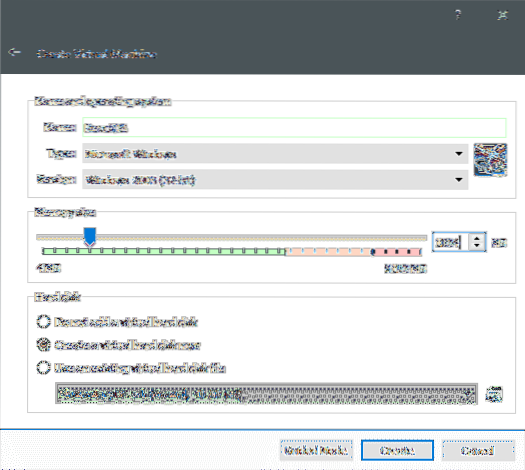
El siguiente paso implicaría la creación de un disco virtual.
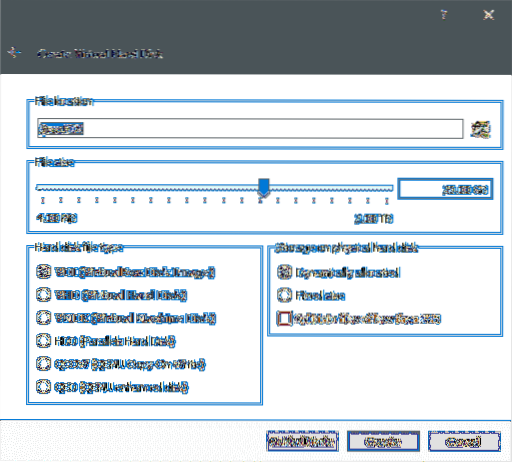
Después de esto, se crea la VM y lo único que nos queda es instalar el sistema operativo encima.
Instalación de ReactOS
Instalar ReactOS es un proceso muy simple. Al igual que cualquier antiguo asistente de configuración de Windows, solo tiene que hacer clic en Siguiente a través de varias opciones y estará listo para comenzar. Las opciones predeterminadas son lo suficientemente buenas como para que pueda comenzar a trabajar desde el primer momento.
Inicie la máquina virtual haciendo doble clic en ella. Podemos seleccionar la ISO que descargamos anteriormente y arrancar la VM desde ella. VirtualBox lo solicitará la primera vez que inicie la VM.
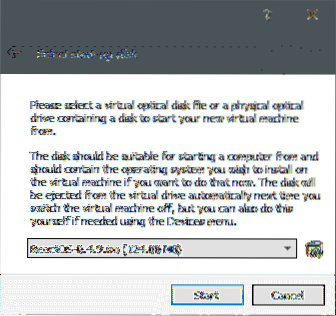
Una vez que inicie la máquina virtual, es solo un montón de opciones genéricas en las que puede hacer clic. En aras de la integridad, la configuración y las opciones seleccionadas se enumeran a continuación, en caso de que desee hacer una pausa y cambiar alguna de ellas:
- Idioma: inglés (Estados Unidos).
- prensa INGRESAR para instalar ReactOS. Hay otras opciones para reparar la instalación existente o para ver la licencia.
- Le pide que confirme la instalación a pesar de que todavía está en Alpha y solo admite el sistema de archivos FAT, sin ninguna verificación del sistema. prensa Ingresar continuar.
- Luego enumerará los dispositivos actuales que VirtualBox le proporcionó. Esto incluye el procesador, la pantalla, También se menciona el teclado y la distribución del teclado. Para continuar presione Enter.
- A continuación, detecta el disco duro virtual y le solicita que lo particione automáticamente. Pegar Ingresar, de nuevo.
- Luego te pregunta cómo quieres formatearlo. El formato rápido simplemente sobrescribe el sistema de archivos existente, mientras que el formato normal también busca sectores defectuosos. Sigamos con el formato rápido.
- Luego te pregunta dónde quieres instalar ReactOS. \ ReactOS es el directorio predeterminado y eso es lo suficientemente bueno.
- Por último, pregunta qué gestor de arranque quieres. La opción predeterminada de "MBR y VBR en el disco duro" está bien.
A continuación, el sistema le solicita que lo reinicie. Al hacerlo, será recibido con una interfaz de la era de Windows 98 muy nostálgica. Pero a la configuración todavía le quedan algunos pasos, pero afortunadamente la interfaz ahora es GUI.
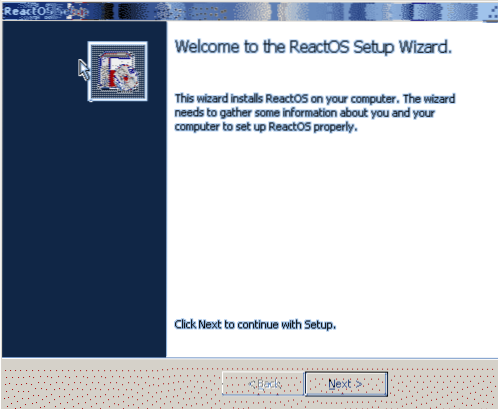
Se le mostrará una página de licencia después de esto, con próximo siendo la opción que quieres. Dado que seleccionamos el teclado y el idioma, antes no tenemos que hacer nada más que hacer clic en siguiente.
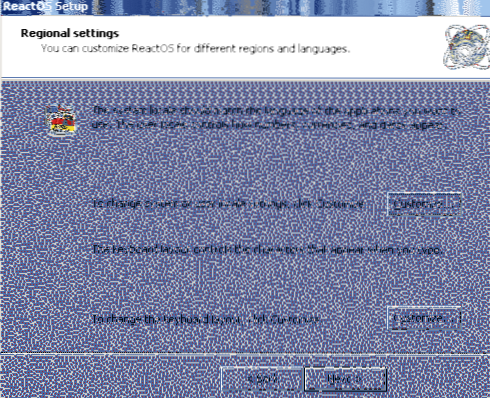
A continuación, puede mencionar el nombre del propietario del sistema y su organización, al estilo típico de Windows Server.
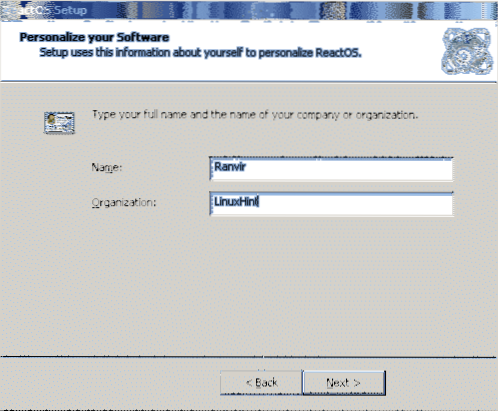
Y luego puede configurar su contraseña administrativa y el nombre de la PC.
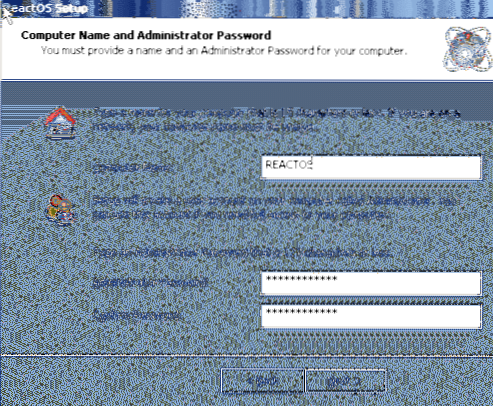
A continuación, se realiza una comprobación rápida de los datos y el tiempo.
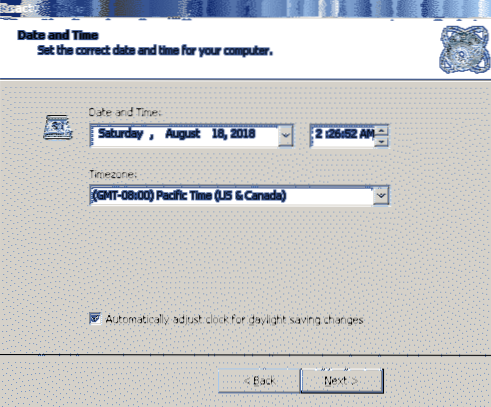
Después de lo cual puedes elegir tu tema favorito.
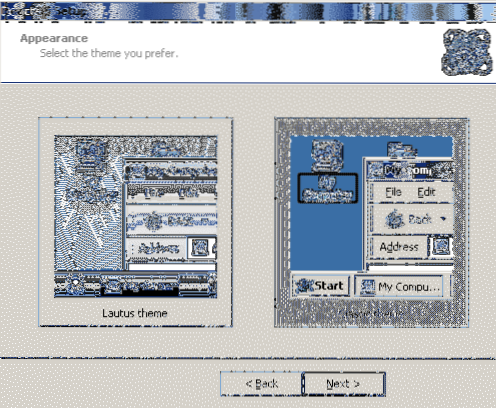
Para la configuración de red, que vendrá a continuación, siga la opción Configuración típica.
Y no es necesario que la computadora forme parte de un dominio. El grupo de trabajo está bien
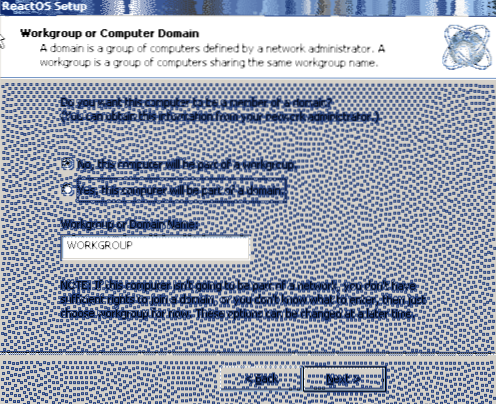
Después de esto, la computadora se reiniciará y, con suerte, VirtualBox desconectará el ISO de la VM y arrancará en una nueva instancia de ReactOS.
Impresiones iniciales
Si bien no ofrece nada serio en términos de utilidad o productividad, ReactOS es un juguete divertido. Los usuarios de la era de las punto com encontrarán la experiencia nostálgica y entretenida. Todo desde el Menu de inicio a Mi computadora parece ser de los buenos viejos tiempos.
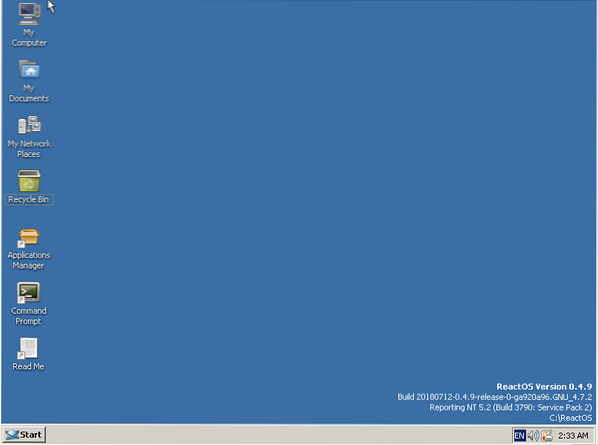
Incluso tiene puertos para Buscaminas (lo llaman Winemine) y Paint.

Espero que esta experiencia le haya sacado algunos de los mejores recuerdos de su vida. Si hay algo más que desee que cubramos del mundo de la tecnología de código abierto, no dude en hacérnoslo saber.
 Phenquestions
Phenquestions


