Visual Studio Code tiene soporte para muchos lenguajes de programación e integración de Git de forma predeterminada. También puede instalar extensiones para ampliar la funcionalidad de Visual Studio Code.
Visual Studio Code también tiene muchos temas de color y temas de iconos que puede usar para personalizarlo y hacer que se vea como desee.
En este artículo, le mostraré cómo instalar y usar Visual Studio Code en Debian 10 Buster. Empecemos.
Descarga de código de Visual Studio:
Visual Studio Code no está disponible en el repositorio oficial de paquetes de Debian 10. Pero, puede instalarlo fácilmente desde el sitio web oficial de Visual Studio Code. Simplemente visite el sitio web oficial de Visual Studio Code desde su navegador web favorito y haga clic en el clic como se marca en la captura de pantalla a continuación.

Su navegador debería pedirle que guarde el archivo de paquete DEB de Visual Studio Code. Solo seleccione Guardar el archivo y haga clic en OK.
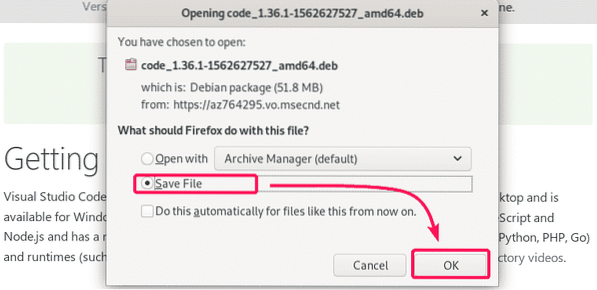
Su navegador debería comenzar a descargar el archivo de paquete DEB de Visual Studio Code. Puede que tarde un poco en completar la descarga.

Instalación de código de Visual Studio:
Una vez que se complete la descarga, navegue hasta el ~ / Descargas directorio con el siguiente comando.
$ cd ~ / Descargas
Debería encontrar el archivo del paquete DEB de Visual Studio Code aquí, como puede ver en la captura de pantalla a continuación.
$ ls -lh
Ahora, para instalar el archivo de paquete DEB de Visual Studio Code, ejecute el comando APT de la siguiente manera.
$ sudo apt install ./código*.debutante
El administrador de paquetes APT debería comenzar a instalar el archivo del paquete DEB.

En este punto, se debe instalar Visual Studio Code.
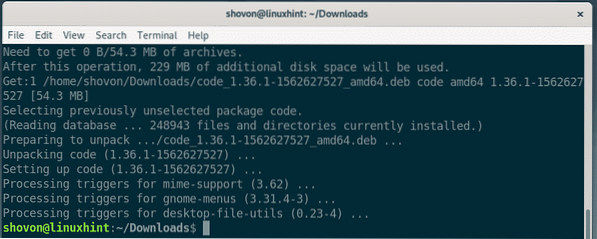
Ahora, verifique si Visual Studio Code está instalado correctamente con el siguiente comando.
$ código --versiónComo puede ver, estoy ejecutando Visual Studio Code 1.36.1. Esta es la última versión de Visual Studio Code en el momento de escribir este artículo. Cuando instala Visual Studio Code, es posible que tenga una versión diferente.
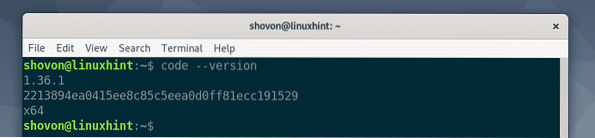
Ahora, puede encontrar el código de Visual Studio en el menú de la aplicación de su sistema operativo Debian 10. Haga clic en el icono de Visual Studio Code.

Se debe abrir Visual Studio Code.
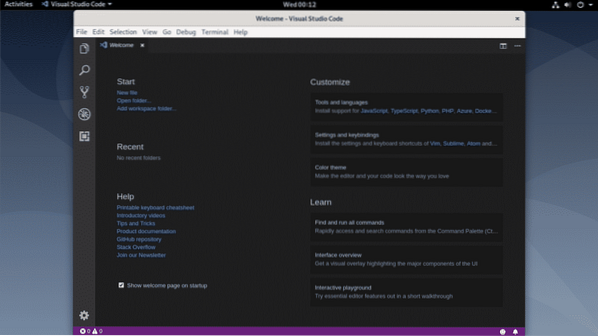
Abriendo un nuevo proyecto:
Para abrir un nuevo proyecto con Visual Studio Code, vaya a Archivo > Carpeta abierta… o presione

Ahora, seleccione una carpeta / directorio del explorador de archivos y haga clic en OK.

Se debe abrir la carpeta / directorio del proyecto. Los archivos en la carpeta / directorio del proyecto también deben aparecer.

Para abrir un archivo desde el directorio del proyecto, simplemente haga clic en el archivo de la lista en el lado izquierdo y el archivo debería abrirse como puede ver en la captura de pantalla a continuación.

Para cerrar el proyecto, vaya a Archivo > Cerrar carpeta. También puedes usar el atajo
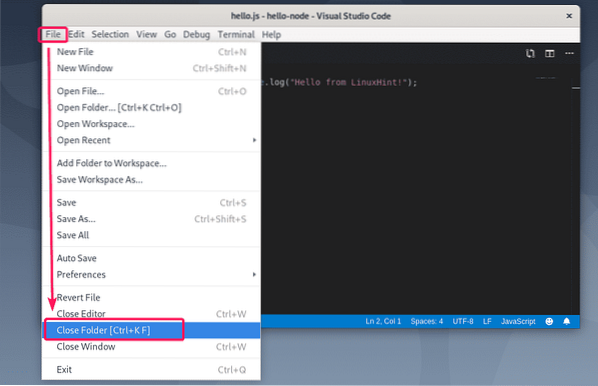
El proyecto debería estar cerrado.

Abrir un nuevo proyecto desde la línea de comandos:
También puede abrir una carpeta / directorio de proyecto desde la línea de comando.
Digamos que la carpeta / directorio de su proyecto es ~ / hola-nodo. Para abrirlo como un proyecto en Visual Studio Code desde la línea de comando, ejecute el siguiente comando.
$ código ~ / hello-node
La carpeta / directorio debe abrirse en Visual Studio Code como puede ver en la captura de pantalla a continuación.

Buscar y reemplazar con código de Visual Studio:
Para buscar una cadena específica o buscar y reemplazar códigos en su proyecto, vaya a la pestaña Buscar. Para buscar, simplemente escriba el término de búsqueda en el cuadro de texto Buscar y presione
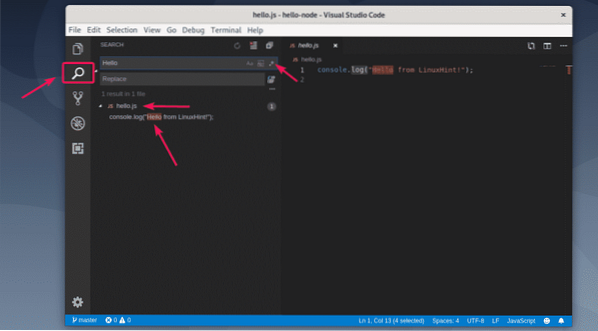
También puede hacer clic en uno de los iconos marcados para realizar una búsqueda sensible a mayúsculas y minúsculas (), búsqueda de palabras () y búsqueda de expresiones regulares ().
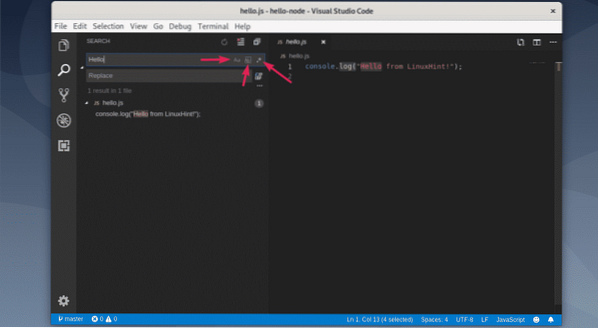
Para reemplazar algo, escriba una cadena de búsqueda y luego escriba una cadena de reemplazo y haga clic en el icono de reemplazar como se marca en la captura de pantalla a continuación.
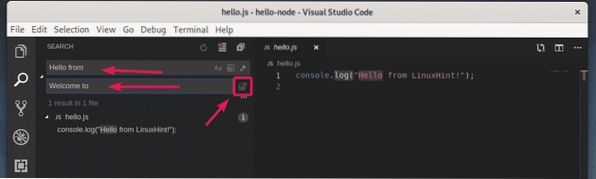
Ahora, haga clic en Reemplazar.

La cadena de búsqueda debe reemplazarse con la cadena de reemplazo.
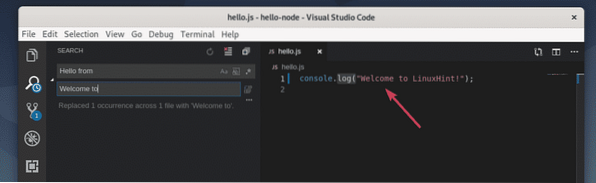
Instalación de extensiones:
Visual Studio Code tiene muchas extensiones en el repositorio que puede descargar e instalar según su necesidad de ampliar las funcionalidades de Visual Studio Code.
Para buscar nuevas extensiones e instalarlas, vaya a la pestaña Extensiones como se indica en la captura de pantalla a continuación. Visual Studio Code recomienda algunas extensiones según los proyectos que ya haya abierto. Visual Studio Code también enumera las extensiones más populares (ordenadas por la mayor cantidad de instalaciones) desde las que puede buscar las extensiones requeridas.

También puede buscar una extensión. Escriba el término de búsqueda en el cuadro de texto de búsqueda y presione

Si le gusta una extensión y desea saber más sobre ella, haga clic en la extensión. Se mostrará más información al respecto en el lado derecho. Si le gusta la extensión, haga clic en el Instalar en pc botón como está marcado en la captura de pantalla para instalar la extensión.
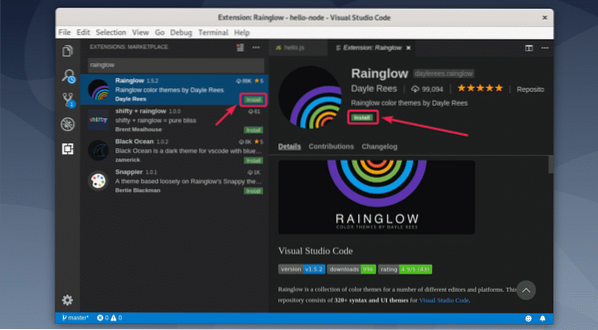
La extensión debe estar instalada. De la misma forma puede buscar y desinstalar extensiones ya instaladas.
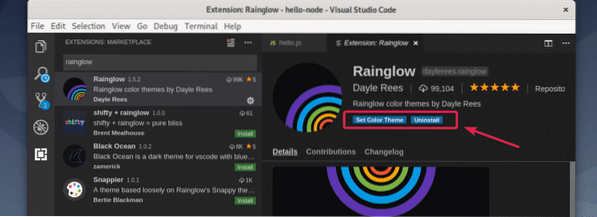
Cambio de esquemas de color:
El código de Visual Studio tiene algunos temas de colores maravillosos preinstalados. Pero también puede instalar algunas extensiones de tema de color para obtener nuevos temas de color. Rainglow es una gran extensión de tema de color que instalé anteriormente.
Para cambiar el tema de color, vaya a Ajustes > Tema de color.

Todos los temas de color instalados deben aparecer en la lista. Seleccione un tema de color de la lista para activarlo.
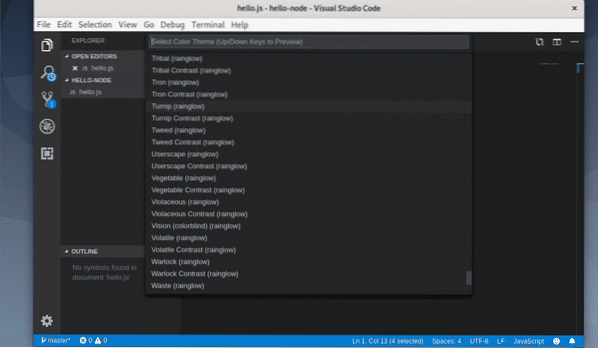
Como puede ver, he cambiado el tema de color a Nabo (rainglow) y se ve bien.
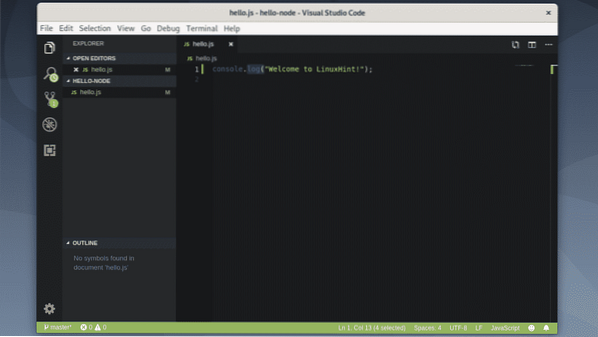
Entonces, así es como instala Visual Studio Code en Debian 10 y lo usa. Gracias por leer este artículo.
 Phenquestions
Phenquestions


