- Introducción
- Resolución de dependencias para instalar WINE en Debian 10 Buster
- Obtener, instalar y configurar WINE
- Ejecución de aplicaciones de Windows en Linux con WINE
- Acerca de WINE, cómo funciona
- Conclusión
Introducción
Este artículo se centra en la herramienta WINE que permite ejecutar aplicaciones de Microsoft Windows en Linux. A diferencia de la mayoría de los tutoriales, este primero muestra las instrucciones para instalar y usar WINE manteniendo la explicación teórica para el final para los usuarios que quieran ir directamente al punto práctico primero.
Resolución de dependencias para Debian 10 Buster
Si está utilizando Debian 10 Buster primero, debe instalar el paquete Libsdl2-2.0-0
wgethttp: // ftp.nosotros.debian.org / debian / pool / main / libs / libsdl2 / libsdl2-2.0-0_2.0.9+
dfsg1-1_amd64.debutante
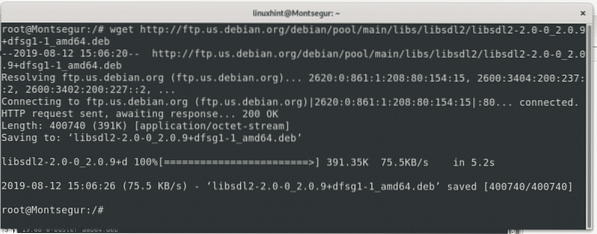
Instale el paquete ejecutando el siguiente comando:
sudo dpkg -i libsdl2-2.0-0_2.0.9 + dfsg1-1_amd64.debutante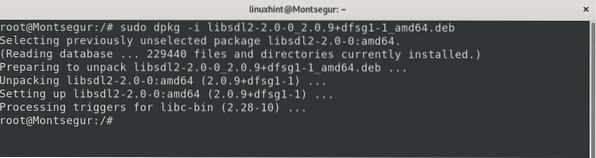
Ahora instala la dependencia libstb0 ejecutando el siguiente comando:
apto instalar libstb0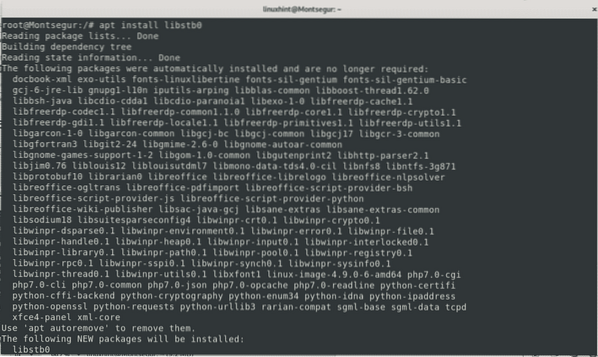
Descargar el paquete libfaudio0 con wget, ejecuta:
wgethttps: // descargar.opensuse.org / repositories / Emuladores: / Wine: / Debian / Debian_10 /
amd64 / libfaudio0_19.08-0 ~ buster_amd64.debutante
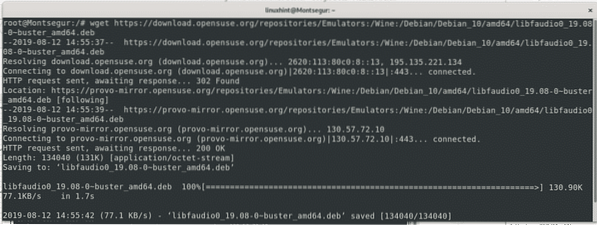
Instale libfaudio0 ejecutando:
sudo dpkg -i libfaudio0_19.08-0 ~ buster_amd64.debutante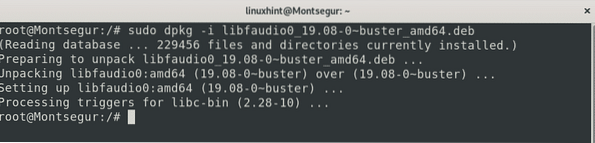
Nota: puede encontrar versiones actualizadas o para otras arquitecturas en https: // descargar.opensuse.org / repositories / Emuladores: / Wine: / Debian / Debian_10 /
Obtener e instalar WINE
Antes de comenzar, habilite la compatibilidad con la arquitectura i386 ejecutando el siguiente comando:
sudo dpkg --add-architecture i386
Para continuar descargando la clave del vino ejecutando el comando
wget -nc https: // dl.winehq.org / wine-builds / winehq.clave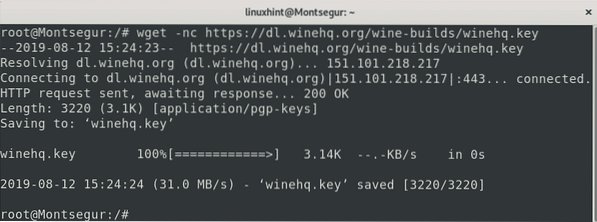
Instale la clave ejecutando el siguiente comando:
sudo apt-key agregar winehq.clave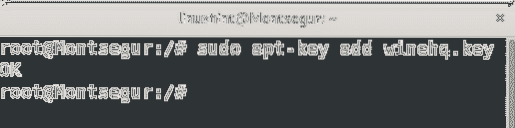
Agregue el repositorio de vino ejecutando el comando:
sudo add-apt-repository 'deb https: // dl.winehq.org / wine-builds / debian / buster main '
Actualice los repositorios para incorporar el nuevo repositorio agregado ejecutando:
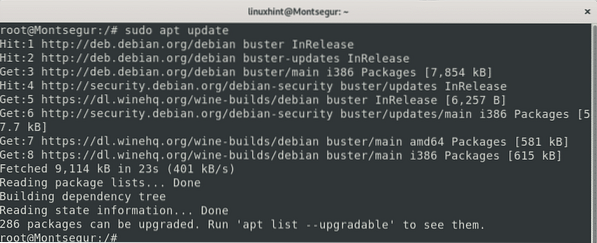
Ahora, para instalar Wine, ejecute el siguiente comando:
sudo apt install --install-recomienda winehq-stable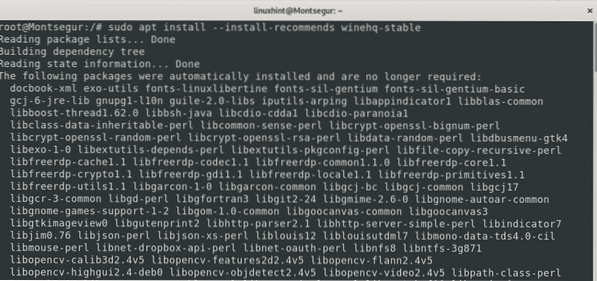
Cuando se le pregunte, presione Y para confirmar.

En algún momento la instalación puede mostrar un documento informativo, presione Q para continuar con la instalación.
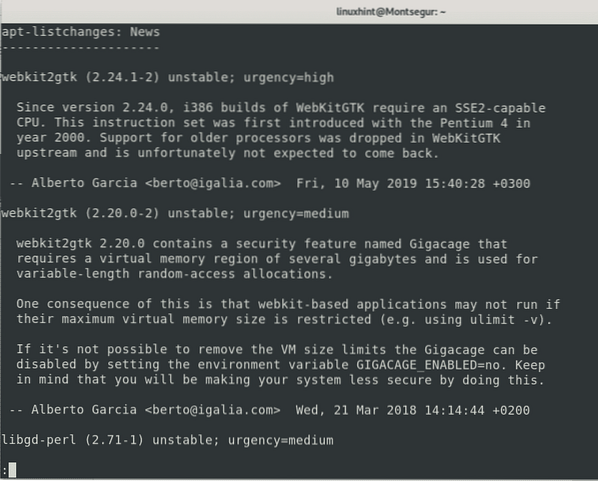
Una vez que finaliza la instalación necesitas configurar Wine, afortunadamente el proceso es automático ejecutando el comando winecfg que informará sobre las dependencias faltantes, las resolverá y creará un directorio oculto llamado .vino dentro de su hogar, este directorio emulará un disco C: /. Desde el .vino El directorio se creará en su directorio de inicio, ejecútelo como usuario normal, sin sudo. Para continuar corriendo:
winecfg
Durante la configuración, algunos cuadros de diálogo le solicitarán su aprobación para instalar dependencias, cuando se solicite presione Instalar en pc.
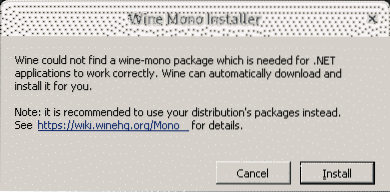
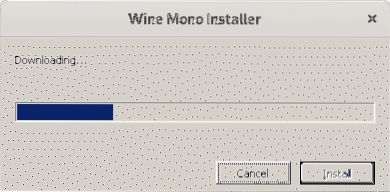
Prensa "Instalar en pc"En todos los cuadros de diálogo que solicitan.
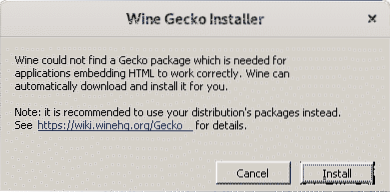
En mi caso el Instalador de Wine Gecko cuadro que se le solicite dos veces, presione Instalar en pc para todos los cuadros de diálogo.
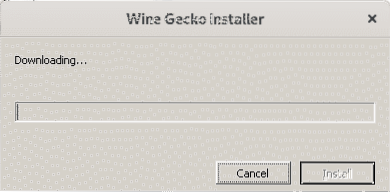
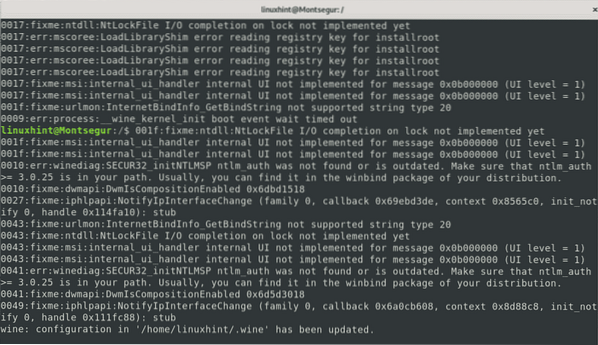
Ahora tiene WINE instalado y configurado listo para ejecutar programas de Microsoft Windows.
Ejecución de aplicaciones de Windows en Linux con WINE
Reproducir comandos: detrás de las líneas enemigas en Debian 10 Buster:
El primer programa de Microsoft Windows que se ejecutará para este tutorial es una versión de demostración del juego anterior Comandos: detrás de las líneas enemigas. Para continuar, crea un directorio para guardar el instalador del juego, en tu directorio ejecuta:
COMANDOS mkdir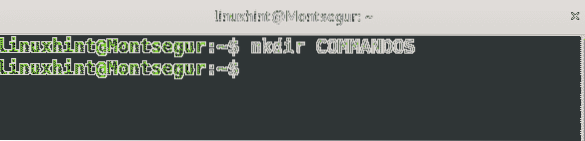
Desde el siguiente sitio web descargue la demo del juego "Commandos: detrás de las líneas enemigas" y guárdelo en el directorio COMANDOS tu acabas de crear.
https: // softfamous.com / commandos-behind-enemigo-lines-demo / download /
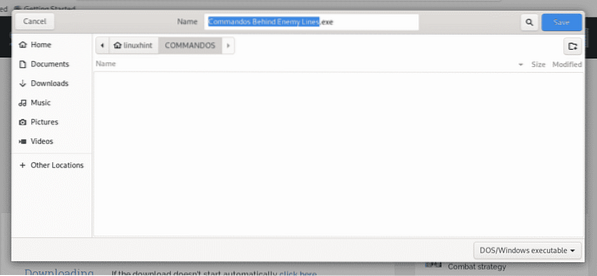
Desde la terminal ingrese su directorio ejecutando:
cd COMMANDOS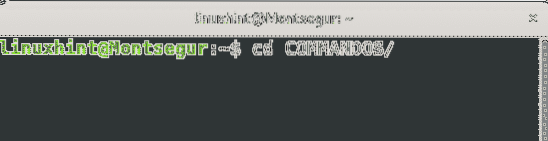
Para ejecutar un programa de Windows, ejecute "vino

Aparecerá un cuadro de diálogo de confirmación de Winzip, presione OK continuar.
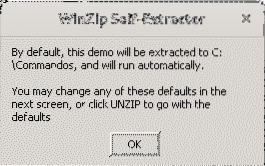
Aparecerá un nuevo cuadro de diálogo, presione el Abrir la cremallera botón.
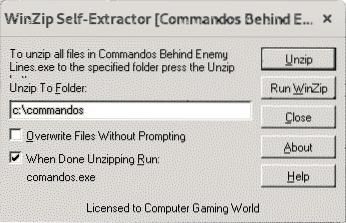
Otro cuadro le pedirá que informe que el proceso fue exitoso, presione OK de nuevo.
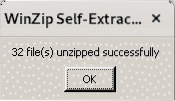
Y el juego se ejecutará, puedes empezar a jugar.
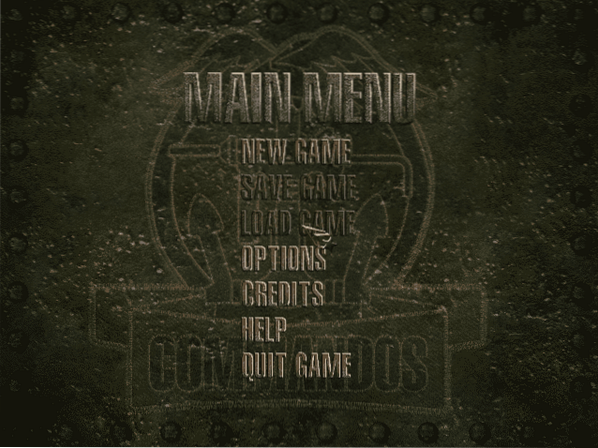
Puede ver los archivos de COMMANDOS instalados dentro del directorio ejecutando el siguiente comando desde su directorio de inicio:
ls .vino / drive_c / commandos /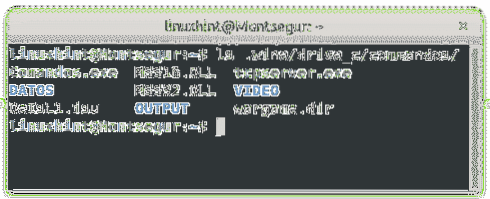
Jugando Grand Theft Auto 2 en Linux Debian 10 Buster:
Los usuarios antiguos de Linux que nunca usaron WINE pueden disfrutar ejecutando juegos antiguos. Para continuar con este tutorial, ejecutaré el antiguo juego Grand Theft Auto 2. Dentro de su directorio de inicio, cree un subdirectorio llamado GTA2 ejecutando el comando:
mkdir GTA2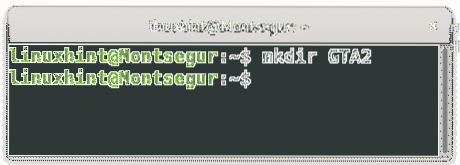
Descarga Grand Theft Auto 2 desde el mismo sitio web que descargaste "COMMANDOS: Behind Enemy Lines": https: // softfamous.com / gta-ii / download / y guárdelo en el directorio GTA2 que acaba de crear en su directorio de inicio.
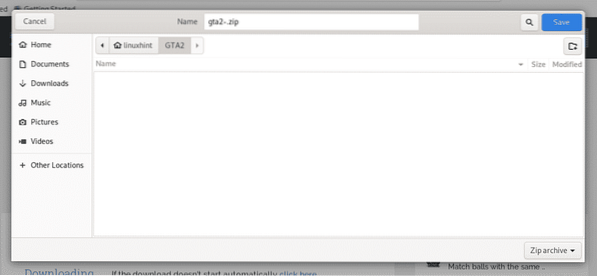
A diferencia del archivo ejecutable ejecutable de Commando, Grand Theft Auto 2 está comprimido, para descomprimirlo, dentro del GTA2 directorio que creaste ejecutar:
descomprimir gta2-.Código Postal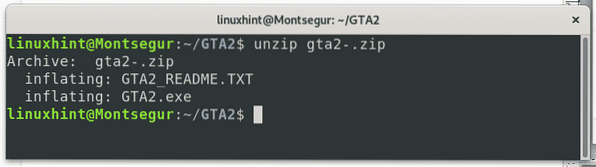
Para comenzar a instalar GTA 2, ejecute:
vino GTA2.exe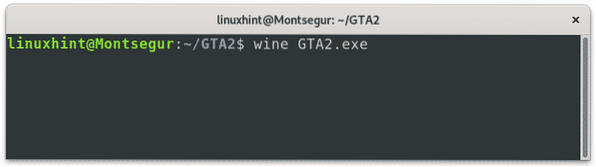
El instalador de Windows le preguntará, ahora básicamente debe presionar próximo en todas las pantallas.
prensa próximo continuar.
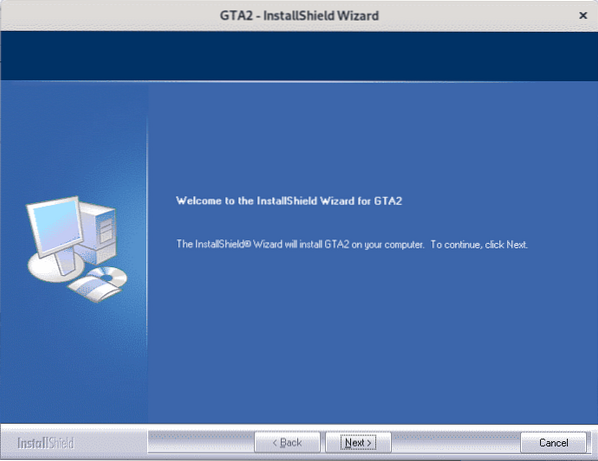
Marque la opción para aceptar los términos de la licencia y presione próximo.
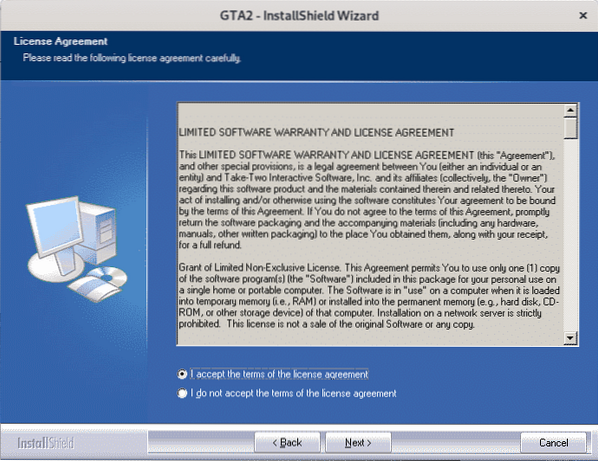
Presione de nuevo próximo continuar.
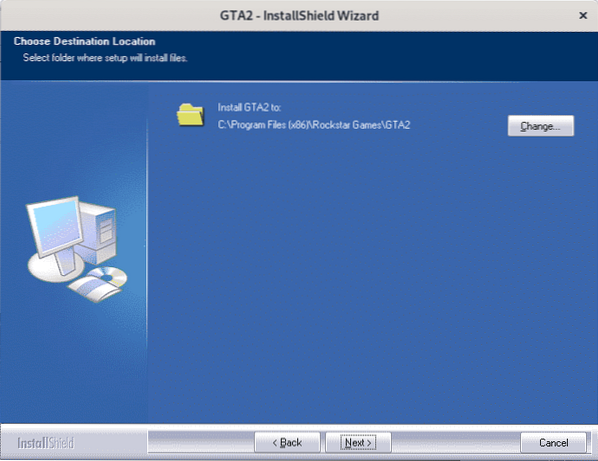
Presione en "Instalar en pc"Para iniciar la instalación.
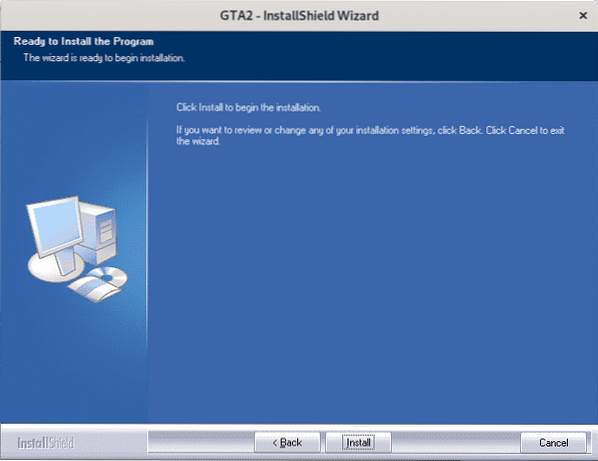
Marque la opción para iniciar el Gerente de GTA2 y haga clic en Terminar.
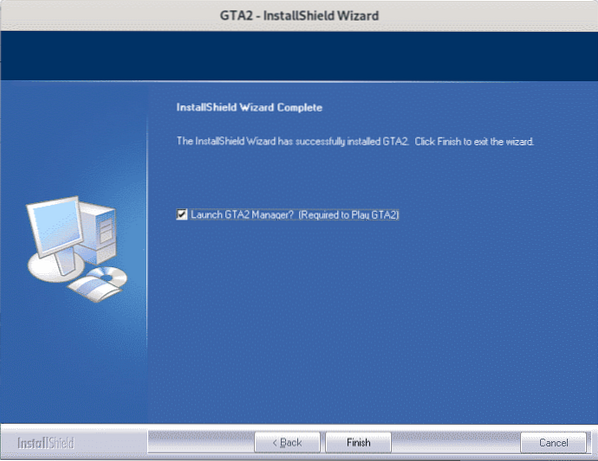
Si quieres presiona GTA2 para empezar a jugar.
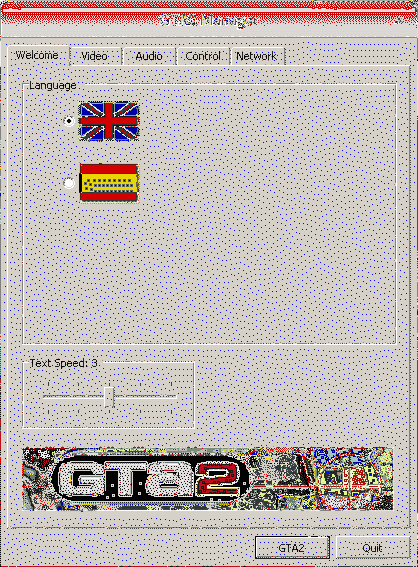
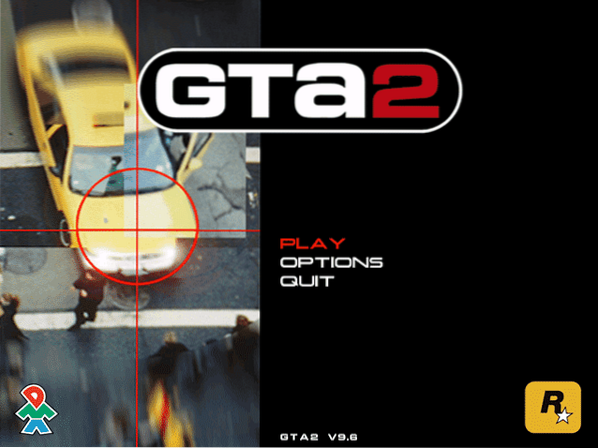
Acerca de WINE, cómo funciona
WINE significa que Wine no es un emulador, por lo que ahora sabe que no es un emulador, WINE, como se explica en su sitio web oficial, es un traductor de código MS-DOS y Microsoft WIndows a código Linux (código POSIX, el estándar del sistema operativo basado en Unix ).
La ventaja de usar WINE es que no necesita virtualizar o emular un entorno nativo para que se ejecute el software de Windows, sino que WINE ofrece alternativas de programa a las bibliotecas de Windows.
Conclusión
WINE permite desde MS-DOS a todos los programas de versiones de Windows, lo que lo hace compatible con el software de Windows más que con el propio Windows (muy probablemente si intenta ejecutar Grand Theft Auto 2 o Commandos 1 en Windows 10 obtendrá errores de compatibilidad). Es una gran alternativa para ejecutar software de Windows evitando virtualizar una computadora con Windows. Posibilita el uso de software muy antiguo.
Espero que este artículo le haya ayudado a ejecutar fácilmente programas de Windows en Debian Buster 10. Siga siguiendo LinuxHint para obtener más consejos y actualizaciones sobre Linux.
Artículos relacionados:
Cómo instalar Wine 2.10 en Ubuntu OS y Linux Mint
Video de YouTube: Cómo instalar WINE en Ubuntu
 Phenquestions
Phenquestions


