Si eres un entusiasta de los gráficos por computadora en 3D o la animación y estás buscando algún software de modelado en 3D, entonces has venido al lugar correcto. Hay muchos programas de software de modelado 3D disponibles, muchos son buenos y están haciendo su trabajo bastante bien, pero todos tienen un precio elevado y altas tarifas de suscripción. No es necesario pagar altas tarifas de suscripción cuando tiene una herramienta de creación 3D gratuita y poderosa a su alcance, conocida como Blender. Blender es un software de creación 3D popular y de código abierto que se puede utilizar en diseños de impresoras 3D. Es un programa robusto que admite todo el proceso de creación 3D, que incluye modelado, sombreado, aparejo, animación y renderizado. No es necesario obtener ningún programa complementario porque Blender te permite crear juegos y editar videos.
Blender es bastante fácil de aprender y tiene una gran comunidad para apoyarte. Este artículo presenta los conceptos básicos del software Blender para principiantes. Discutiremos la interfaz de usuario de Blender y algunas teclas de atajo esenciales. Si eres un principiante y quieres empezar a modelar 3D en Blender, este artículo es para ti.
Instalación
El primer paso es obtener la última versión de Blender del sitio web. Blender se puede descargar para sistemas Windows, Linux y macOS. También puede descargar una versión portátil de Blender, llamada "Blender portable."
www.licuadora.org / downlaod
Haga clic en Descargar para descargar el programa Blender.
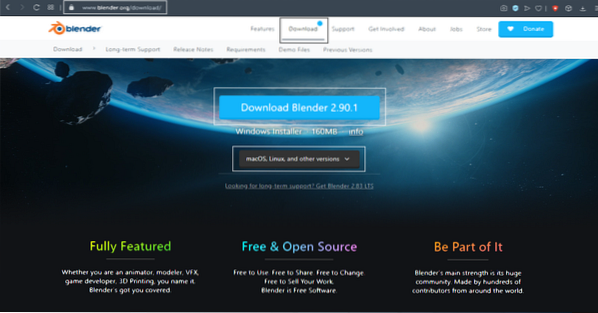
Después de descargar el software, el proceso de instalación es sencillo. Para el sistema operativo Windows, obtendrá un ".msi ”archivo; simplemente haga doble clic en el archivo y complete el proceso de instalación.
Inicie el programa después de completar el procedimiento de instalación. Verá la ventana que se muestra a continuación. Habrá un cubo predeterminado, una cámara y una luz presente en la ventana.
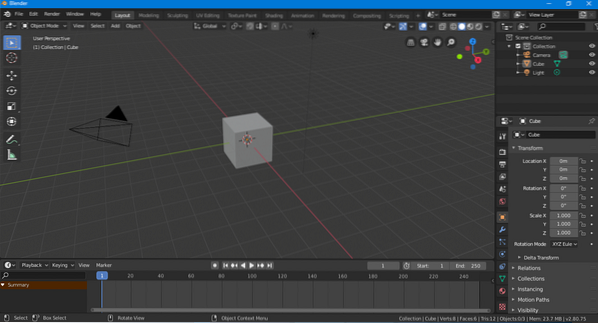
Interfaz de usuario
A primera vista, la interfaz de usuario puede parecer intimidante, pero en realidad es bastante fácil de entender y no le llevará mucho tiempo aprender a usarla. Al igual que otros programas, Blender tiene una barra de navegación, una barra de herramientas, etc. Echemos un vistazo completo a la interfaz de usuario.
Las partes clave de la interfaz de usuario se han resaltado en la siguiente imagen:
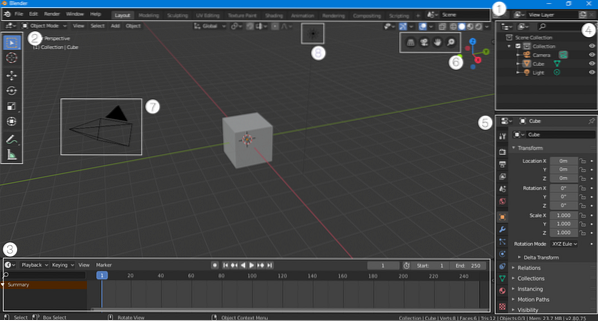
Barra de navegación
La barra de navegación, ubicada en la parte superior de la interfaz, consta de botones que brindan acceso rápido a varias funciones. Esta barra está convenientemente incluida en las versiones más recientes de Blender. Además de los botones de navegación básicos, también hay ventanas que cambian rápidamente el modo de la interfaz de usuario. Por ejemplo, si está en el modo Diseño y desea agregar algunos sombreadores a su trabajo, simplemente haga clic en el botón "Sombreado" y la interfaz se configurará de acuerdo con el espacio de trabajo de sombreado.
Barra de herramientas
La barra de herramientas fue rediseñada y reintroducida en la versión 2.80. Esta barra de herramientas es bastante ventajosa para los principiantes que no conocen las teclas de método abreviado. La barra de herramientas es de fácil acceso y uso porque puede obtener detalles breves sobre cada herramienta al pasar el mouse sobre el ícono de la herramienta.
Cronología
Antes de moverse hacia el lado izquierdo de la interfaz de usuario, consulte la línea de tiempo en la parte inferior. La línea de tiempo es una ventana que se puede contraer y puede contraerla si no la está usando. Pero si está animando algo, entonces una línea de tiempo puede ayudarlo, porque puede crear elementos de fotogramas clave en el modo de diseño.
Ventana de colección de escenas
Esta ventana es esencial, ya que muestra los objetos utilizados en la escena. Cada grupo de objetos se denomina "colección."Por ejemplo, esta escena contiene una colección de una cámara, un cubo y una luz. Esta ventana puede ser muy conveniente si su escena contiene muchos objetos. Puede buscar, ocultar o revelar el objeto en esta ventana. Se pueden agregar varias colecciones a una escena determinada.
Configuración de escena / objeto
Esta parte de la interfaz de usuario es bastante importante, ya que esta ventana se utiliza para modificar la configuración de la escena y contiene varias opciones de configuración de la escena (p.gramo., configuración del renderizador, configuración de salida, etc.). Esta ventana también presenta la configuración de objetos y materiales del elemento seleccionado. Por ejemplo, si selecciona una cámara, un cubo o una luz en el modo de diseño, la configuración de ese elemento seleccionado aparecerá en esta ventana. También puede agregar "Modificadores" y "Restricciones" al objeto en esta ventana.
Ver barra de navegación
La barra de navegación es una adición útil en la versión 2.80 para principiantes. Estos botones se utilizan para navegar por la escena. Contiene 4 botones: un botón de vista ortográfica / en perspectiva, botones de zoom y panorámica, y un botón de vista de cámara.
Cámara
La cámara es una parte esencial de cada escena porque el renderizador solo renderiza una escena que es visible en la cámara. Cualquier objeto fuera de la cámara no se procesará.
Luz
La iluminación es muy importante en la creación 3D. Sin luz, la escena se ve oscura y carece de detalles. Puede agregar varias luces en su escena para que sea más detallada y clara.
Teclas de atajo
Sin lugar a dudas, Blender tiene una excelente interfaz de usuario y ahora es bastante fácil de usar, en comparación con las versiones anteriores. Aún así, algunos elementos esenciales no se pueden colocar en la pantalla principal. En segundo lugar, el proceso de modelado 3D lleva una gran cantidad de tiempo, pero puede acelerar el proceso si recuerda algunas teclas de método abreviado simples. Blender tiene teclas de acceso directo para casi todas las funciones. Siempre es una mejor práctica recordar las teclas de método abreviado.
Veamos ahora algunas de las teclas de método abreviado más utilizadas en Blender.
Ocultar / revelar propiedades y barra de herramientas
Las dos primeras teclas de método abreviado que debe tener en cuenta son "T" y "norte."Si necesita más espacio para su trabajo, puede ocultar la barra de herramientas presionando"T."Utilice la misma tecla para mostrar la barra de herramientas. Otra tecla de método abreviado importante es "norte."Pulsando"norte”Revelará la pestaña Propiedades a la izquierda.
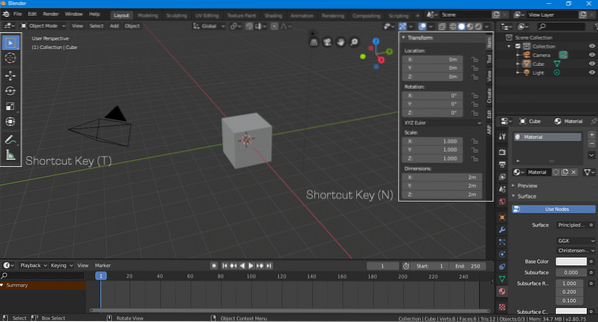
Transformar, escalar, rotar
Puede transformar, escalar y rotar objetos usando el panel "Propiedades" (presione "N" para revelarlo). Sin embargo, usar las teclas de método abreviado para la transformación es un mejor enfoque.
Utilizar el "GRAMO"Tecla de acceso rápido para mover un objeto libremente. Para recortar un objeto con un eje, seleccione el objeto presionando "G" y luego defina un eje presionando "X, Y o Z."Para rotar un objeto, utilice el"R" clave. Para rotar un objeto a lo largo de un eje, utilice el mismo proceso; prensa "R" y entonces "X, Y o Z."Para escalar, use el"S" clave.
Modificar objetos
Es difícil hacer un modelo 3D completo utilizando solo modelos de formas simples, y siempre es necesario modificar un objeto para obtener el resultado deseado. Todos los objetos se pueden modificar en Blender.
Seleccione el objeto que desea modificar y luego vaya al modo de interacción de objetos en la esquina superior derecha y seleccione "Modo de edición", como se muestra en la siguiente imagen:
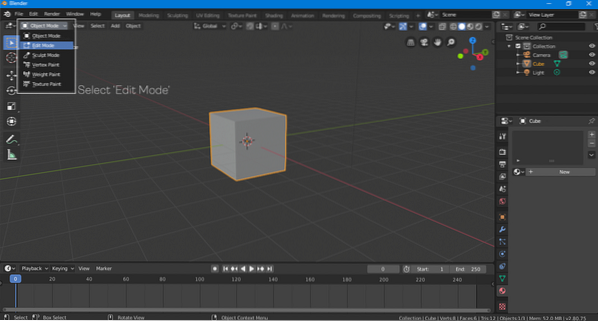
En el "Modo de edición", los vértices, los bordes y las caras de una forma se pueden modificar de la forma que desee. Las modificaciones de los objetos se realizan principalmente en "Modo de edición."La tecla de método abreviado que se utiliza para alternar entre" Modo de edición "y" Modo de objeto "es la tecla" Tab ".
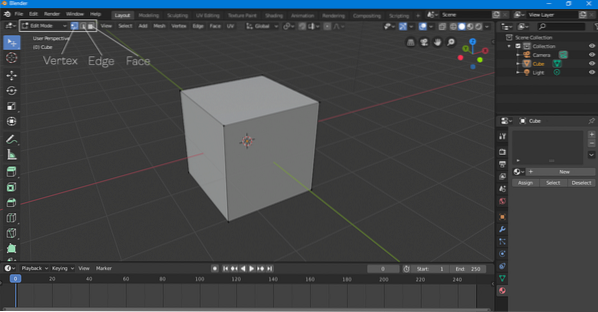
Agregar objetos
Un modelo 3D puede ser una combinación de muchos objetos. Para agregar un objeto, haga clic en "Agregar> Malla> Objeto.”Se le presentarán varias opciones, incluyendo un cono, un cilindro, una esfera, un plano, un toro y muchos otros objetos que se pueden agregar a la escena.
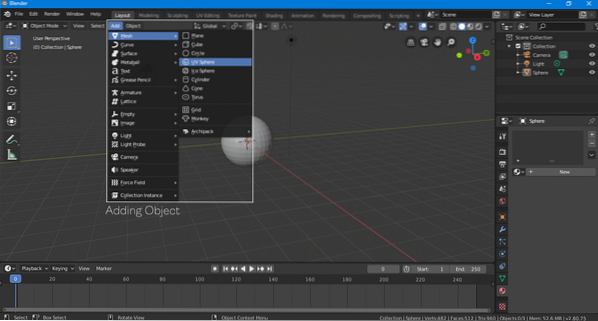
La combinación de teclas de método abreviado para agregar un objeto es "Shift-A."
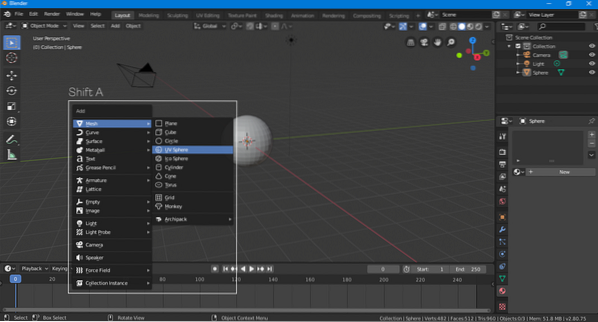
Adición de materiales
Lo último que debes saber hacer como principiante en Blender es agregar materiales. Un material en algo que colocas en la parte superior de un modelo y podría ser una textura o un color.
Seleccione el objeto, vaya a la opción de material y agregue un nuevo material haciendo clic en "Nuevo."
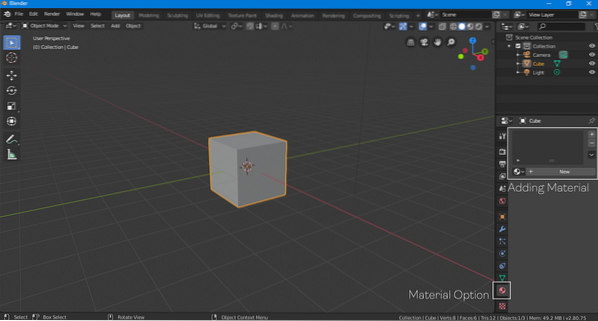
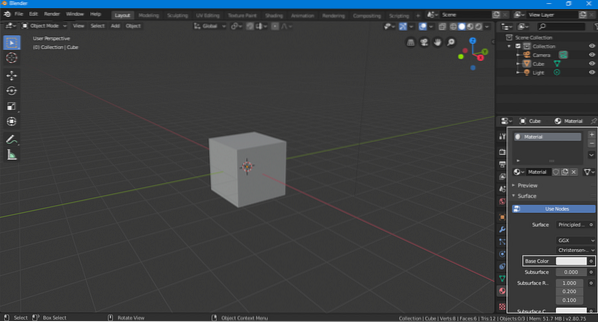
Ahora se ha agregado un material predeterminado. Puede seleccionar un color diferente para el material haciendo clic en la opción "Color base".
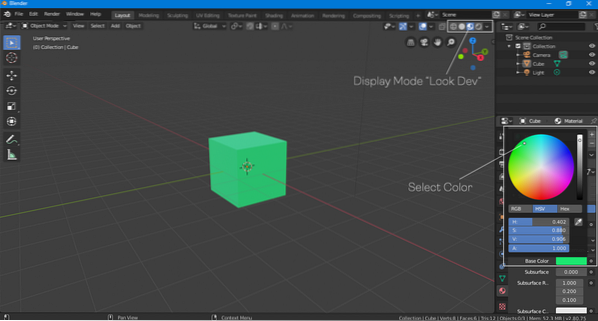
Para ver el color del objeto, cambie el modo de visualización a "Look Dev" o "Rendered", como se muestra en la imagen de arriba.
Conclusión
Este artículo discutió algunas características básicas de Blender que pueden ser bastante útiles para principiantes. Sin embargo, Blender sigue siendo un software muy complejo que tiene muchas características para explorar. También viene con muchos complementos desarrollados por miembros de la comunidad para facilitar el flujo de trabajo. La mayoría de los complementos son gratuitos. Si eres un principiante y quieres aprender a modelar 3D, entonces Blender es la mejor opción. Blender es un software de modelado 3D con todas las funciones con una gran comunidad que lo respalda y, lo que es mejor, es completamente gratuito.
 Phenquestions
Phenquestions


