Hay toneladas de opciones de copiar y pegar en curso en el sistema, ¿verdad?? Casi todos se realizan con la ayuda de "cp". Es una herramienta muy simplista con un uso simplista. Sin embargo, hay un par de advertencias interesantes que debes conocer.
Sin más preámbulos, veamos el uso de "cp" en Linux. Estaré demostrando el uso en Manjaro Linux, una increíble distribución de Linux basada en Arch Linux. Aprenda a instalar Manjaro Linux.
Para cualquier herramienta de Linux, me gustaría comenzar mi guía con la siguiente.
cual cp"Que" muestra la ruta completa de los ejecutables que estarían en efecto si el comando se ejecutara. En este caso, siempre que se ejecute "cp", se iniciará desde el directorio "/ usr / bin".
uso de cp
"Cp" utiliza la siguiente estructura de comando para todas sus acciones.
cpPor ejemplo, copiemos los archivos zip de demostración en el directorio "DestinationFolder".
cp 1.zip DestinationFolder /
Para verificar el resultado, consulte el directorio de destino.
cd DestinationFolder /ls

"Cp" también puede crear un duplicado del mismo archivo. Sin embargo, el nombre del destino debe ser diferente al original. Además, no debe haber ningún otro archivo con un nombre similar. De lo contrario, "cp" intentará sobrescribir el archivo existente.
cp 1.zip 1_copy.Código Postal
Copiar directorio
"Cp" también puede copiar directorios. Sin embargo, se aplican reglas similares para copiar archivos. El destino debe tener un nombre único. De lo contrario, los datos se sobrescribirán.
cp -r CarpetaDestino / CarpetaDestino_copia /
La bandera "-r" asegura que si "cp" se enfrenta a cualquier directorio, también se copiará. De lo contrario, "cp" no aceptará la copia de directorio.

Nuevamente, en tal situación, hay un par de reglas que se aplican. En el ejemplo anterior, el directorio de destino "DestinationFolder_copy" no existía, por lo que "cp" lo creó. Sin embargo, si el origen incluye 2 o más directorios al mismo tiempo, el destino debe existir. De lo contrario, la copia no se realizará correctamente.

Mira el resultado.
árbol DestinationFolder_copy2 /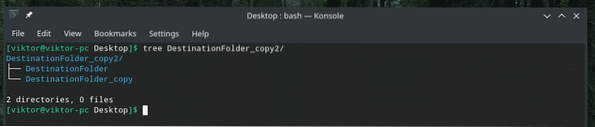
Copiar varios archivos
Con "cp" también puede copiar varios archivos a la vez. Sin embargo, el destino debe ser un directorio.
cp *.zip DestinationFolder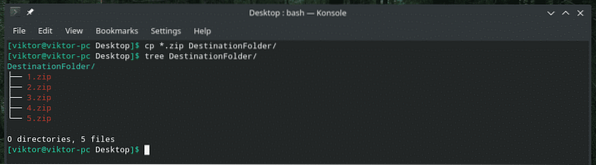
Modo detallado
Esto es muy útil si está trabajando con una gran cantidad de archivos o si los archivos tienen un tamaño muy grande.
cp --archivo de verbo.txt DestinationFolder /
Ahora, copiaré varios archivos en modo detallado. Esta función también se puede apilar con otras banderas "cp".
cp --verbose * CarpetaDestino /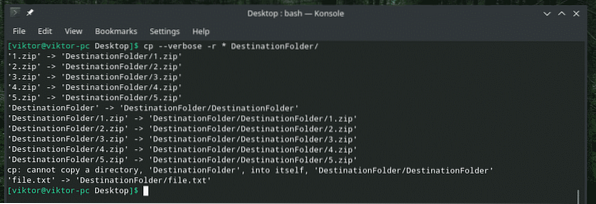
Copia interactiva
Si no está seguro de si hay algún archivo duplicado o con el mismo nombre, esta opción es excepcionalmente útil. Cada vez que "cp" enfrenta un conflicto, le pedirá su mensaje. Sobrescribirá el archivo solo si lo permite. De lo contrario, se omitirá el archivo.
Por ejemplo, "DestinationFolder" ya contiene todos los archivos de demostración. Ahora, intentemos copiarlos nuevamente usando el modo interactivo.
cp --verbose -i *.zip DestinationFolder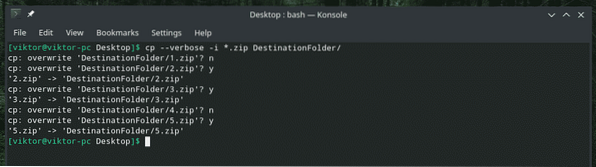
Como se muestra en el ejemplo, hay 2 respuestas: "y" para Sí (comenzar a sobrescribir) y "n" para No (omitir el archivo).
Conservación de los atributos del archivo
Cada archivo en el sistema Linux presenta un montón de información adicional, por ejemplo, permisos de archivo, última vez que se modificó y se accedió al archivo, y otros. La mayoría de las veces, realmente no importa. Sin embargo, en algunos sensitivo escenarios, esto puede importar mucho.
Siempre que "cp" está copiando un archivo, solo copia los datos, no estos "atributos". Tengamos una demostración en vivo.
Primero, echemos un vistazo al atributo de archivo del "1.archivo zip.
ls -l 1.Código Postal
Ahora, cópielo en "DestinationFolder" y verifique sus atributos nuevamente.
cp --verbose 1.zip DestinationFolder /
Verifica los atributos.
ls -l CarpetaDestino / 1.Código Postal
Es un archivo normal creado, por eso la mayoría de los atributos siguen siendo los mismos. El único cambio notable es la hora del archivo (s) de creación. En el caso de otros archivos críticos para el sistema, diferentes atributos juegan un papel muy importante. También veremos la demostración.
Para mantener los mismos atributos, use la marca "-p".
cp -p --verbose 1.zip DestinationFolder / 1.Código Postal

Ahora es el momento de ver la demostración con un archivo de sistema. ¿Alguien recuerda a Vim?? Es uno de los mejores editores de texto que todo el mundo debería aprender. A pesar de ser antiguo, puede ofrecer prácticamente todas las funciones "modernas" de un editor de texto, gracias al increíble vimrc. Más información sobre vimrc.
Echemos un vistazo al sistema vimrc. Sus atributos originales son los siguientes.
ls -l / etc / vimrc
Cópielo en "DestinationFolder" y vea los cambios en los atributos.
cp --verbose / etc / vimrc ~ / Desktop / DestinationFolder /
Casi todo cambió, ¿verdad?? Ahora, use la marca "-p" para conservar todos los atributos. Esta vez, necesitamos acceso "sudo".
sudo cp --verbose -p / etc / vimrc ~ / Desktop / DestinationFolder /

Voila! Todo es igual ahora!
Copia de seguridad "cp"
Esta es una característica realmente útil. Si va a copiar archivos con un nombre similar, el comportamiento predeterminado de "cp" es sobrescribir el existente. Sin embargo, con esta opción, "cp" hará una copia de seguridad del archivo en conflicto con un nombre diferente y completará el proceso.
Por ejemplo, copiemos el 1.zip en "DestinationFolder" con la copia de seguridad habilitada.
cp -b 1.zip DestinationFolder /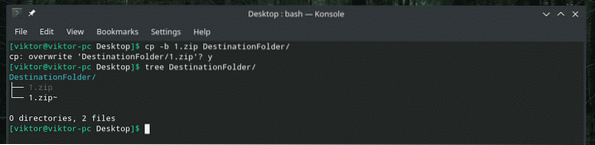
Permití que "cp" sobrescribiera el 1.zip, pero en su lugar, hizo una copia de seguridad del archivo ya existente con ~ al final.

Forzar copia
En algunas situaciones, "cp" puede tener problemas para escribir el archivo en el destino debido al problema del permiso. En tal escenario, se debe usar la bandera "-f". Esta bandera obliga a "cp" a eliminar primero el archivo de destino y copiar el contenido de la fuente.
Pero ten cuidado; si está realizando esta acción en cualquier archivo crítico como una configuración importante del sistema, puede causar un gran problema. Úselo con precaución.
cp -fPensamientos finales
Existen numerosas formas de utilizar "cp". Estos no son el único uso de "cp". Si está interesado en obtener más conocimientos en profundidad sobre, no dude en consultar las páginas de información y de hombre!
hombre cp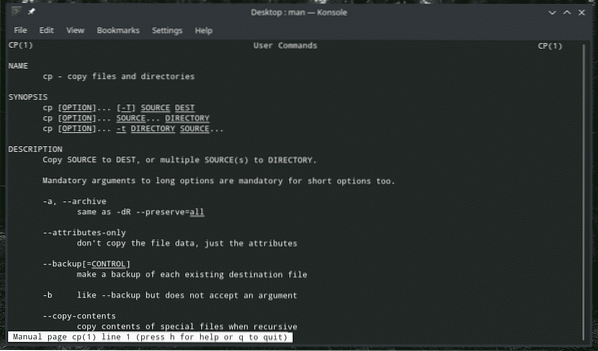
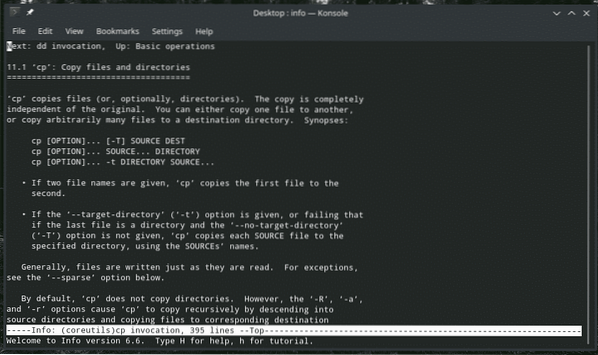
Disfrutar!
 Phenquestions
Phenquestions


