Buscar por nombre
El comando más fácil que podemos usar para encontrar un archivo es mediante un nombre específico en un directorio. La ventaja de este comando es que bash encontrará el archivo incluso si está presente en uno de los directorios recursivos dentro de la ruta del directorio pasada. Veamos un ejemplo:
buscar código -nombre ifelse4.shEste comando encontrará el archivo ifelse4.sh recursivamente dentro del código del directorio. Veamos el resultado de este comando: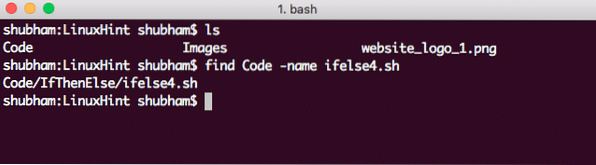
Buscar archivo por nombre
La opción de nombre que mencionamos anteriormente distingue entre mayúsculas y minúsculas. Si desea encontrar el archivo independientemente del caso en el nombre, use el siguiente comando: buscar código -iname ifelse4.sh
Encontrar un archivo por expresión regular
Podemos usar expresiones regulares simples para encontrar un archivo en un directorio que coincida con esa expresión regular. Demostremos esto con un comando simple para encontrar todos los archivos con cualquier nombre y con una extensión de .TXT:
buscar código -regex ".* \.sh "Esto es lo que obtenemos con este comando: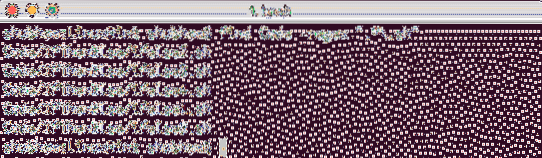
Encontrar archivo por expresión regular
Entendamos lo que significa este comando aquí:
- -regex: esto solo significa que vamos a pasar una expresión regular a continuación.
- En la expresión regular, primer punto (.) significa que cualquier número de caracteres en el nombre del archivo debe coincidir.
- A continuación, con el *, hacemos coincidir cualquier número de repeticiones de cualquier carácter (debido al punto).
- Finalmente, emparejamos todos los archivos con .extensión sh.
Lo bueno de una expresión regular puede ser que se puede hacer lo más flexible que pueda definir. Modifiquemos el ejemplo anterior para buscar archivos con .sh y .txt extensión también:
buscar código -regex ".* \.sh | \.TXT"Encontrar archivos modificados en los últimos n minutos
Encontrar un archivo que se modificó en los últimos n minutos también es fácil. Veamos un ejemplo de inmediato:
buscar código -mmin -90Veamos el resultado de este comando: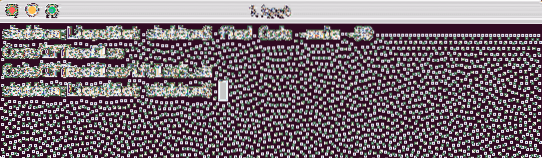
Buscando archivo modificado en los últimos 90 minutos
Encontrar archivos modificados en los últimos n días
Encontrar un archivo que se modificó en los últimos n días también es fácil. Veamos un ejemplo de inmediato:
buscar código -mtime 0Esto es lo que obtenemos con este comando: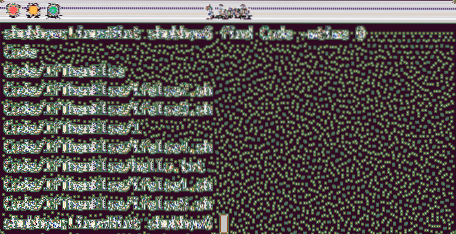
Buscar archivo por días
Encontrar archivos por permisos
También es posible encontrar un archivo con permisos específicos. Podemos encontrar archivos que están asociados a un usuario o un grupo de usuarios:
encontrar . -usuario shubhamEsto es lo que obtenemos con este comando: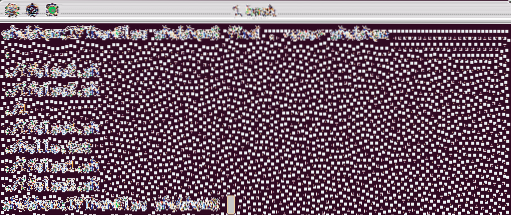
Encontrar archivos que pertenecen a un usuario
También podemos aplicar la misma lógica para buscar archivos pertenecientes a un grupo de usuarios: encontrar . -raíz del grupo
Encontrar archivos por tamaño
Para encontrar archivos que sean más grandes que un tamaño especificado, se pueden encontrar con el siguiente comando:
buscar Código-tamaño +500Esto es lo que obtenemos con este comando: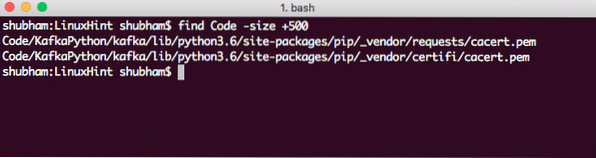
Buscar archivo por tamaño
Aparte de los bytes, el tamaño de un archivo se puede mencionar como:
- b: bloques de 512 bytes: esta es la unidad predeterminada si no se especifica ninguna
- c: bytes
- k: kilobytes
- M: megabytes
- G: gigabytes
Encontrar archivos por tipo
Es posible encontrar un archivo con un tipo. Tenemos los siguientes tipos de comando de búsqueda:
- d: directorio
- f: archivo regular
- l: enlace simbólico
- b: bloque con búfer
- c: carácter sin búfer
- p: tubería con nombre
- s: enchufe
Usemos un comando para encontrar un archivo normal:
encontrar . -tipo fEsto es lo que obtenemos con este comando: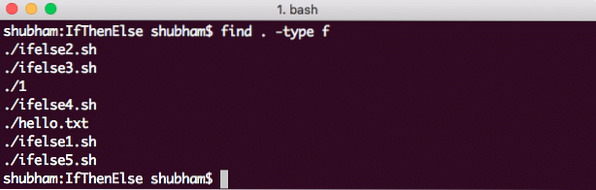
Buscar archivos por tipo
Encontrar archivos con múltiples condiciones
Como último ejemplo, es posible encontrar archivos agregando múltiples condiciones como vimos anteriormente. Probemos ahora con varias condiciones en un solo comando de búsqueda:
encontrar . -tamaño + 1c -y -name "*.sh "Esto es lo que obtenemos con este comando: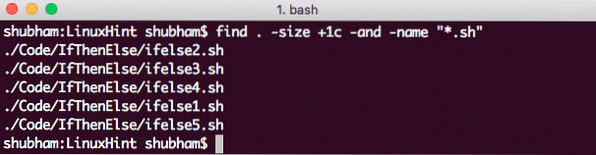
Encuentra archivos con múltiples condiciones
Conclusión
En esta lección, vimos cómo podemos usar el comando de búsqueda para encontrar cualquier archivo con algún nombre o por permisos o por tipo. Incluso podemos agregar varias condiciones para encontrar archivos que satisfagan todas las condiciones. Juega con los comandos aún más para financiar el poder de relacion.
 Phenquestions
Phenquestions


