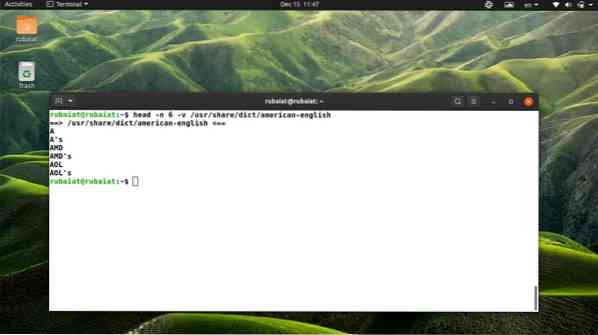El comando head de Linux es una sencilla utilidad de línea de comandos que permite a los usuarios mostrar las primeras partes de un archivo. La mayoría de la gente lo usa para ver la parte superior de los archivos de configuración. Pero también puede usarlo para inspeccionar cualquier archivo. En esta guía, hemos ilustrado algunos ejemplos de cómo usar el comando head.
Al final de esta guía, debería poder aprender su uso adecuado. Una vez que lo hagas, dominarás la navegación de archivos directamente desde la terminal. Entonces, continúe leyendo para obtener más información sobre el comando head en Linux.
Ejemplo útil del comando principal de Linux
El comando head es uno de los comandos de terminal de Linux más simples. Por lo tanto, es muy fácil dominar este comando y usarlo en las tareas informáticas del día a día. Consulte los siguientes ejemplos para aprender cómo funciona el comando head.
1. Imprima las primeras diez líneas de un archivo
De forma predeterminada, el comando head imprime las primeras diez líneas del archivo especificado. Ejecute el siguiente comando en su emulador de terminal Linux favorito para ver cómo funciona en la práctica.
$ head / usr / share / dict / inglés-americano
Este comando mostrará las primeras diez líneas del / usr / share / dict / inglés-americano expediente. Tenga en cuenta que utilizaremos este archivo a lo largo de esta guía, ya que está disponible en la mayoría de las distribuciones de Linux.
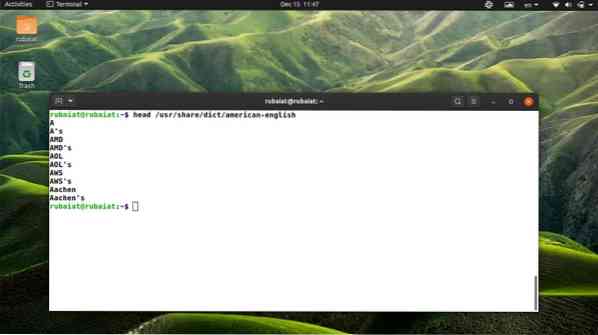
2. Imprimir las primeras N líneas de un archivo
Podemos especificar el número de líneas que queremos ver usando el comando head. Para hacer esto, simplemente agregue el -norte bandera seguida del número de líneas. Por ejemplo, el siguiente comando muestra las primeras 15 líneas del diccionario inglés-americano de Ubuntu.
$ head -n 15 / usr / share / dict / inglés-americano
También puede utilizar la sintaxis de estilo largo -líneas en vez de -norte. Consulte el siguiente ejemplo para ver cómo funciona.
$ head --lines 15 / usr / share / dict / american-english
3. Imprimir los primeros N bytes de un archivo
Puede utilizar el comando head para imprimir el primer norte caracteres de un archivo. Simplemente use el -C opción seguida del número de caracteres que desea mostrar. El siguiente comando demuestra esto usando nuestro archivo de ejemplo.
$ head -c 30 / usr / share / dict / inglés-americano
Este comando imprimirá los primeros 30 bytes del / usr / share / dict / archivo de inglés americano. La alternativa de formato largo para -C es -bytes.
$ head --bytes 30 / usr / share / dict / american-english
Tenga en cuenta que esta opción también cuenta las líneas nuevas (\ n) como un solo carácter. Por lo tanto, es posible que deba modificar un poco para mostrar los caracteres requeridos.
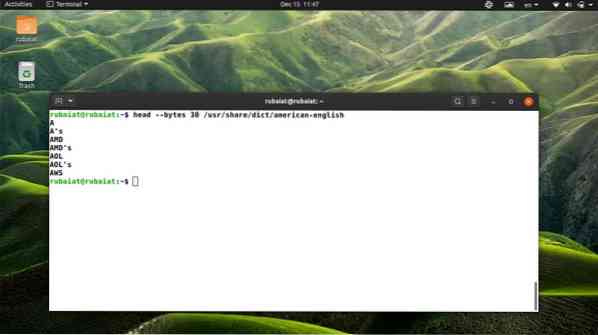
4. Imprimir líneas de varios archivos
Puede usar el comando head de Linux para mostrar las primeras partes de varios archivos. Simplemente ingrese los nombres de los archivos uno tras otro, cada uno separado por un espacio. Consulte los ejemplos a continuación para ver cómo funciona.
$ head -n 6 / usr / share / dict / american-english / usr / share / dict / british-english
Este comando mostrará las primeras 6 líneas de los archivos de inglés americano e inglés británico. La salida está separada por un encabezado que indica a qué archivo pertenecen las líneas.
5. Deshabilitar los encabezados de archivo en la salida
Si no desea mostrar el encabezado del archivo, puede deshabilitarlo usando el -q opción. Consulte el siguiente ejemplo para ver cómo funciona esto en Linux.
$ head -n 6 -q / usr / share / dict / american-english / usr / share / dict / british-english
Cuando ejecute el comando anterior, imprimirá las primeras seis líneas de ambos archivos. Sin embargo, la salida no indicará a qué archivo pertenecen las líneas. Las alternativas al -q las opciones son -tranquilo y -silencio.
$ head --lines 6 --quiet / usr / share / dict / american-english / usr / share / dict / british-english $ head --lines 6 --silent / usr / share / dict / american-english / usr / share / dict / british-english
6. Imprimir siempre los encabezados de los archivos
Si desea asegurarse de que los encabezados de los archivos siempre se impriman, puede utilizar el -v bandera. Puede ser útil cuando se trabaja con documentos confidenciales que requieren más controles cruzados. Consulte el siguiente ejemplo para verlo en la práctica.
$ head -n 6 -v / usr / share / dict / inglés-americano
Si omite el -v flag y ejecute el comando nuevamente, no verá ningún archivo de encabezado presente en la salida. De todos modos, también puede usar la sintaxis de formato largo -verboso en vez de -v, como se ilustra en el siguiente ejemplo.
$ head --lines 6 --verbose / usr / share / dict / american-english
7. Imprimir todas las líneas de un archivo excepto las últimas N líneas
El comando head de Linux permite a los usuarios imprimir todas las N líneas numéricas de cada archivo, excepto las últimas. Para hacer esto, use un '-' firmar antes del número de línea. El siguiente comando demuestra esto usando un ejemplo simple.
$ head -n -6 / usr / share / dict / american-english $ head --lines -6 / usr / share / dict / american-english
Los comandos anteriores imprimirán todas menos las últimas seis líneas del archivo del diccionario inglés-americano. También funciona de la misma manera para los personajes. Por ejemplo, los siguientes comandos imprimirán todos menos los últimos 60 caracteres del archivo de ejemplo.
$ head -c -60 / usr / share / dict / inglés-americano $ head --bytes -60 / usr / share / dict / inglés-americano
8. Establecer NUL como delimitador de línea
La utilidad principal -z La opción permite a los usuarios establecer el carácter NUL (\ 0) como un delimitador de línea en lugar del carácter de nueva línea. Esto puede resultar útil cuando las líneas se separan mediante espacios en lugar de nuevas líneas. Mira el siguiente ejemplo para ver cómo funciona esto.
$ head -c 6 -z / usr / share / dict / inglés-americano
La sintaxis de forma larga para -z la opción es -terminado en cero. El siguiente ejemplo usa esta sintaxis.
$ head --bytes 6 - terminado en cero / usr / share / dict / american-english
9. Mostrar la página de ayuda
La página de ayuda de los comandos de Linux muestra información resumida de todas las opciones disponibles y cómo usarlas. Puede ver esta página para el comando head usando el siguiente comando simple.
$ head --help
Imprimirá las opciones disponibles para usted y la sintaxis de los comandos principales. Esta opción no tiene una forma abreviada.
10. Mostrar la página de manual
La página de manual o manual o un comando de Linux proporciona información detallada sobre el comando. Es el mejor lugar para encontrar información sobre el comando o sus opciones. Puede ver la página de manual del comando head de Linux utilizando el siguiente comando.
$ cabeza de hombre
Consulte esta página siempre que necesite información detallada sobre el uso del comando principal.
Pensamientos finales
El comando head es una utilidad simple pero útil para la manipulación de archivos. Si sabe cómo utilizarlo de forma eficaz, su trabajo diario será mucho más sencillo. Afortunadamente, es una herramienta muy simple y solo tiene algunas opciones de línea de comandos. Esto facilita dominar este comando en poco tiempo.
Si prueba los comandos que se muestran en esta guía, debería poder usarlos de manera efectiva en el futuro. También puede marcar esta guía para futuras referencias si lo desea. Con suerte, logramos proporcionarle la información que estaba buscando. Déjanos un comentario a continuación si tienes más preguntas sobre esta herramienta.
 Phenquestions
Phenquestions