Siempre que utilice cualquier software o incluso un dispositivo de hardware, debe haber personas experimentadas que le aconsejen que se mantenga actualizado. Esto se debe a que la mayoría de las veces, los problemas que enfrentamos al usar cualquier software o hardware no se deben necesariamente a todo el sistema, sino a un componente pequeño que se puede solucionar fácilmente actualizando ese componente en particular en lugar de cambiarlo. el hardware o el software en conjunto.
Esta es exactamente la razón por la que siempre se nos pide que actualicemos nuestros sistemas operativos antes de instalar cualquier software o paquete nuevo en ellos. Esto es necesario para el buen funcionamiento de sus paquetes recién instalados. Por lo tanto, en este artículo, lo guiaremos a través del método para actualizar todos los paquetes desde la línea de comandos mientras usa Linux Mint 20.
Método para actualizar todos los paquetes desde la línea de comandos en Linux Mint 20:
Para actualizar todos los paquetes desde la línea de comandos en Linux Mint 20, deberá realizar los siguientes pasos:
Aunque puede actualizar los paquetes usando la GUI en Linux Mint 20, sin embargo, dado que este método está dirigido al uso de la interfaz de línea de comandos, iniciaremos el terminal usando el atajo de teclado Ctrl + Alt + T o haciendo clic en en el icono de terminal ubicado en la barra de tareas de Linux Mint 20. La ventana de terminal recién abierta se muestra en la siguiente imagen:

Como todos sabemos, que antes de instalar cualquier paquete nuevo, debemos actualizar nuestro Linux Mint 20. Para hacer eso, escriba el siguiente comando en su terminal y luego presione la tecla Enter:
sudo apt-get updateEl comando de actualización no se puede ejecutar correctamente sin proporcionarle privilegios de root. Es por eso que asegúrese de usar la palabra clave "sudo" antes de este comando. También se muestra en la siguiente imagen:

Este comando tardará algún tiempo en ejecutarse dependiendo de qué tan recientemente lo ejecutó antes y también de qué tan bien está funcionando su conexión a Internet en este momento. Una vez que todos los paquetes relevantes se hayan actualizado correctamente, podrá ver el resultado que se muestra en la siguiente imagen en la ventana de su terminal:
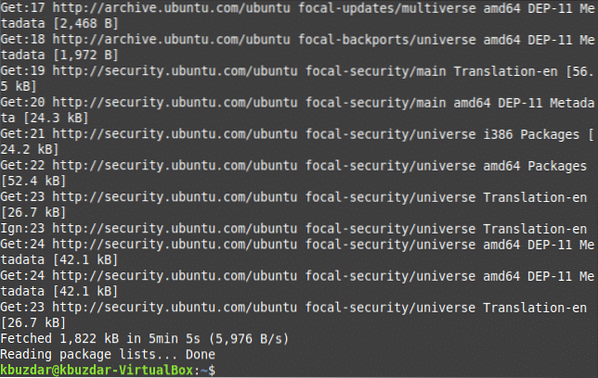
El siguiente paso en este sentido es actualizar su sistema Linux Mint 20. Para hacer eso, deberá escribir el siguiente comando en su terminal y luego presionar la tecla Enter:
sudo apt-get upgradeEl comando de actualización también requiere privilegios de root para funcionar correctamente porque ciertos paquetes no se pueden actualizar sin proporcionar permisos de root. Por eso hemos utilizado la palabra clave "sudo" antes. Este comando también se muestra en la siguiente imagen:

Durante la ejecución de este comando, también se le pedirá una vez que brinde su consentimiento para continuar con esta actualización. Todo lo que tiene que hacer es escribir "Y" para aceptar continuar con el proceso de actualización. Tan pronto como todos los paquetes necesarios se actualicen correctamente, la ventana de su terminal se verá como se muestra en la siguiente imagen:
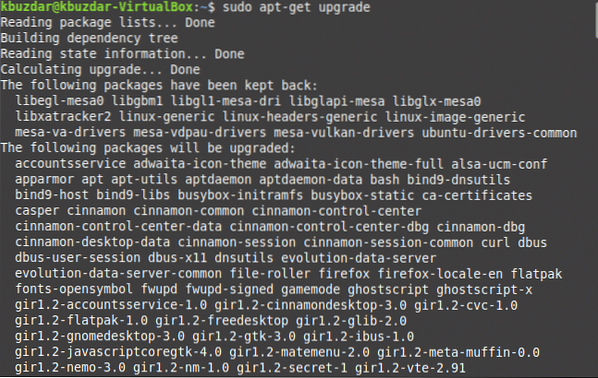
Sin embargo, a veces, el comando de actualización mencionado anteriormente no se ejecuta correctamente, tal vez debido a tiempos de respuesta más largos. Para evitar que suceda una situación de este tipo o incluso si ya ha sucedido, aún puede solucionar este problema escribiendo el siguiente comando en su terminal y luego presionando la tecla Intro:
sudo apt-get dist-upgradeEl enfoque principal de este comando es instalar los paquetes y dependencias más importantes, ignorando los menos importantes, si es necesario, para evitar fallas. Este comando se muestra en la siguiente imagen:

Nuevamente, durante la ejecución de este comando, se le pedirá que brinde su consentimiento escribiendo "Y" en su terminal, después de lo cual la ejecución de este comando se completará con éxito. Esto también se muestra en la siguiente imagen:
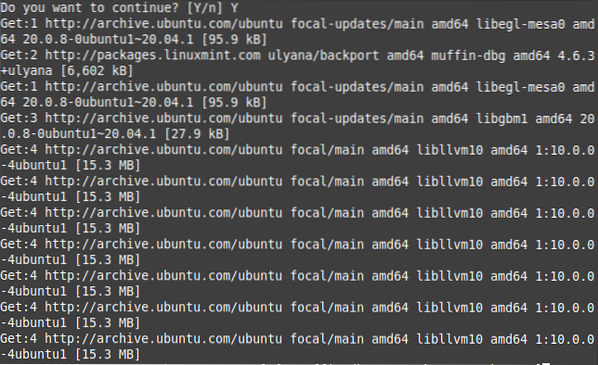
A veces, no desea actualizar todos los paquetes; más bien, solo desea que se actualicen los paquetes relacionados con la seguridad. Para hacer eso, escriba el siguiente comando en su terminal y luego presione la tecla Enter:
sudo apt-get install desatendidas-actualizacionesEste comando también se muestra en la siguiente imagen:

Una vez que este comando se ejecute correctamente, la ventana de su terminal se verá así:
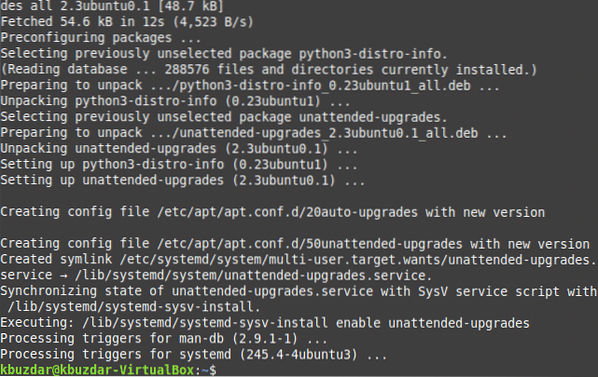
Conclusión:
Si sigue los sencillos pasos que se describen en este artículo, puede mantener actualizado su Linux Mint 20 fácilmente actualizando y actualizando todos los paquetes necesarios que contiene. Incluso puede instalar solo las actualizaciones de seguridad si no desea que todos los demás paquetes se actualicen con este método. Este método es bastante rápido y conveniente de seguir. El único tiempo que se tomará para seguir este método será debido a una conexión a Internet que funciona lentamente. Sin embargo, si tiene una buena conexión a Internet, puede tener todos sus paquetes actualizados desde la línea de comandos mientras usa Linux Mint 20 en muy poco tiempo.
 Phenquestions
Phenquestions


