La vmstat El comando en Linux se usa para este propósito exacto. Vstat es un acrónimo de Virtual Memory Statistics Reporter y realiza esta misma operación en su sistema. Este artículo proporciona una guía para principiantes sobre el comando vmstat en Linux Mint 20.
Accediendo al Manual de ayuda de vmstat
Para usar el comando vmstat en Linux Mint 20, primero accederemos al manual de ayuda de vmstat ejecutando el siguiente comando
$ vmstat --help
El manual de ayuda del comando vmstat se muestra en la siguiente imagen:
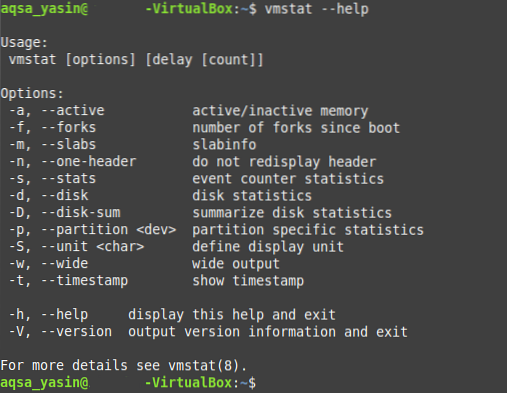
Comprobación de las estadísticas del sistema con vmstat
Puede usar el comando vmstat para ver las estadísticas del sistema con respecto a la CPU, la memoria, los procesos y más. Para obtener estadísticas sobre su sistema, use el comando vmstat de la siguiente manera:
$ vmstat
La salida estándar del comando vmstat se muestra en la siguiente imagen:

Este es el uso básico del comando vmstat. Este comando también se puede utilizar para fines más específicos, como se explica en las siguientes secciones.
Comprobación de la memoria activa e inactiva con vmstat
Puede verificar la memoria activa e inactiva de su sistema ejecutando el comando vmstat regular emparejado con el indicador "-a", de la siguiente manera:
$ vmstat -a
La memoria activa e inactiva de nuestro sistema Linux Mint 20 se muestra en la siguiente imagen:

Comprobación del número total de bifurcaciones desde el inicio con vmstat
La bifurcación es un término que se usa en los sistemas operativos para referirse al procedimiento en el que un proceso principal crea un proceso o procesos secundarios, según la cantidad actual de tareas que se van a realizar. Puede comprobar fácilmente el número total de horquillas, i.mi., el número total de procesos generados desde que su sistema se inició por última vez, ejecutando el comando vmstat emparejado con el indicador "-f", de la siguiente manera:
$ vmstat -f
El número total de bifurcaciones desde que nuestro sistema se inició por última vez se muestra en la siguiente imagen:

Comprobación de las estadísticas del contador de eventos con vmstat
El contador de eventos es una medida que indica la frecuencia de ocurrencia de un evento específico. Las estadísticas del contador de eventos de las actividades que tienen lugar en su sistema se pueden visualizar usando el comando vmstat emparejado con el indicador "-s", de la siguiente manera:
$ vmstat -s
Las estadísticas del contador de eventos de nuestro sistema se muestran en la siguiente imagen:
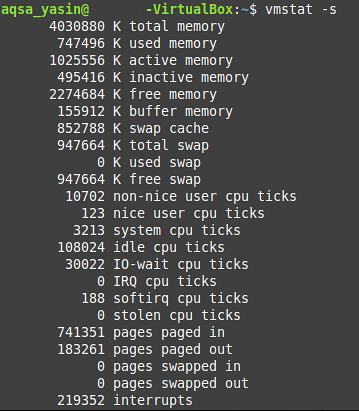
Verificación de estadísticas de disco con vmstat
El disco de un sistema informático contiene varios aspectos que se pueden estudiar en profundidad con el comando vmstat, como el número de operaciones de entrada y salida, el número de operaciones de lectura y escritura, información sobre los sectores del disco, etc. Se puede recuperar información específica sobre el disco del sistema ejecutando el comando vmstat emparejado con el indicador "-d", de la siguiente manera:
$ vmstat -d
Las estadísticas de disco de nuestro sistema Linux Mint 20 se muestran en la siguiente imagen:
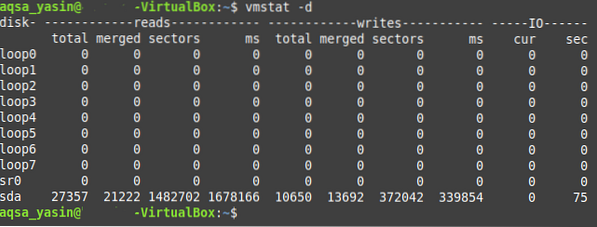
Mostrar marcas de tiempo con vmstat
También puede mostrar marcas de tiempo con el comando vmstat para determinar la hora del día en que se generó un informe de estadísticas del sistema en particular. Para mostrar marcas de tiempo con la salida del comando vmstat en Linux Mint 20, ejecute este comando junto con la marca "-t", de la siguiente manera:
$ vmstat -t
Como puede ver en la salida del comando vmstat que se muestra en la imagen a continuación, la marca de tiempo ahora aparece con esta salida.
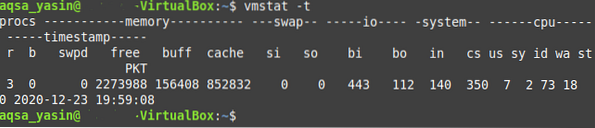
Actualización de la salida de vmstat después del intervalo especificado
Los sistemas informáticos nunca permanecen estáticos; más bien, están en un estado dinámico. En otras palabras, los sistemas informáticos siempre están realizando ciertas tareas, ya sea en segundo plano o en primer plano, a menos que el sistema informático esté apagado. Debido a esta actividad continua, las estadísticas del sistema tienden a cambiar en cualquier momento. Este cambio varía de drástico a insignificante, dependiendo de la operación que se esté llevando a cabo.
Entonces, en lugar de ver la salida del comando vmstat estático, es posible que desee ver su salida cada pocos segundos, o quizás otro intervalo de tiempo especificado. Para actualizar la salida de vmstat después de un intervalo de tiempo especificado, use el comando vmstat con la marca "-t", de la siguiente manera:
$ vmstat -t nAquí, reemplace "n" con cualquier número entero positivo, que representa la cantidad de segundos después de los cuales se actualizará la salida de vmstat. Por ejemplo, para ver la última salida de vmstat cada dos segundos, reemplazaremos "n" por "2."Hemos utilizado la bandera" -t "solo para asegurarnos de que la salida de vmstat se actualice después del intervalo de tiempo especificado.

Como puede ver en las marcas de tiempo en la salida del comando vmstat que se muestra a continuación, el comando se actualiza cada dos segundos.
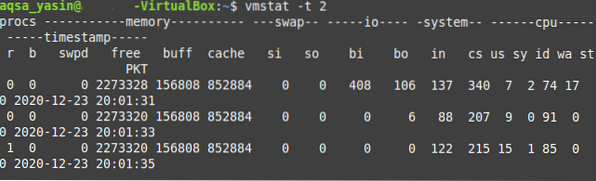
Cuando desee que el comando vmstat deje de informar estas estadísticas, simplemente presione el botón Ctrl + C combinación de teclas para recuperar el control de su terminal.
Conclusión
Este tutorial sobre el uso del comando vmstat puede resultar extremadamente útil para los usuarios que acaban de comenzar a trabajar en el entorno Linux en general y en el entorno Linux Mint 20 en particular. Después de leer los ejemplos explicados en este artículo, debería tener una buena idea sobre la función y el uso del comando vmstat en Linux Mint 20.
 Phenquestions
Phenquestions


