Este tutorial cubrirá los conceptos básicos del uso de la herramienta vmstat para monitorear el desempeño del sistema usando ejemplos rápidos y simples. Aunque la distribución de Linux en uso no importa significativamente para esta guía, es bueno tener en cuenta que la probamos en Debian 10.06 sistema.
Introducción a vmstat?
Vmstat es una herramienta de línea de comandos utilizada para monitorear e informar el uso de recursos en su sistema. Supervisa el uso de los recursos del sistema, como la memoria del sistema, el procesador y el intercambio.
Proporciona informes de datos en tiempo real que pueden ayudar a los administradores de sistemas y a los solucionadores de problemas de Linux a determinar rápida y fácilmente las causas de los problemas de rendimiento y el alto uso de memoria en un sistema.
Cómo utilizar vmstat
Para usar la herramienta vmstat, ejecute el comando vmstat en la terminal. Obtendrá un resultado similar al que se muestra a continuación:

El uso del comando vmstat sin argumentos genera una vista promedio del uso de recursos del sistema desde el último reinicio del sistema. Para filtrar información precisa, use el comando:
vmstatDespués de usar la sintaxis anterior, vmstat informa el sistema promedio utilizado desde el último reinicio hasta que se alcanza el valor de recuento. Por ejemplo, si el valor de recuento es 10, vmstat mostrará el uso de información del sistema 10 veces. El comando también especifica que vmstat debe reportar datos en cada valor de intervalo (en segundos).
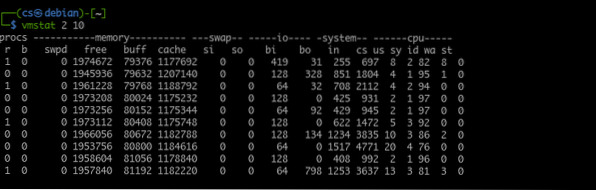
Uso de vmstat
Según la información o el tipo de problema que esté diagnosticando, a menudo ejecutará vmstat con un valor de intervalo pequeño. Considere la siguiente salida de vmstat. Informe cada 2 segundos durante 15 veces.
También puede ejecutar el comando vmstat sin el argumento count. Hacer eso proporcionará informes de uso actual del sistema en tiempo real para el intervalo especificado.
Por ejemplo:
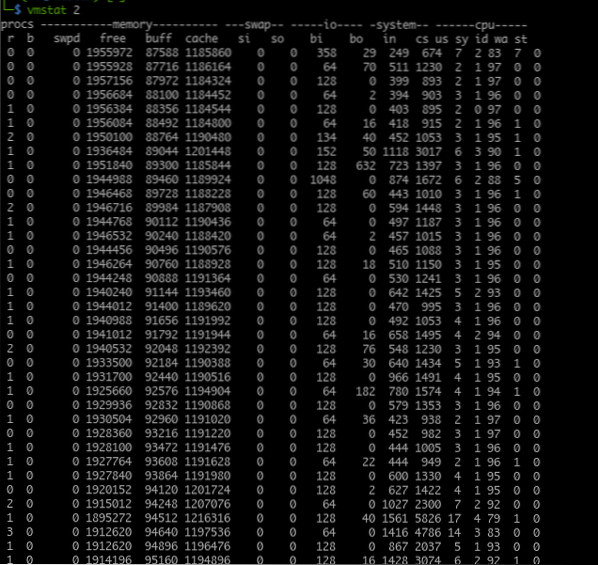
Es una mejor opción enviar el informe de vmstat a un archivo de registro para leerlo y analizarlo más tarde. Para detener una sesión vmstat en ejecución, presione las teclas CTRL + C.
De forma predeterminada, vmstat mostrará informes de memoria en kilobytes con un solo kilobyte equivalente a 1024 bytes. Para configurar vmstat para usar 1 kilobyte como 1000 bytes, use el comando:
vmstat -S k 1 10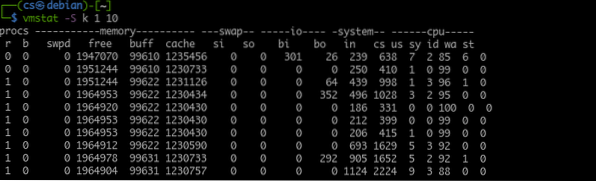
Cuando desee usar megabytes para mostrar el tamaño de la memoria, use el argumento -S m, y Vmstat informará un megabyte como equivalente a 1000 kilobytes.
Comprender la salida de vmstat
Como mencionamos, vmstat informa el estado actualizado del sistema. Proporciona información útil sobre el estado del sistema, que es útil para solucionar problemas de rendimiento.
Dado esto, es importante comprender qué representa la salida de vmstat.
Vmstat agrupa la información de salida en columnas. Estas columnas contienen información relacionada según el comando especificado. Las siguientes son algunas de las columnas de una salida de vmstat.
1: columna Procs
La tabla de procesos representa el número de trabajos en la cola (trabajos en espera de ejecutarse). Esta columna puede ayudarlo a determinar los procesos que impiden que el sistema ejecute otros trabajos.
Dentro de la columna procs, encontrará columnas r y b. Estos muestran el número total de procesos que esperan entrar en el procesador y el número total de funciones en estado de suspensión.
En la mayoría de los casos, los valores de la columna b son 0.
2: columna de memoria
La columna de memoria muestra información sobre la cantidad total de memoria libre y utilizada en el sistema. Esta salida es similar al comando gratuito.
Debajo de la columna Memoria, hay otras cuatro columnas:
- Swapd
- Libre
- Fuerte
- Cache
La pestaña swap o swapd muestra la cantidad de memoria ya intercambiada (intercambiada) en un archivo de intercambio o partición de intercambio.
En la columna libre, encontrará información sobre la cantidad de memoria no utilizada. (memoria no asignada).
La columna de búferes muestra información sobre la cantidad de memoria en uso. (memoria asignada).
Finalmente, en la columna de caché, encontrará información sobre la memoria asignada que se puede intercambiar en el disco si se necesitan los recursos.
3: Columna de intercambio
A continuación, tenemos la columna de intercambio utilizada para informar la velocidad a la que se intercambia la memoria desde y hacia el archivo de intercambio o la partición.
Usando el intercambio y la actividad total del disco, vmstat le permite calcular la relación de la actividad del disco con el sistema de intercambio.
En la columna de intercambio, también encontrará el si y las columnas utilizadas para mostrar la cantidad de memoria transferida desde el intercambio a la memoria principal cada segundo y la cantidad de memoria movida para intercambiar desde la memoria principal cada segundo.
4: columna de E / S
En la siguiente columna, encontrará información sobre las acciones de entrada y salida del sistema, expresadas en lectura y escritura por bloque. Debajo de la columna de E / S hay columnas bi y bo, que representan el número de bloques recibidos del disco por segundo y el número de bloques enviados al disco por segundo, respectivamente.
5: Columna del sistema
La columna del sistema muestra información sobre el número total de procesos del sistema por segundo. La columna del sistema tiene dos columnas más, i.mi., en y cs. La primera columna muestra las interrupciones del sistema (incluye las interrupciones del reloj del sistema) por segundo. La columna cs indica el número de cambios de contexto realizados por el sistema para procesar todas las tareas correctamente.
6: columna de CPU
La última columna es la CPU. Esta columna muestra el uso de recursos de la CPU. La columna de la CPU tiene cuatro columnas principales debajo.
- nosotros
- sv
- identificación
- Washington
La primera columna (nosotros) representa la cantidad total de tiempo utilizado por el procesador en tareas creadas por el usuario.
La siguiente columna (sv) muestra información relacionada con el tiempo que el procesador usa en los procesos del kernel.
La columna de identificación muestra la cantidad de tiempo que el procesador pasó inactivo.
Finalmente, la columna (wa) muestra la cantidad total de tiempo utilizado por el procesador en operaciones de E / S de espera.
La suma de todos los valores en las columnas de la CPU suma 100, lo que representa un porcentaje del tiempo disponible.
Conclusión
En este tutorial, aprendimos cómo usar vmstat, una herramienta que se usa para informar el uso de recursos del sistema. También cubrimos cómo funciona y cómo podemos consultar información específica. También discutimos cómo entender la salida de vmstat y usarla para solucionar problemas de recursos del sistema.
 Phenquestions
Phenquestions


