Cómo usar Logrotate en Ubuntu
Logrotate es una herramienta de utilidad del sistema que se utiliza para administrar archivos de registro en Ubuntu. Cuando un sistema gestiona una gran cantidad de servidores, se genera un gran volumen de archivos de registro que consume una gran cantidad de espacio en disco. Logrotate se utiliza para rotar, comprimir o eliminar archivos de registro automáticamente para ahorrar espacio en el disco. Algunas funciones de Logrotate se mencionan aquí:
- Se activa cuando el tamaño del archivo de registro aumenta y alcanza un límite particular.
- Crea un nuevo archivo de registro después de rotar archivos antiguos.
- Comprime archivos de registro.
- Ejecuta el script de shell después de la rotación del registro.
- Elimina archivos de registro rotados más antiguos para ahorrar espacio en disco.
En este tutorial, aprenderá a usar esta herramienta en Ubuntu 17.10.
Comprobación de la versión de Logrotate
Logrotate está instalado en Ubuntu de forma predeterminada. Ejecute el siguiente comando para verificar si está instalado o no. Aquí, la versión de Logrotate es 3.11.0.
$ logrotate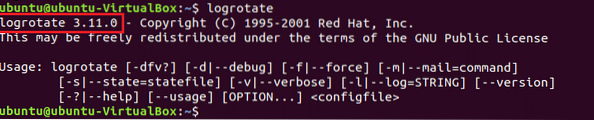
Archivos de configuración de Logrotate
La información de configuración de Logrotate se almacena en dos lugares. Uno de ellos es el archivo de configuración principal que se encuentra en / etc / logrotate.conf. Contiene configuraciones y usos predeterminados incluir declaración para recuperar información de configuración de otra ubicación. Otro lugar es un directorio que contiene todos los archivos de configuración de aplicaciones y servicios y que se encuentra en / etc / logrotate.D. Cuando se instala un paquete nuevo en el sistema, la información de rotación del registro para ese paquete se almacena en esta ubicación.
Abierto logrotate.conf desde la terminal.
$ nano / etc / logrotate.confSe mostrará el siguiente contenido. Puede rotar los archivos de registro por horas, días, semanas, meses y años. Aquí, semanalmente significa que los archivos de registro se configurarán semanalmente. La siguiente línea indica que los archivos de registro son propiedad de usuarios raíz y del grupo syslog. Rotar 4 indica que Logrotate mantendrá 4 semanas de copia de seguridad de los archivos de registro y se crearán archivos de registro vacíos después de rotar los archivos de registro antiguos. Si establece rotar 0, se eliminarán todos los archivos de registro antiguos. Si desea comprimir archivos de registro, simplemente elimine el comentario de la línea de compresión eliminando el símbolo de almohadilla.
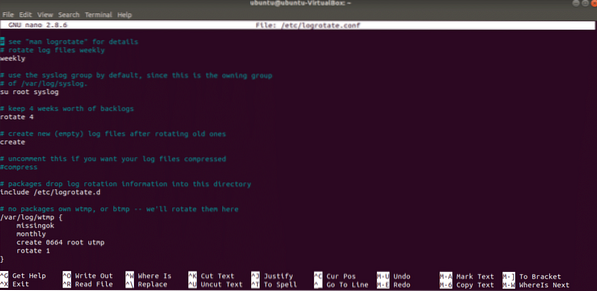
Si abre el directorio de / etc / logrotate.D luego aparecerá la siguiente lista que contiene otros archivos de configuración de logrotate.
$ ls / etc / logrotate.D
Ejecute el comando para abrir el archivo de configuración de apache2. Hay muchos tipos de reglas que se utilizan para los ajustes de configuración. Algunos de ellos se explican aquí. faltando indica que no se escribirá ningún mensaje de error si falta el archivo de registro y notificar vacío indica que si el archivo de registro está vacío, no rotará. Crear raíz raíz 644 se utiliza para crear archivos de registro inmediatamente después de la rotación, como usuario raíz y grupo de usuarios raíz con un modo de permiso específico.
$ nano / etc / logrotate.d / apache2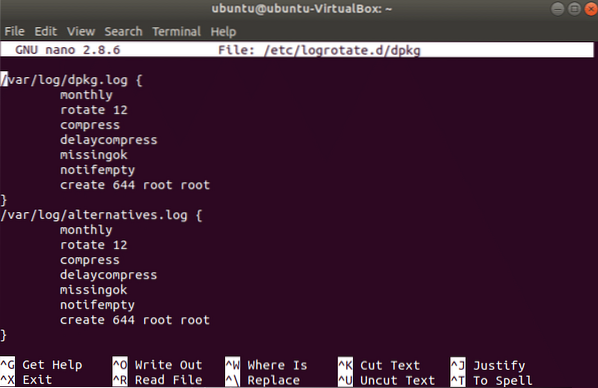
Crear un archivo de configuración de muestra
Suponga que desea crear un archivo de configuración en la ubicación / inicio / ubuntu / logrotate.conf donde la configuración de logrotate se establecerá como: los archivos de registro rotarán mensualmente, rotarán 10 veces, comprimirán, omitirán el mensaje de error si falta algún archivo de registro y crearán un archivo de registro después de eliminar los antiguos. Abra cualquier editor, agregue las siguientes opciones de configuración y guarde el archivo. Aquí, ubuntu está registrado en el nombre del usuario.
/ inicio / Ubuntu / logs / *.Iniciar sesiónmensual
faltando
rotar 10
comprimir
crear
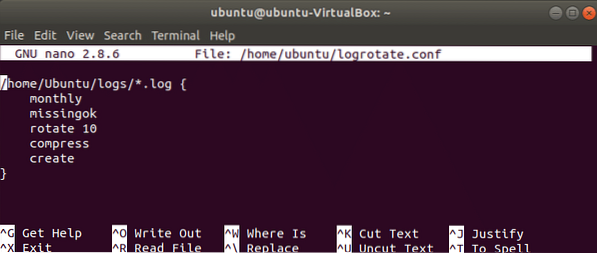
Ejecute el siguiente comando para crear un archivo de registro llamado mylog.Iniciar sesión e inicialmente el archivo de registro está vacío.
$ nano mylog.Iniciar sesiónEjecute el comando logrotate para verificar que las entradas del registro se hayan creado o no.
$ logrotate / home / ubuntu / logrotate.conf --state / home / ubuntu / logrotate-state --verboseLa siguiente salida aparecerá después de ejecutar el comando anterior por primera vez.
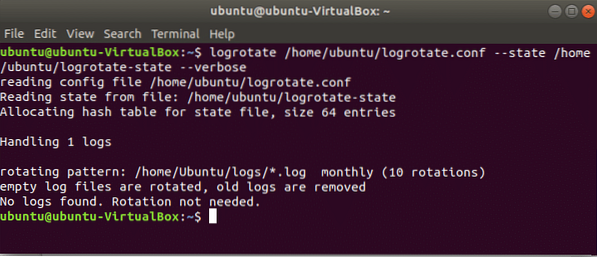
Ahora abierto logrotate-state archivo para examinar cuál se agrega en el archivo. Dado que aún no se han generado archivos de registro, aparecerá el siguiente resultado.
$ nano home / ubuntu / logrotate-state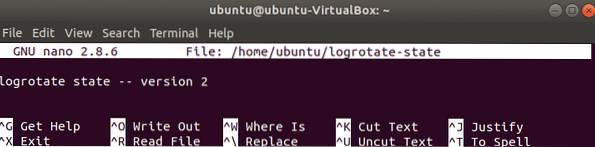
Ejecute el siguiente comando para rotar el archivo de registro con fuerza. Pero no aparecerá ningún cambio aquí de acuerdo con la salida anterior porque el intervalo de rotación se establece como mensual y el período de tiempo no se excede aquí.
$ logrotate / home / ubuntu / logrotate.conf --state / home / ubuntu / logrotate-state--detallado --fuerza
Hay muchas otras opciones de logrotate disponibles para configurar archivos de registro. Obtendrá la lista de opciones de logrotate después de ejecutar el siguiente comando:
$ man logrotate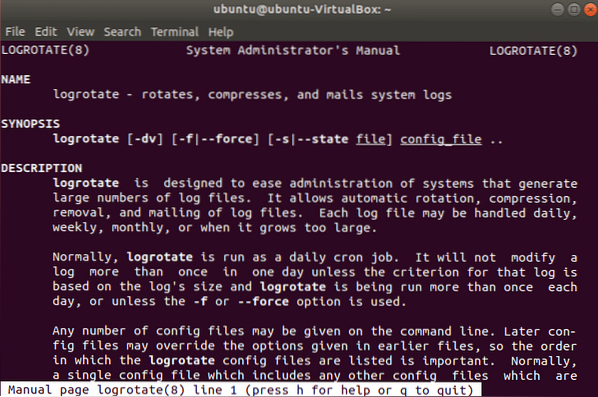
Algunas otras opciones de logrotate más utilizadas son, size, copytruncate, postrotate, maxage y compresscmd. Estas opciones se explican brevemente aquí.
Talla:
Esta opción se utiliza para establecer el límite del tamaño del archivo de registro y logrotate rotará los archivos de registro cuando el tamaño del archivo alcance o supere el límite.
copytruncate:
Esta opción se utiliza para crear una copia de los archivos de registro originales y truncar el tamaño del archivo de registro original a 0. Para que el servicio relacionado con ese archivo de registro en particular pueda escribir el registro correctamente en el archivo original.
postrotar:
Esta opción se utiliza para ejecutar un script de shell personalizado después de completar la rotación del archivo de registro.
edad máxima:
Esta opción se utiliza para establecer la duración del tiempo de almacenamiento de la información del archivo de registro antiguo. Establece los valores máximos en días para mantener los archivos de registro y todos los archivos de registro se eliminarán cuando los valores máximos excedan.
compresscmd:
Puede comprimir archivos de registro utilizando diferentes comandos. Esta opción se usa para especificar el tipo de comando de compresión.
Después de leer este tutorial, podrá usar Logrotate con diferentes opciones para administrar sus archivos de registro correctamente.
Más información
Logrotate Man Page
 Phenquestions
Phenquestions


