Afortunadamente, los sistemas Linux le permiten instalar automáticamente actualizaciones y parches de seguridad mediante la utilidad de actualizaciones desatendidas. Una utilidad de actualización desatendida que viene instalada con la mayoría de los sistemas operativos instala las actualizaciones del sistema y los parches de seguridad automáticamente cuando están disponibles.
Este artículo trata sobre cómo administrar las actualizaciones desatendidas para instalar automáticamente las actualizaciones y los parches de seguridad. Aprenderá a habilitar y deshabilitar las actualizaciones desatendidas en el sistema Debian 10.
Instalar actualizaciones desatendidas
Si las actualizaciones desatendidas aún no están instaladas en su sistema, puede instalar usando los siguientes comandos en la Terminal:
actualización de $ sudo apt$ sudo apt instalar actualizaciones desatendidas
Configurar actualizaciones desatendidas
El archivo de configuración para actualizaciones desatendidas se encuentra en / etc / apt / apt.conf.D. Puedes editarlo usando cualquier editor de texto.
$ sudo nano / etc / apt / apt.conf.d / 50 actualizaciones desatendidasDescomente las siguientes líneas en el archivo eliminando // desde el inicio de las líneas:
"origin = Debian, codename = $ distro_codename -updates";"origen = Debian, nombre en clave = $ distro_codename -proposed-updates";
"origen = Debian, nombre en clave = $ nombre_codo_distro, etiqueta = Debian";
"origin = Debian, codename = $ distro_codename, label = Debian-Security";
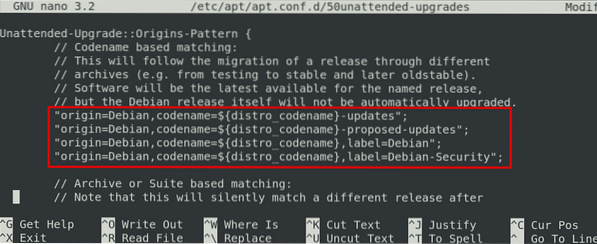
Una vez hecho esto, guarde y salga del archivo.
Habilitar actualizaciones desatendidas
Para habilitar las actualizaciones desatendidas, deberá configurar / etc / apt / apt.conf.d / 20 actualizaciones automáticas expediente. Ejecute el siguiente comando en la Terminal para hacerlo:
$ sudo dpkg-reconfigure --priority = bajas actualizaciones desatendidasDespués de ejecutar el comando anterior, aparecerá la siguiente ventana, preguntándole si desea descargar e instalar automáticamente actualizaciones estables. Utilice la tecla de tabulación para seleccionar sí opción y presione Ingresar.
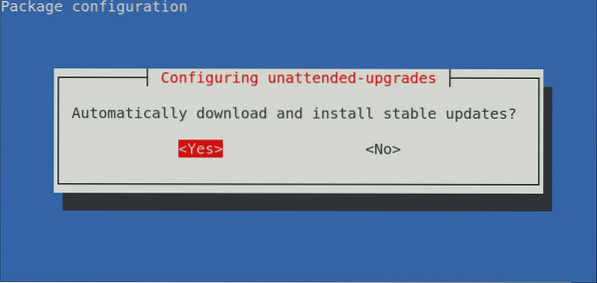
La /etc / apt / apt.conf.d / 20 actualizaciones automáticas El archivo se actualizará con el siguiente contenido:
APT :: Periodic :: Update-Package-Lists "1";APT :: Periódico :: Actualización desatendida "1";

Un método alternativo para habilitar las actualizaciones desatendidas es mediante el método manual. Edite el / etc / apt / apt.conf.d / 20 actualizaciones automáticas expediente:
$ sudo nano / etc / apt / apt.conf.d / 20 actualizaciones automáticasLuego agregue las siguientes líneas en el archivo:
APT :: Periódico :: Listas de paquetes de actualización "1"; APT :: Periódico :: Actualización desatendida "1";En las líneas anteriores, el
- "Actualizar listas de paquetes"Nos permite actualizar automáticamente la lista en caché de paquetes disponibles. "1"Significa habilitar y realizar la actualización cada 1 día
- "Actualización desatendida"Permite actualizar automáticamente (instalar las actualizaciones). "1"Significa habilitar y realizar una actualización desatendida cada 1 día.
Para ver si el servicio de actualización desatendida está habilitado y en ejecución, puede emitir el siguiente comando en la Terminal:
$ sudo systemctl status actualizaciones desatendidas.ServicioDespués de realizar los pasos anteriores, las actualizaciones desatendidas se habilitarán en su sistema y las actualizaciones se instalarán automáticamente a la hora programada.
Cuando el sistema realiza la actualización desatendida, registra esta actividad en los archivos bajo / var / log / actualizaciones-desatendidas / directorio. Para ver estos archivos de registro, emita el siguiente comando en la Terminal: $ ls / var / log / unattended-upgrades / Enumerará el número de archivos de registro con los archivos de registro más antiguos en el archivo comprimido con .extensión gz.
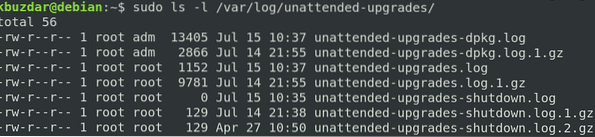
Puede ver este archivo de registros usando el comando cat en Terminal de esta manera:
$ cat / var / log / actualizaciones desatendidas / actualizaciones desatendidas.Iniciar sesiónPara ver archivos de registro con .extensión gz, use el comando zcat:
$ zcat / var / log / actualizaciones desatendidas / actualizaciones desatendidas.Iniciar sesión.1.gzDeshabilitar las actualizaciones desatendidas
Para deshabilitar las actualizaciones desatendidas, ejecute el siguiente comando en la Terminal:
$ sudo dpkg-reconfigure --priority = bajas actualizaciones desatendidasAparecerá la siguiente ventana, preguntándole si desea descargar e instalar automáticamente actualizaciones estables. Utilice la tecla de tabulación para seleccionar No opción y presione Ingresar.
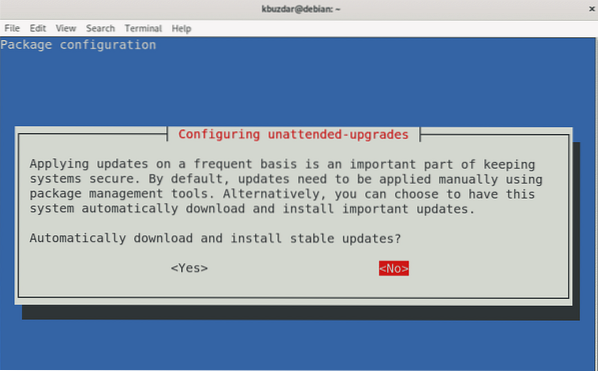
La / etc / apt / apt.conf.d / 20 actualizaciones automáticas El archivo se actualizará con el siguiente contenido:
APT :: Periodic :: Update-Package-Lists "0"; APT :: Periodic :: Unattended-Upgrade "0";Puede ver que el "Actualizar listas de paquetes" y "Actualización desatendida"Los valores han cambiado a"0,"Que indica que las actualizaciones desatendidas están deshabilitadas. Ahora el sistema no buscará e instalará las actualizaciones automáticamente en su sistema.

Si desea buscar las actualizaciones pero no desea instalarlas, puede configurarlas de la siguiente manera:
APT :: Periodic :: Update-Package-Lists "1"; APT :: Periodic :: Unattended-Upgrade "0";En este artículo, ha aprendido a instalar, configurar y administrar las actualizaciones desatendidas en el sistema Debian 10 Buster. La utilidad de actualizaciones desatendidas mantiene su sistema actualizado y seguro al instalar automáticamente las últimas actualizaciones y parches de seguridad siempre que estén disponibles.
 Phenquestions
Phenquestions


