Microsoft mostró su programa Desktop App Converter hace algún tiempo para resaltar lo fácil que es convertir algunos programas de escritorio al formato Universal Apps.
La idea principal detrás de la herramienta era facilitar a los desarrolladores convertir programas de escritorio heredados para Windows en aplicaciones de la Tienda.
Los programas convertidos en aplicaciones de esta manera se beneficiarían de las características exclusivas de la Tienda, como la zona de pruebas de seguridad. Además, los desarrolladores pueden beneficiarse de una exposición adicional en la Tienda Windows.
El convertidor de aplicaciones de escritorio que Microsoft lanzó hace algún tiempo todavía solo está disponible como vista previa. Se está trabajando en el programa y se publican actualizaciones con regularidad que introducen nuevas funciones o solucionan problemas.
Convertidor de aplicaciones de escritorio de Microsoft
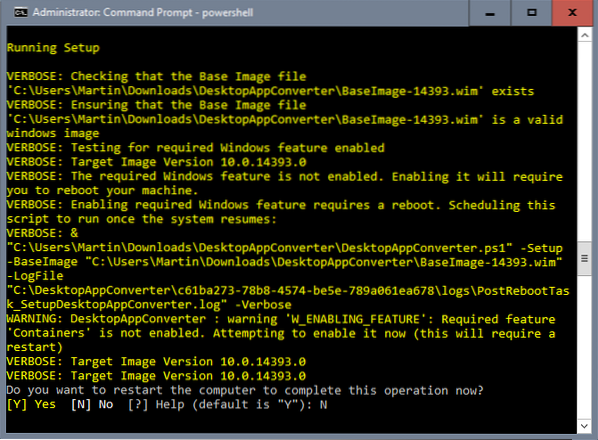
Solo puede instalar y ejecutar Desktop App Converter si su computadora cumple con los siguientes requisitos:
- Actualización de aniversario de Windows 10 instalada en la edición Enterprise o Pro.
- Procesador de 64 bits.
- Admite virtualización asistida por hardware y traducción de direcciones de segundo nivel (SLAT). La mayoría de las CPU modernas deberían admitir.
- Solo puede convertir archivos de instalación y no programas portátiles.
- Las aplicaciones convertidas solo se pueden implementar en dispositivos Windows de 64 bits.
Configuración del convertidor de aplicaciones de escritorio
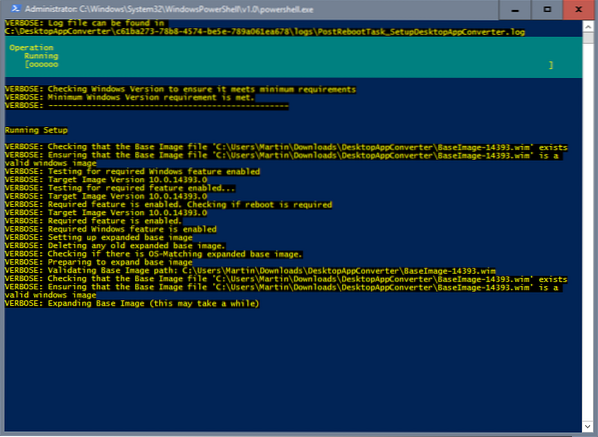
Lo primero que debe hacer es descargar un par de archivos a su sistema, ya que los necesita para instalar Desktop App Converter en la computadora. Tenga en cuenta que uno de los archivos es una imagen base de Windows que tiene un tamaño de 3.3 gigabytes.
Visite la página de descarga oficial de Microsoft para Desktop App Converter. Haga clic en el botón de descarga y seleccione DesktopAppConverter.zip y una de las imágenes base. Las imágenes base se basan en diferentes versiones de Windows. La versión 14939 es la versión de actualización de aniversario. Debe seleccionar la imagen base que coincida con su versión de Windows.
También hay un archivo doc que quizás desee descargar, ya que ofrece información sobre la herramienta.
Además, descargue el Kit de desarrollo de software de Windows para Windows 10 desde aquí. He descargado el SDK independiente de Windows para Windows 10, pero hay otros.
Extraiga el DesktopAppConverter.zip una vez descargado. Le sugiero que mueva el archivo de BaseImage descargado al mismo directorio, ya que lo hace un poco más fácil durante la instalación.
Para iniciar la instalación, haga lo siguiente:
- Toque la tecla de Windows, escriba cmd.exe, mantenga presionadas las teclas Shift y Ctrl, y presione enter. Esto abre un símbolo del sistema elevado.
- Escriba powershell.
- Le sugiero que use el comando cd para ir al directorio DesktopAppConverter, e.gramo. cd c: \ DesktopAppConverter.
- Ejecute el comando: Set-ExecutionPolicy bypass
- Ejecute el comando: DesktopAppConverter.ps1 -Setup -BaseImage BaseImage-14939.wim -Verboso
La instalación se ejecuta automáticamente a partir de ese momento. Tenga en cuenta que debe reiniciar la PC antes de poder comenzar a convertir programas en aplicaciones.
Windows se actualizará durante el reinicio y abrirá un símbolo del sistema de PowerShell automáticamente cuando se cargue el escritorio. Luego, se completa la instalación y puede comenzar a usar el programa para convertir programas en aplicaciones.
Uso del convertidor de aplicaciones de escritorio
El convertidor de aplicaciones puede convertir programas heredados de Win32 o Microsoft .NET Framework 4.61 programas en formato UWP.
Ejecute el comando get-help .\ DesktopAppConverter.ps1 -detallada para obtener información detallada sobre los parámetros y opciones que admite el convertidor.
Para convertir un programa, ejecute el siguiente comando:
.\ DesktopAppConverter.ps1 -Installer C: \ Installer \ MyApp.exe -InstallerArguments "/ S" -Destination C: \ Output \ MyApp -PackageName "MyApp" -Publisher "CN = publishername" -Version 0.0.0.1 -MakeAppx -Verboso
Debe ajustar el comando, por ejemplo, para que coincida con la ruta del programa y el nombre del programa que desea convertir, el nombre, el editor y la versión. Tenga en cuenta que la versión parece rechazar versiones demasiado cortas o demasiado largas. El compilador arrojará un error si usa 0.8 o 1 en el comando. Use cuatro dígitos, eso funciona, para que la versión 0.8 se muestra como 0.8.0.0 en el comando.
Es posible que reciba otros mensajes de error, pero los mensajes generalmente le indican la dirección correcta para que sepa qué salió mal.
Si se acepta el comando, ocurre lo siguiente:
- Se realizan verificaciones para asegurarse de que el medio ambiente cumpla con todos los requisitos.
- Se realizan comprobaciones en el instalador seleccionado.
- El directorio de salida se crea si no existe.
- El entorno de conversión está configurado.
- El instalador se ejecuta dentro de un entorno aislado.
El resultado
La herramienta Desktop App Converter crea un .paquete appx que es la versión para UWP del programa. Puede ejecutar el siguiente comando en una ventana de símbolo del sistema de PowerShell elevado para probar la nueva aplicación antes de firmarla:
Add-AppxPackage -Path PATHTOAppxManifest.xml -Registro
Reemplazar PATHTOAppxManifest.xml con la ruta al archivo de manifiesto. Lo encuentra en el mismo directorio que el .paquete appx.
Luego puede ejecutar la aplicación como cualquier otra usando el menú Inicio. Consulte esta guía para obtener información sobre la firma y problemas.
 Phenquestions
Phenquestions


