Puede que sea o no un usuario habitual de aplicaciones modernas que están disponibles en la Tienda Windows en su Windows 10 /8.1, pero a veces, es posible que desee ver buenas aplicaciones disponibles en Microsoft Store. ¿Y si encuentra que el Microsoft Store no se abre, no se carga ni funciona, o se cierra inmediatamente después de abrirse, y te hace esperar interminablemente con una animación de carga? Bueno, hay algunas soluciones simples que desea intentar para solucionar este problema.
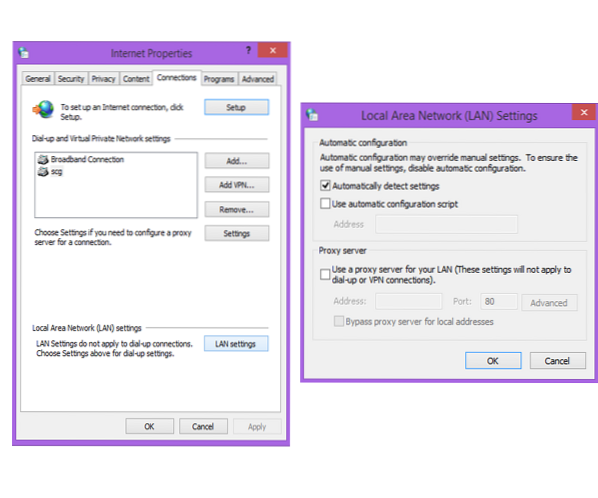
Microsoft Store no se abre
Antes de seguir las soluciones recomendadas, asegúrese de que su PC con Windows cumpla con estos requisitos básicos:
- Ha habilitado UAC (Control de cuentas de usuario)
- Tiene una conexión a Internet activa para conectarse para almacenar y descargar aplicaciones
- La resolución de pantalla mínima de su PC es 1024 x 768
- El controlador de su tarjeta de video está actualizado
1] Ajusta la configuración de fecha y hora
Tener una configuración de fecha / hora incorrecta es lo más común pero desapercibido. Para ajustar la configuración de fecha / hora, siga estos pasos:
- Busque y abra "Fecha y hora".
- Seleccione "Cambiar fecha y hora."
- Ajuste la fecha y la hora correctas haciendo clic en "Cambiar fecha y hora"
- Además, ajuste la zona horaria exacta según su región
2] Deshabilitar la conexión proxy
Es posible que la configuración de su proxy esté impidiendo que se abra Microsoft Store. Siga estos pasos para deshabilitar la configuración de su proxy de Internet:
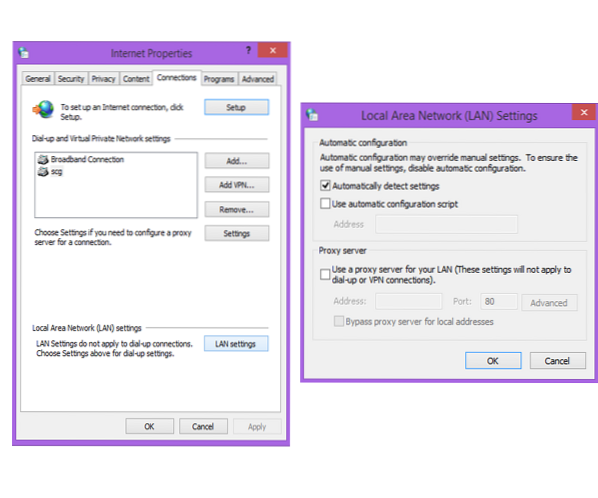
- Busque y abra "Opciones de Internet".
- Seleccione las "Opciones de Internet" que abre la ventana "Propiedades de Internet".
- En la pestaña "Conexiones", haga clic en "Configuración de LAN"."
- Desmarque la opción "Usar servidor proxy" y haga clic en "Aceptar".
3] Ejecute el solucionador de problemas de aplicaciones de Windows
Cuando se ejecuta este solucionador de problemas de la aplicación, soluciona automáticamente algunos de los problemas básicos que podrían estar impidiendo que su Tienda o aplicaciones se ejecuten, como una resolución de pantalla más baja, seguridad incorrecta o configuraciones de cuenta, etc. Consulte también el nuevo solucionador de problemas de aplicaciones de la Tienda Windows para Windows 10 de Microsoft.
4] Limpiar la memoria caché de la Tienda Windows
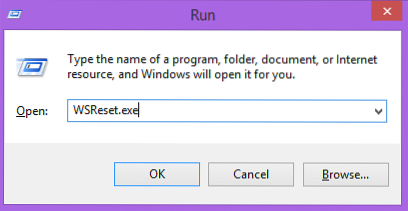
- prensa Ventanas tecla + R para abrir el cuadro Ejecutar.
- Tipo WSReset.exe y presiona Enter.
Al hacer esto, todo el caché de la tienda y la configuración corrupta se restablecen, y su Microsoft Store se abrirá normalmente. Esta publicación detalla la función Restablecer caché de la Tienda Windows.
Leer: Códigos de error de la Tienda Windows, descripciones, resolución.
5] Restablecer Microsoft Store
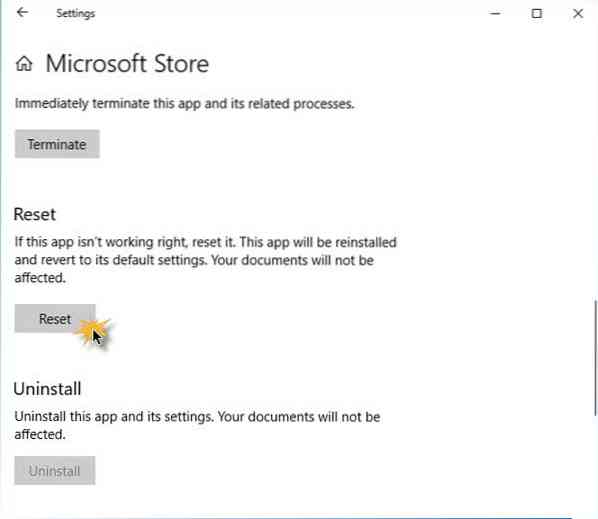
Si Microsoft Store no funciona correctamente, abra Configuración de Windows 10> Aplicaciones> Aplicaciones y características> Busque Microsoft Store> Opciones avanzadas> Restablecer.
Windows no puede encontrar ms-windows-store: PurgeCaches
Si recibe un error -
Windows no puede encontrar ms-windows-store: PurgeCaches, asegúrese de escribir el nombre correctamente y vuelva a intentarlo
debe volver a registrar la aplicación de la Tienda Windows ejecutando el siguiente comando en una ventana de símbolo del sistema elevado:
powershell -ExecutionPolicy Unrestricted Add-AppxPackage -DisableDevelopmentMode -Register $ Env: SystemRoot \ WinStore \ AppxManifest.xml
O luego, es posible que deba restablecerlo con la herramienta de creación de medios.
Leer: El servidor tropezó - error de la tienda de Windows 10.
Esperamos que las soluciones mencionadas anteriormente lo ayuden a superar el problema de la Tienda Windows, no abrir.
Enlaces relacionados imprescindibles:
- Necesitará una nueva aplicación para abrir esta tienda de ms-windows
- Las aplicaciones de la Tienda Windows no se abren.
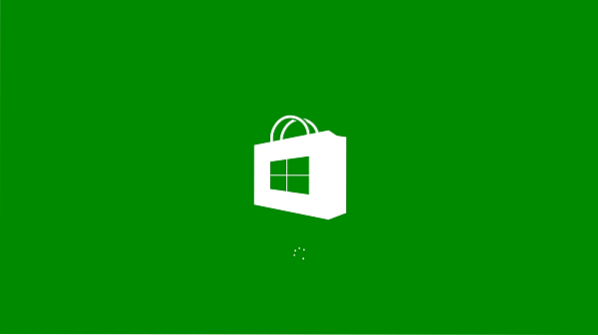
 Phenquestions
Phenquestions


