En esta guía, veremos cómo instalar vnStat y monitorear el tráfico de red en el sistema operativo Ubuntu.
Nota: El procedimiento descrito aquí ha sido probado en Ubuntu 20.04 LTS. Los comandos se han ejecutado en la Terminal que puede abrir a través del Ctrl + Alt + T atajo.
Instalación de vnStat
VnStat está disponible en los repositorios predeterminados de Ubuntu pero no es la última versión. Para instalar la última versión de vnStat, siga los pasos que se mencionan a continuación:
Paso 1: actualizar el índice del repositorio
Primero, ejecute el siguiente comando para actualizar el índice del repositorio del sistema:
actualización de $ sudo aptIngrese la contraseña para sudo.
Paso 2: instale los requisitos previos
A continuación, deberá instalar algunos requisitos previos que pueden crear software desde la fuente. Lo necesitaremos para la compilación de vnStat. Ejecute este comando para instalar los requisitos previos:
$ sudo apt install build-essential gcc make libsqlite3-dev -yPaso 3: Descarga vnStat tar.paquete gz
Ahora desde el sitio web oficial de vnStat, descargue la última versión de vnStat alquitrán.gz paquete. Actualmente, la última versión de vnStat es 2.6, por lo que podemos descargarlo de la siguiente manera:
$ wget https: // humdi.net / vnstat / vnstat-2.6.alquitrán.gzPaso 4: Instale vnStat
Una vez el alquitrán.gz se descarga el paquete, podemos instalarlo de la siguiente manera:
Primero, extrae el alquitrán.gz usando el siguiente comando en la Terminal:
$ tar -xvzf vnstat-2.6.alquitrán.gzLuego cambie al directorio extraído resultante usando el siguiente comando:
$ cd vnstat-2.6Ahora configúrelo usando el siguiente comando:
PS ./ configure --prefijo = / usr --sysconfdir = / etcLuego, instale vnStat de la siguiente manera:
$ sudo hacer$ sudo make install
Paso 5: verificar la instalación
Para verificar si vnStat se ha instalado correctamente, ejecute el siguiente comando en la Terminal:
$ vnstat -vEl siguiente resultado confirma la versión de vnStat 2.6 ha sido instalado.
Paso 6: habilite e inicie el servicio vnStat
Para habilitar e iniciar el servicio vnStat, primero deberá copiar el archivo de servicio vnStat del directorio extraído de vnStat al / etc / systemd / system / usando el siguiente comando:
$ sudo cp -v vnstat-2.6 / ejemplos / systemd / vnstat.servicio / etc / systemd / system /Ahora habilite el servicio vnStat usando el siguiente comando:
$ sudo systemctl habilitar vnstatLuego, para iniciar el servicio vnStat, ejecute el siguiente comando
$ sudo systemctl iniciar vnstatPara verificar si el servicio vnStat se está ejecutando, ejecute el siguiente comando:
$ sudo systemctl status vnstatEl siguiente resultado confirma que el servicio vnStat se está ejecutando correctamente sin ningún problema.

Supervisar el tráfico de red con vnStat
vnStat admite varias opciones que lo ayudan a monitorear el tráfico de diferentes maneras. Puede ver algunas de las opciones disponibles ejecutando el siguiente comando en la Terminal:
$ vnstat --helpO ejecute el siguiente comando para ver la lista completa de opciones:
$ vnstat --longhelp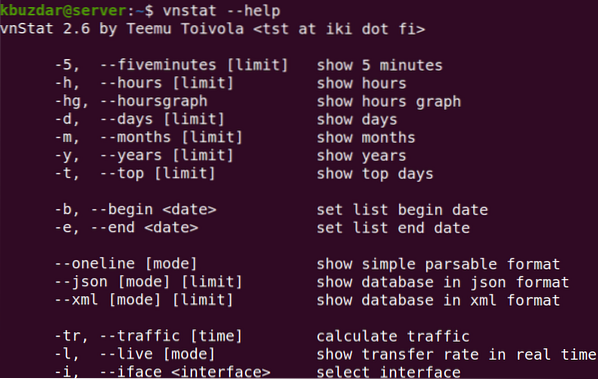
También puede visitar la página de manual de vnStat para obtener la lista completa de opciones.
La ejecución del comando vnStat sin ninguna opción imprime las estadísticas de uso del ancho de banda para todas las interfaces disponibles.
$ vnstatAquí está el resultado del comando vnStat en nuestro sistema que muestra estadísticas de una interfaz, ya que esta es la única interfaz disponible en nuestro sistema.
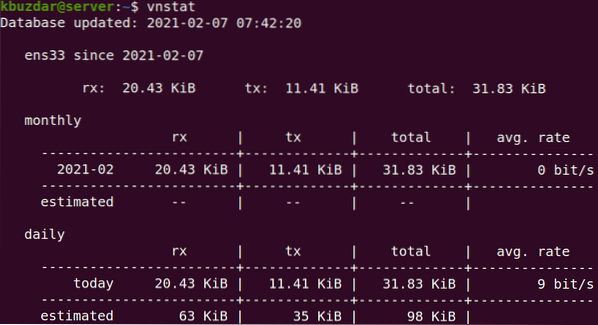
También puede monitorear una interfaz específica usando el -I opción seguida del nombre de la interfaz.
$ vnstat -iPor ejemplo, para monitorear una interfaz ens33, el comando sería:
$ vnstat -i ens33También puede monitorear el uso de ancho de banda según por hora, diario, mensual, y anual uso usando el -h, -d, -m, y -y opciones respectivamente. Por ejemplo, para encontrar el uso diario de ancho de banda, el comando sería:
$ vnstat -d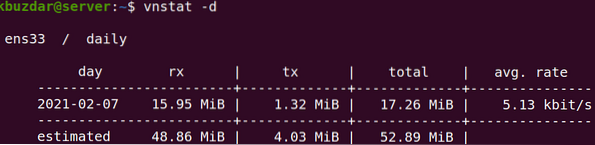
También puede obtener el uso de ancho de banda para los días de mayor tráfico. Por ejemplo, para encontrar los 10 mejores días de uso de ancho de banda, use -t opción seguida del número de días:
$ vnstat -t 10Para monitorear el uso del ancho de banda en tiempo real, use el -l opción de la siguiente manera:
$ vnstat -lSi desea eliminar todas las estadísticas de una interfaz específica de la base de datos y dejar de monitorearla, use la siguiente sintaxis de comando:
$ sudo vnstat --remove -iPor ejemplo, para eliminar la interfaz ens33 de la base de datos y dejar de monitorearla, el comando sería:
$ sudo vnstat --remove -i ens33 --force
Para agregar esta interfaz nuevamente para monitoreo, use el siguiente comando:
$ sudo vnstat --add -i ens33Después de agregar la interfaz, reinicie el servicio vnStat:
$ sudo systemctl reiniciar vnstat
vnStat es una herramienta útil para vigilar el uso del ancho de banda en su sistema operativo Linux. En esta guía, ha aprendido a instalar y utilizar esta herramienta en Ubuntu 20.04 LTS para monitorear el tráfico en interfaces de red.
 Phenquestions
Phenquestions


