Agregar un recurso compartido a la VM de VMware:
Para compartir un directorio / carpeta desde el host a una VM de VMware, abra la VM, asegúrese de que la VM no esté encendida y vaya a VM > Ajustes.
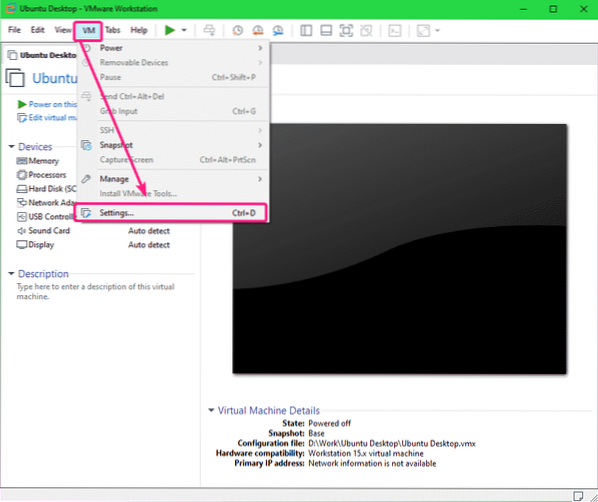
Luego, ve al Opciones pestaña y haga clic en Carpetas compartidas.
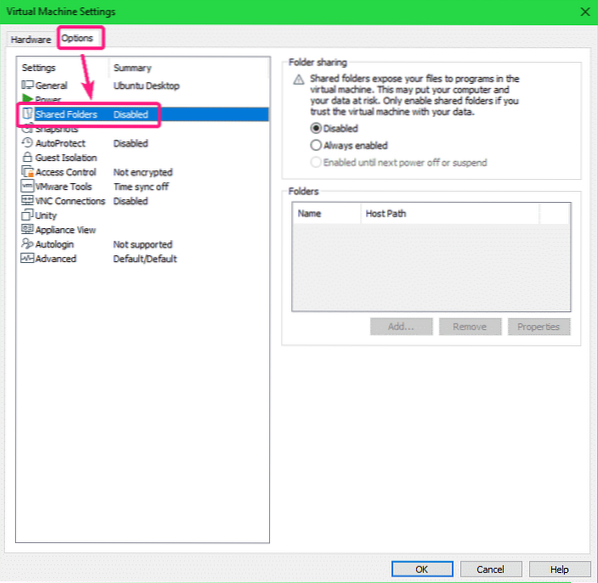
Por defecto, Carpetas compartidas es Discapacitado. Para permitir Carpetas compartidas, Seleccione Siempre habilitado.
Ahora puedes agregar carpetas compartidas. Para agregar una carpeta compartida, haga clic en Agregar…
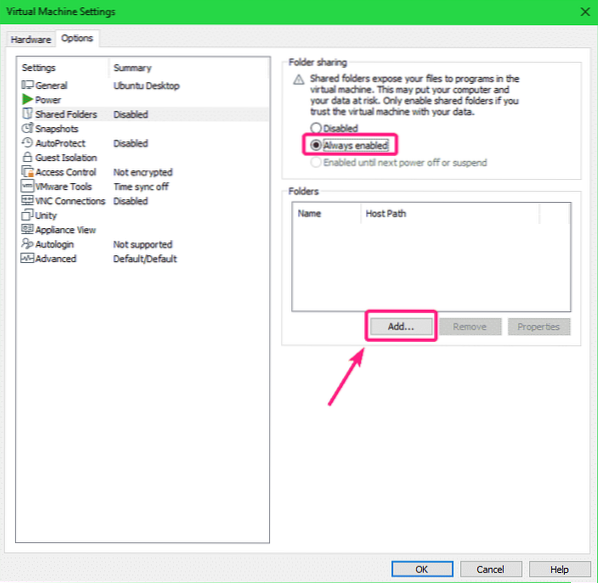
Ahora, haga clic en próximo.
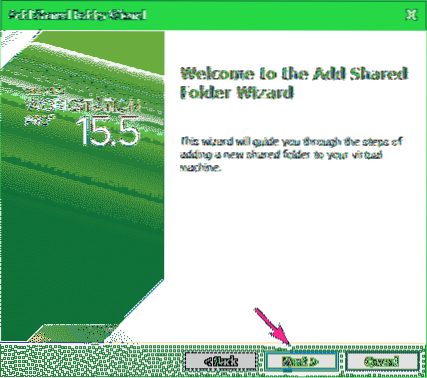
Ahora, haga clic en Navegar para seleccionar un directorio / carpeta de su computadora host.
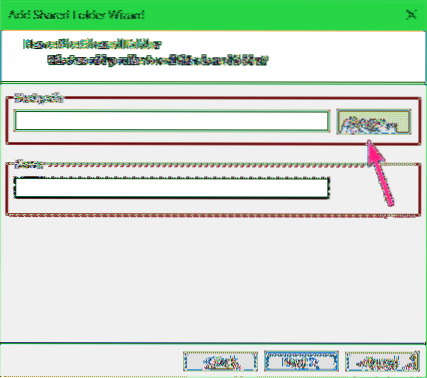
Seleccione un directorio / carpeta que desee compartir con la VM de VMware y haga clic en OK.
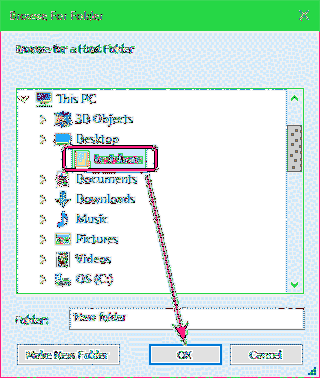
Si desea crear un nuevo directorio, seleccione un directorio (padre) donde desea crear un nuevo directorio, escriba un Carpeta nombre y haga clic en Crear carpeta nueva. Una vez que se crea el directorio / carpeta, debería poder seleccionarlo para compartir.
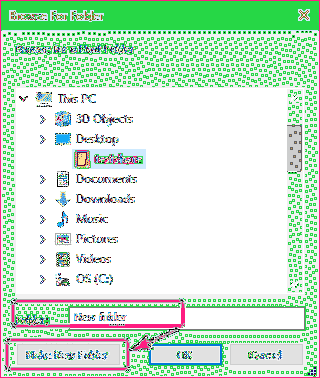
Por defecto, el Nombre de la carpeta compartida debe ser el nombre del directorio que ha seleccionado. Si quieres puedes cambiarlo. Te recomiendo no agregar espacios en el recurso compartido Nombre.
Una vez que haya terminado, haga clic en próximo.
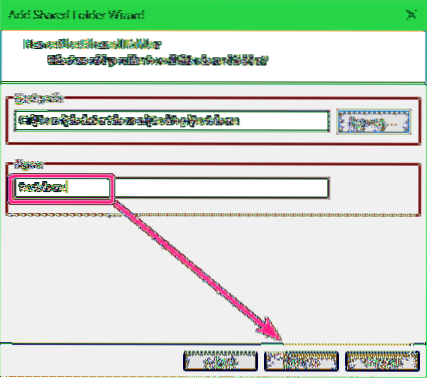
Asegurarse Habilitar este recurso compartido la casilla de verificación está marcada.
Si desea que este recurso compartido sea de solo lectura, marque la casilla Solo lectura caja.
Una vez que haya terminado, haga clic en Terminar.
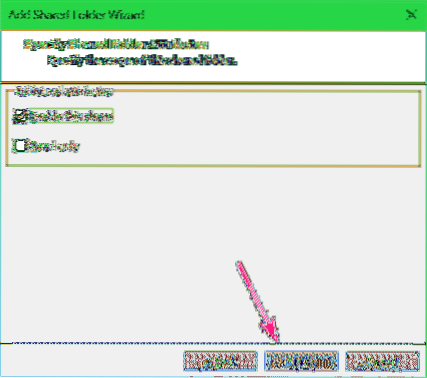
El recurso compartido debe agregarse a la VM.
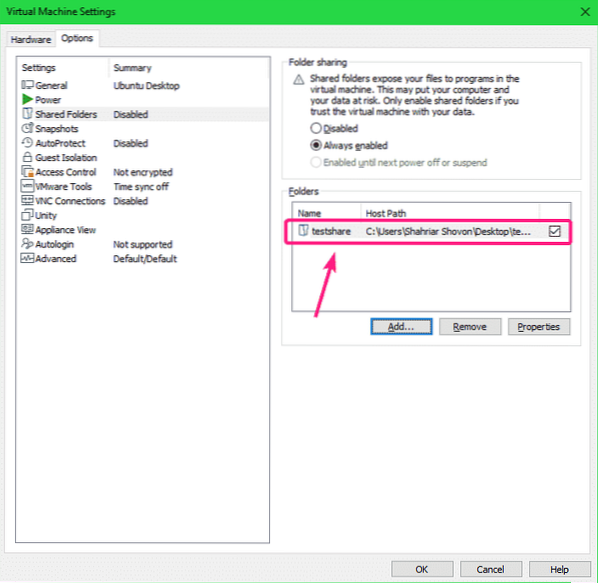
Si desea eliminar un recurso compartido, selecciónelo y haga clic en Eliminar.
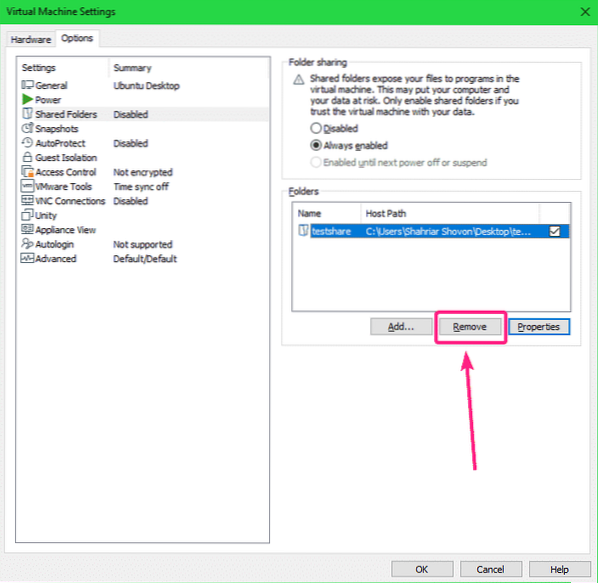
Si desea cambiar alguna propiedad del recurso compartido, seleccione el recurso compartido y haga clic en Propiedades.
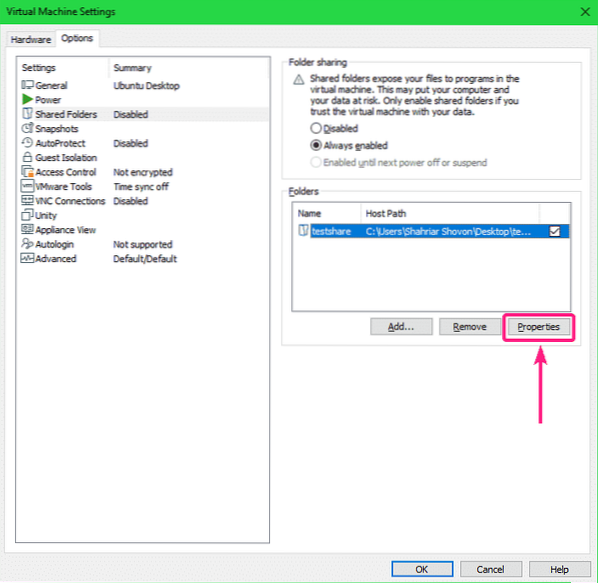
Puede modificar el Nombre, la Ruta del host, compartir atributos desde aquí. Una vez que haya terminado, haga clic en OK para que los cambios surtan efecto.
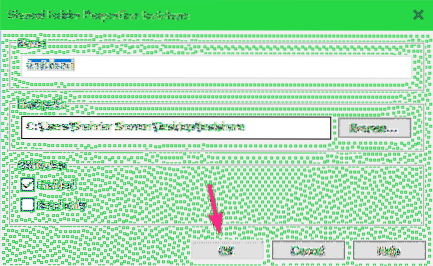
Ahora, haga clic en OK.
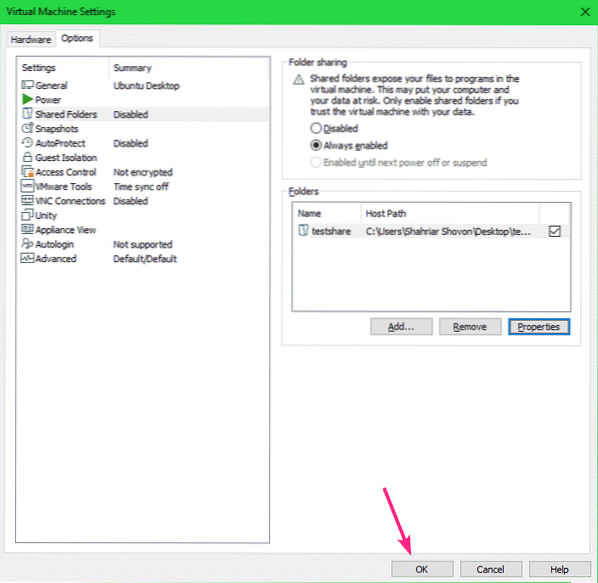
Ahora, encienda la máquina virtual.
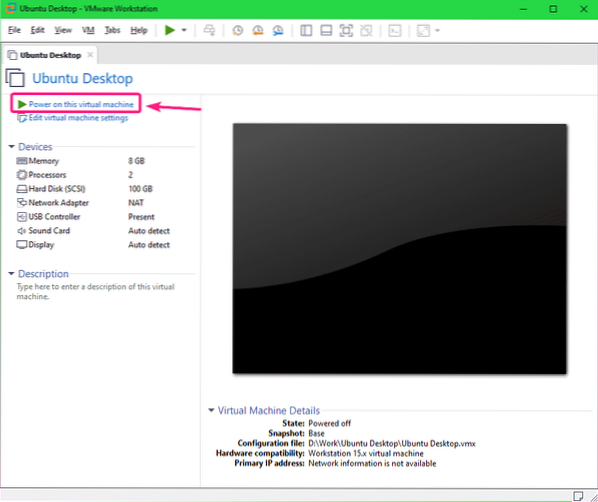
La máquina virtual debería iniciarse.
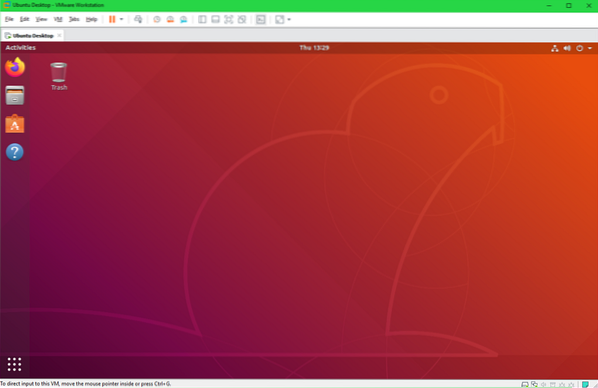
Instalación de Open VM Tools:
Para montar recursos compartidos de VMware en Linux, debe tener Open VM Tools o VMware Tools instaladas en su VM de Linux.
Si está utilizando Ubuntu / Debian o cualquier sistema operativo basado en Ubuntu / Debian en la VM de VMware, consulte Cómo instalar VMware Tools en Ubuntu / Debian VMware Virtual Machine.
Si está utilizando CentOS / RHEL 8, consulte Cómo instalar VMware Tools en CentOS / RHEL 8 VMware Virtual Machines.
Montaje de recursos compartidos de VMware en una máquina virtual Linux:
Primero, cree un directorio (digamos ~ / testshare) en la máquina virtual de Linux donde desea montar el recurso compartido de VMware con el siguiente comando:
$ mkdir ~ / testshare
El comando para montar un recurso compartido de VMware en una máquina virtual Linux es:
$ sudo mount -t fusible.vmhgfs-fusible -o>Para montar el recurso compartido de VMware prueba compartida sobre el ~ / testshare directorio, ejecute el siguiente comando:
$ sudo mount -t fusible.fusible vmhgfs .anfitrión: / testshare ~ / testshare
La acción de VMware prueba compartida debe montarse en el ~ / testshare directorio.
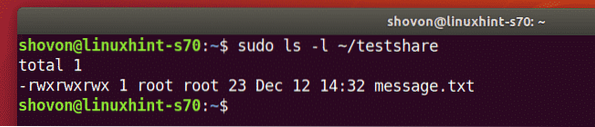
De forma predeterminada, los recursos compartidos de VMware montados en la máquina virtual de Linux solo son accesibles para el usuario raíz, como puede ver en la captura de pantalla a continuación. Te mostraré como solucionar este problema. Asi que no te preocupes.
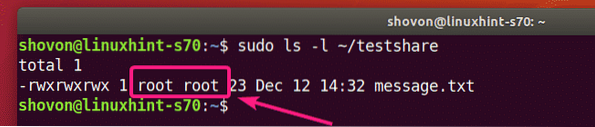
Puede desmontar el recurso compartido de VMware montado en el ~ / testshare directorio con el siguiente comando:
$ sudo umount ~ / testshare
Para permitir que cualquier usuario de la VM de Linux acceda al recurso compartido de VMware montado, utilice el allow_other opción de montaje mientras se monta el recurso compartido de VMware.
$ sudo mount -t fusible.vmhgfs-fuse -o allow_other .anfitrión: / testshare ~ / testshare
Ahora, debería poder acceder al recurso compartido de VMware montado sin privilegios de sudo o superusuario.
Pero, los archivos y directorios del recurso compartido siguen siendo propiedad de root.
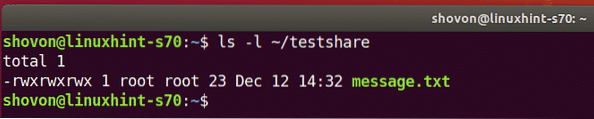
Si desea que los archivos compartidos de VMware sean accesibles para su usuario de inicio de sesión y también sean propiedad de su usuario de inicio de sesión, monte el recurso compartido de VMware con el uid y gid opciones de montaje de la siguiente manera:
$ sudo mount -t fusible.vmhgfs-fuse -o allow_other, uid = $ (id -u), gid = $ (id -g).anfitrión: / testshare ~ / testshare

Como puede ver, los archivos y directorios compartidos de VMware ahora son accesibles para mi usuario de inicio de sesión y también son propiedad de mi usuario de inicio de sesión.

Montar recursos compartidos de VMware automáticamente:
Si desea que VMware Linux VM monte automáticamente el recurso compartido de VMware en el arranque, entonces debe agregar una nueva línea al / etc / fstab expediente.
Primero, abra el / etc / fstab archivo con el siguiente comando:
$ sudo nano / etc / fstab
Es posible que desee utilizar vi editor de texto para editar el / etc / fstab expediente. En ese caso, ejecute el siguiente comando:
$ sudo vi / etc / fstabO,
$ sudo vim / etc / fstabAhora, agregue la siguiente línea al final del / etc / fstab expediente:
.anfitrión:/allow_other, uid =
Nota: Asegúrate de reemplazar
Puedes encontrar
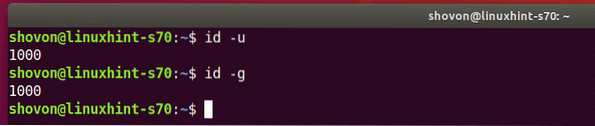
En mi caso, agregué a la siguiente línea al / etc / fstab expediente:
.host: / testshare / home / shovon / testshare fusible.fusible vmhgfsallow_other, uid = 1000, gid = 1000 0 0
Una vez que haya terminado, guarde el archivo / etc / fstab.
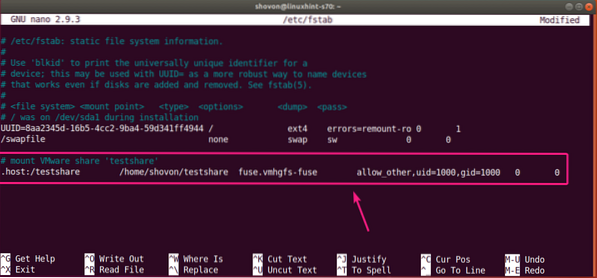
Ahora, reinicie su máquina virtual Linux con el siguiente comando:
$ sudo reiniciar
Una vez que se inicie la VM de Linux, ejecute el siguiente comando para verificar si el recurso compartido de VMware está montado en la VM de Linux:
$ df -h | grepComo puede ver, VMware comparte prueba compartida está montado correctamente en el ~ / testshare directorio.

Puedo acceder al recurso compartido de VMware como de costumbre.

Entonces, así es como comparte un directorio / carpeta desde el host a su VM VMware de Linux y lo monta desde la línea de comando en su VM de Linux. Gracias por leer este artículo.
 Phenquestions
Phenquestions


