El procesador de Raspberry Pi 4 puede ejecutar una cantidad específica de instrucciones por ciclo de reloj de CPU y GPU. Esta unidad de ciclo de reloj se llama hercio (Hz). De forma predeterminada, la CPU de la Raspberry Pi 4 funciona a una frecuencia de reloj de 1500 MHz (al máximo) y la GPU a una frecuencia de reloj de 500 MHz (al máximo).Aquí, 1 MHz = 1,000,000 Hz
Entonces, si la CPU de la Raspberry Pi ejecuta un número Y de instrucciones por ciclo de reloj, la CPU corre = 1500 MHz x Y = 1,500 x 1,000,000 x Y = 1.Instrucciones de 5x109Y al máximo
Y si la GPU de la Raspberry Pi ejecuta un número Z de instrucciones por ciclo de reloj, la GPU funciona = 500 MHz x Z = 500 x 1,000,000 x Z = 0.Instrucciones 5x109Z al máximo
Para mejorar el rendimiento, puede aumentar la cantidad de instrucciones que la CPU y la GPU pueden ejecutar por ciclo de reloj o aumentar la frecuencia del reloj. Lamentablemente, no puede cambiar la cantidad de instrucciones que un procesador puede ejecutar por ciclo de reloj. Entonces, la única forma de mejorar el rendimiento de su Raspberry Pi 4 es aumentar la CPU y la frecuencia de reloj de la GPU.
Si necesita más potencia de procesamiento en su Raspberry Pi 4, puede aumentar la CPU y el ciclo de reloj de la GPU de su Raspberry Pi 4 muy fácilmente. Esto ejecutará instrucciones mucho más rápido en la CPU y la GPU de su Raspberry Pi 4 y reducirá el tiempo de ejecución del programa. Esto se llama overclocking.
Puedes overclockear la CPU de tu Raspberry Pi 4 de 1500 MHz a 2147 MHz y la GPU de tu Raspberry Pi 4 de 500 MHz a 750 MHz.
En este artículo, le mostraré cómo overclockear la CPU y la GPU de su Raspberry Pi 4. Entonces empecemos.
Requerimientos:
Para overclockear su Raspberry Pi 4, necesitará lo siguiente:
- Una computadora de placa única Raspberry Pi 4
- Una fuente de alimentación Raspberry Pi 4 USB Type-C.
- Una tarjeta microSD de 32 GB o superior con la imagen del sistema operativo Raspberry Pi parpadeó en ella.
- Una buena carcasa para Raspberry Pi 4 que incluye un ventilador de refrigeración y disipadores de calor.
- Conectividad a Internet en la Raspberry Pi 4.
- Una computadora portátil o de escritorio para acceso de escritorio remoto VNC o acceso SSH a la Raspberry Pi 4.
NOTA: Si no desea acceder a su Raspberry Pi 4 de forma remota a través de SSH o VNC, también debe conectar un monitor, un teclado y un mouse a su Raspberry Pi. No necesitaré ninguno de estos, ya que me conectaré a mi Raspberry Pi 4 de forma remota a través del protocolo de escritorio remoto VNC. Mi configuración también se llama configuración sin cabeza de Raspberry Pi 4.
Si necesita ayuda para actualizar la imagen del sistema operativo Raspberry Pi en la tarjeta microSD, consulte mi artículo Cómo instalar y usar Raspberry Pi Imager.
Si es un principiante en Raspberry Pi y necesita ayuda para instalar el sistema operativo Raspberry Pi en su Raspberry Pi 4, consulte mi artículo Cómo instalar el sistema operativo Raspberry Pi en Raspberry Pi 4.
Además, si necesita ayuda con la configuración sin cabeza de Raspberry Pi 4, consulte mi artículo Cómo instalar y configurar el sistema operativo Raspberry Pi en Raspberry Pi 4 sin monitor externo.
Evaluación comparativa de Raspberry Pi 4:
Para demostrar cuánto aumento de rendimiento es posible mediante el overclocking de una Raspberry Pi 4, he utilizado la herramienta de evaluación comparativa basada en navegador BaseMark.
Para usar BaseMark, visite https: // web.marca base.com desde el navegador web Chromium y haga clic en Iniciar como se muestra en la captura de pantalla a continuación.
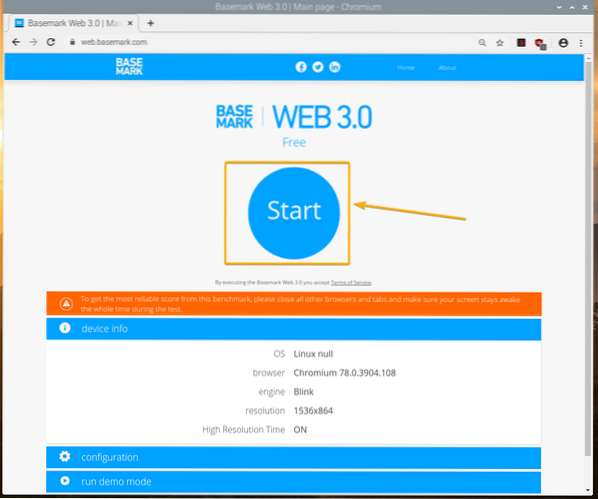
BaseMark hará algunas pruebas en el navegador web. Esto puede tardar un poco en completarse.
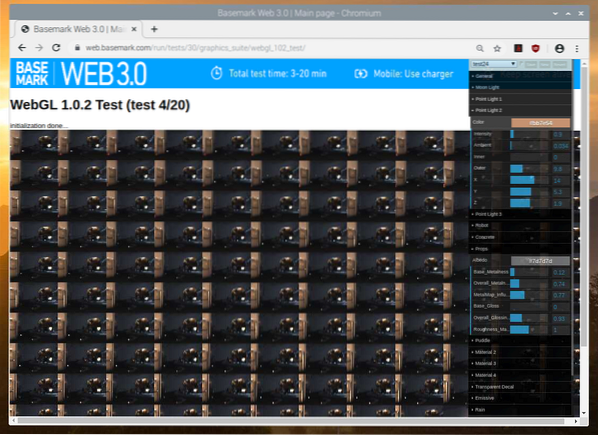
Las pruebas de BaseMark se están ejecutando ..
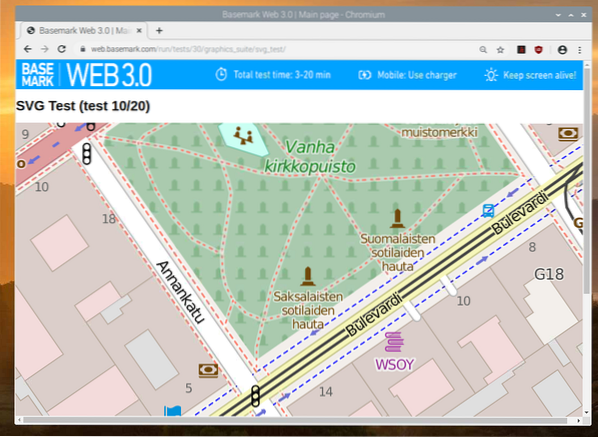
Una vez que se completan las pruebas, se debe mostrar el resultado de la prueba comparativa. Con la configuración predeterminada (sin overclocking), Raspberry Pi 4 puntuó 72.08.
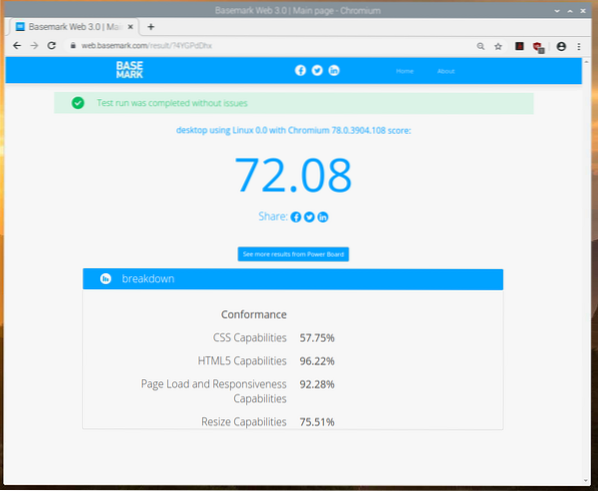
En una sección posterior de este artículo, haré overclock en la Raspberry Pi 4, rehaceré el punto de referencia y compararé los resultados.
Actualización del sistema operativo Raspberry Pi:
Antes de intentar overclockear la Raspberry Pi 4, es una buena idea actualizar todos los paquetes existentes de su sistema operativo Raspberry Pi. De esta manera, utilizará el kernel y firmware más recientes. Cualquier error de overclocking conocido puede resolverse en este nuevo kernel y firmware.
Primero, actualice toda la caché del repositorio de paquetes APT con el siguiente comando:
actualización de $ sudo apt
La caché del repositorio de paquetes APT debe actualizarse.
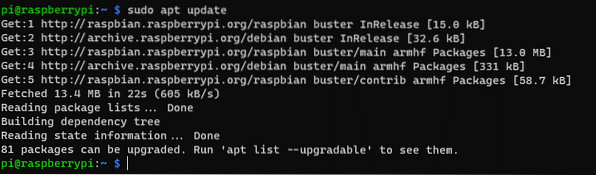
Para actualizar todos los paquetes, incluidos los paquetes de kernel y firmware (si están disponibles), ejecute el siguiente comando:

Para confirmar la actualización, presione Y y luego presione
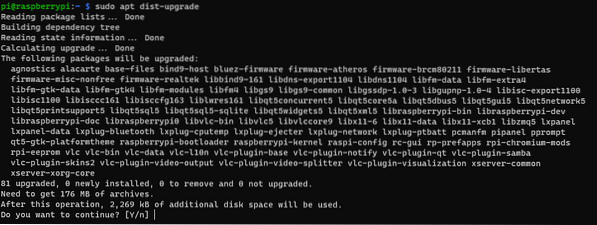
El administrador de paquetes de APT descargará e instalará todos los paquetes necesarios de Internet. Puede que tarde un poco en completarse.
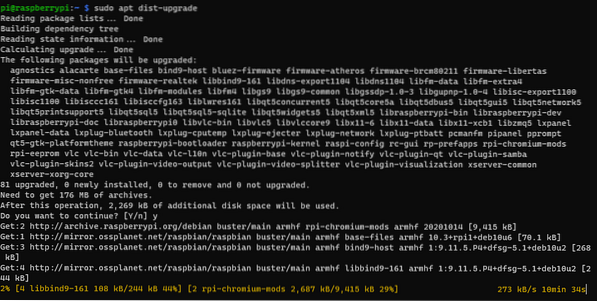
En este punto, todas las actualizaciones deben estar instaladas.
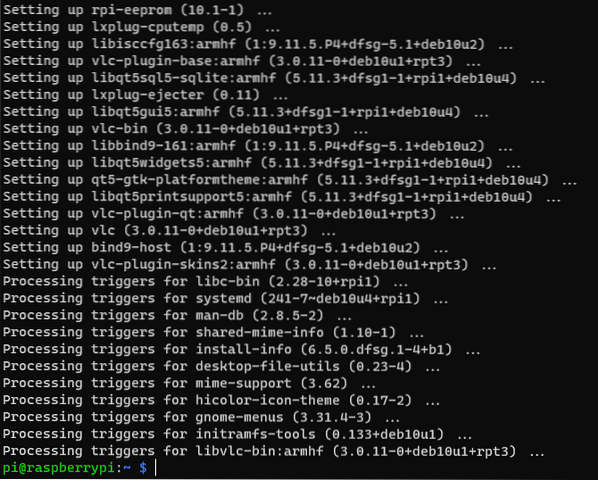
Para que los cambios surtan efecto, reinicie su Raspberry Pi 4 con el siguiente comando:

Overclocking de la CPU:
En esta sección, le mostraré cómo overclockear la CPU de su Raspberry Pi 4.
Puede mostrar la información de la CPU de su Raspberry Pi 4 con el siguiente comando:
$ lscpu
Como puede ver, la frecuencia de reloj de CPU máxima predeterminada es de 1500 MHz y la frecuencia de reloj de CPU mínima es de 600 MHz.
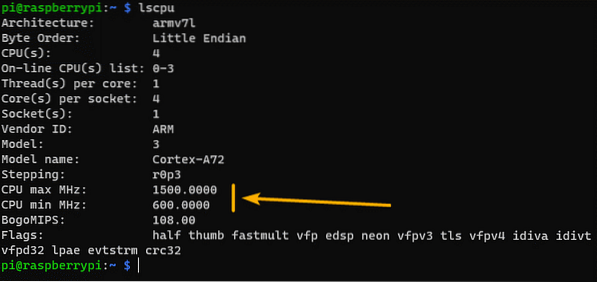
Para overclockear la CPU de su Raspberry Pi 4, abra el / boot / config.archivo txt con el editor de texto nano de la siguiente manera:

Para configurar la frecuencia de reloj de la CPU de 1500 MHz a 1700 MHz, agregue la línea como se marca en la captura de pantalla a continuación al final de la / boot / config.TXT archivo de configuración.
Una vez que haya terminado, presione <control> + X seguido por Y y <Ingresar> para salvar el / boot / config.TXT archivo de configuración.
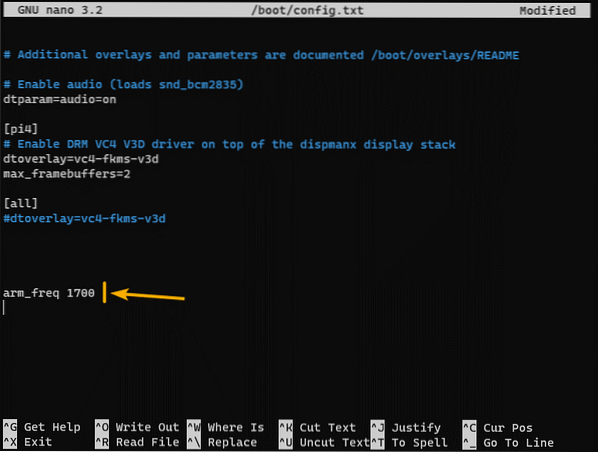
Para que los cambios surtan efecto, reinicie su Raspberry Pi 4 con el siguiente comando:

Como puede ver, la frecuencia máxima de reloj de la CPU ha cambiado a 1700 MHz. La frecuencia mínima de reloj de la CPU también ha cambiado.
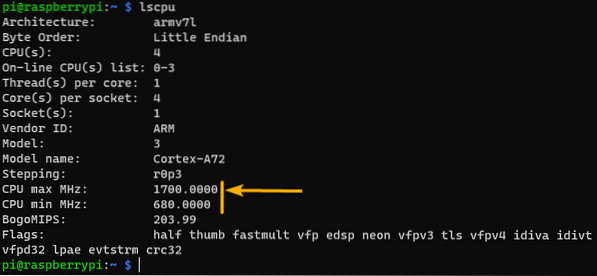
Overclocking de la GPU:
En esta sección, le mostraré cómo overclockear la GPU de su Raspberry Pi 4.
De forma predeterminada, la frecuencia de reloj de la GPU es de 500 MHz. Puedes overclockearlo muy fácilmente.
Para overclockear la frecuencia de reloj de la GPU de su Raspberry Pi 4, abra el / boot / config.TXT con el editor de texto nano de la siguiente manera:
$ sudo nano / boot / config.TXT
Para configurar la frecuencia de reloj de la GPU de 500 MHz a 600 MHz, agregue la línea marcada en la captura de pantalla a continuación.
Una vez que haya terminado, presione
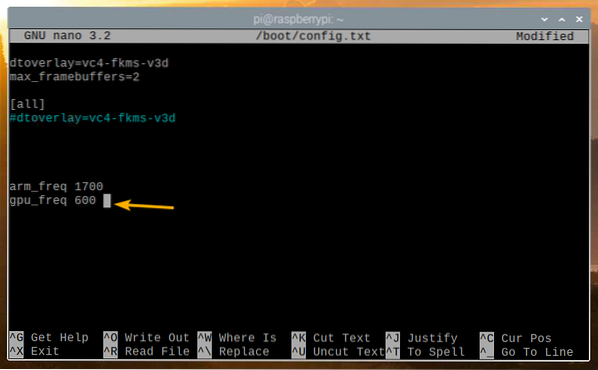
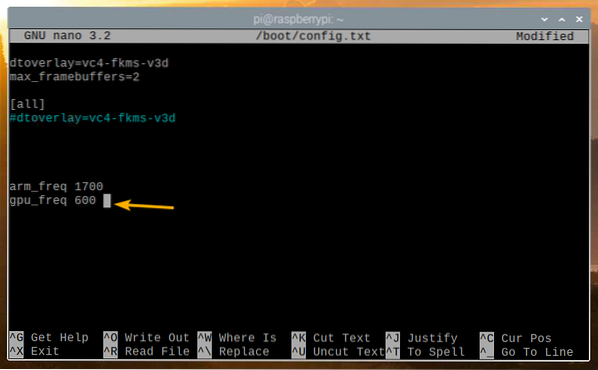
Para que los cambios surtan efecto, reinicie su Raspberry Pi 4 con el siguiente comando:
$ sudo reiniciar
Max Overclocking de la CPU y la GPU:
Puede overclockear la CPU y la GPU de su Raspberry Pi 4 a un máximo de 2147 MHz y 750 MHz respectivamente. Para hacer eso, también necesita aumentar el voltaje del núcleo de la CPU / GPU. De lo contrario, su Raspberry Pi 4 no arrancará.
El voltaje del núcleo de la CPU / GPU se puede aumentar o disminuir con la opción de configuración over_voltage en el / boot / config.archivo txt. La opción over_voltage puede estar entre -dieciséis y 8. El voltaje mínimo del núcleo de la CPU / GPU es 0.8V (-dieciséis) y el voltaje de núcleo máximo de CPU / GPU es 1.4V (8). El paso de incremento y decremento es 0.025V. El valor por defecto sobretensión el valor es 0 o 1.2V.
La fórmula de voltaje del núcleo de CPU / GPU es la siguiente:
Voltaje del núcleo de CPU / GPU = 1.2V + sobretensión x 0.025V
Con esta fórmula, puede determinar el voltaje del núcleo de la CPU / GPU.
Por ejemplo, el sobretensión El valor 6 establece el voltaje del núcleo de la CPU / GPU en (1.2V + 6 x 0.025V) = 1.35V.
Primero, abra el / boot / config.TXT con el nano editor de texto de la siguiente manera:
$ sudo nano / boot / config.TXT
Para configurar la frecuencia de reloj de la CPU en 2147 MHz, la frecuencia de la GPU en 750 MHz y para aumentar el voltaje del núcleo de la CPU / GPU, agregue las siguientes líneas al final de su / boot / config.TXT archivo de configuración.
Una vez que haya terminado, presione
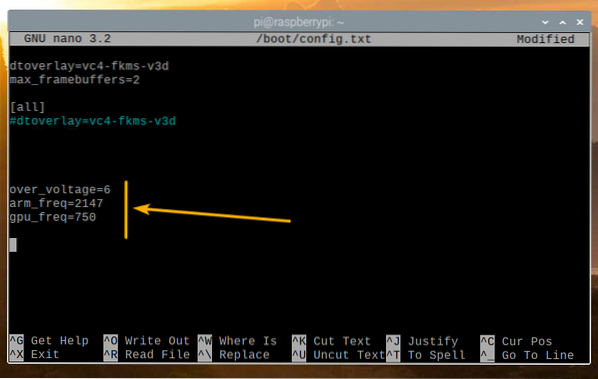
Para que los cambios surtan efecto, reinicie su Raspberry Pi 4 con el siguiente comando:
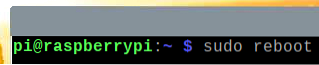
Para comparar su Raspberry Pi 4 y ver cuánto ha aumentado el rendimiento, visite el sitio web de BaseMark https: // web.marca base.com desde el navegador web Chromium.
Una vez que se cargue la página, haga clic en Comienzo.
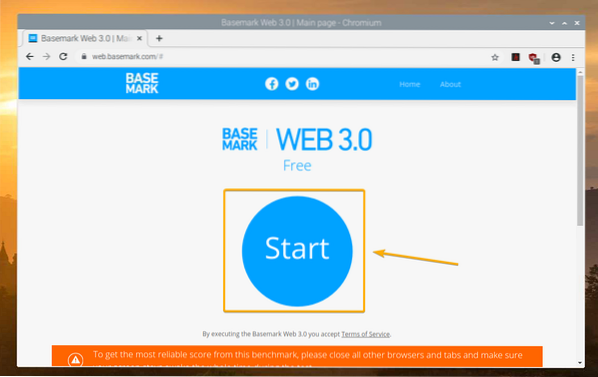
BaseMark debería comenzar a comparar su Raspberry Pi 4. Tomará un tiempo completar.
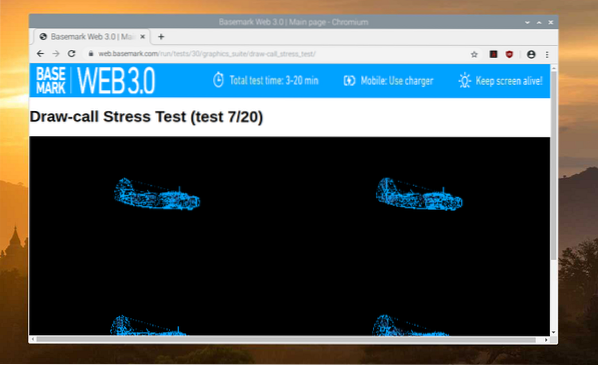
Las pruebas de BaseMark se están ejecutando ..
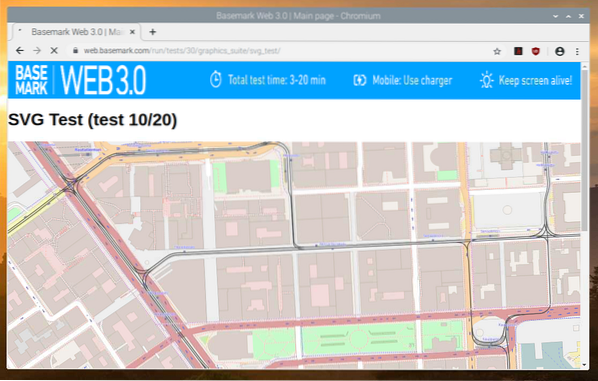
Las pruebas de BaseMark se están ejecutando ..
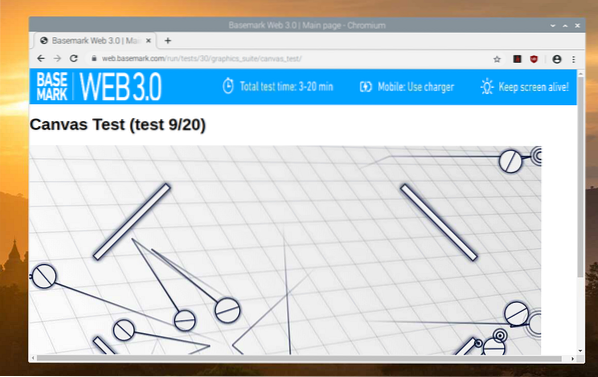
Una vez que se completan las pruebas, se debe mostrar el resultado de la prueba comparativa. La Raspberry Pi 4 con overclocking máximo anotó 117.61. Es mucho mejor que la puntuación no overclockeada de 72.08. Podemos observar sobre un 63% aumento del rendimiento con solo overclocking de la Raspberry Pi 4.
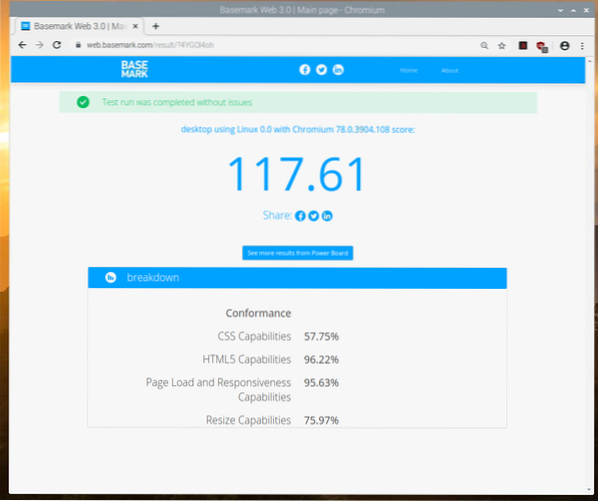
Conclusión:
En este artículo te he mostrado cómo overclockear la CPU y la GPU de Raspberry Pi 4 para mejorar el rendimiento de Raspberry Pi 4. También le he mostrado cómo comparar la computadora de placa única Raspberry Pi 4. El rendimiento de Raspberry Pi 4 mejora aproximadamente un 63% después del overclocking máximo. Puede tener resultados diferentes. Este artículo debería ayudarlo a comenzar con el overclocking de Raspberry Pi 4.
 Phenquestions
Phenquestions


