Particionamiento en Debian / Ubuntu (GUI)
Para comenzar, instalaremos Gparted ejecutando el siguiente comando:
apto instalar gparted -y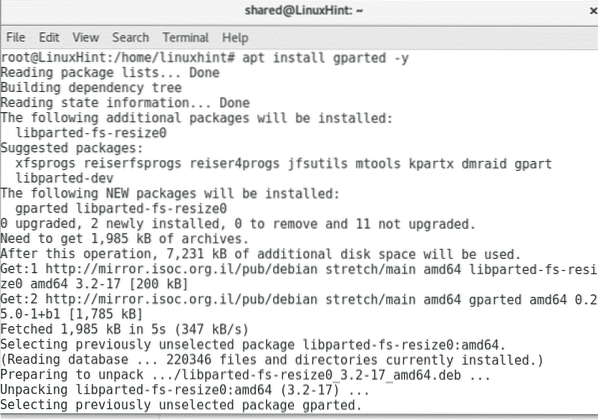
Ejecutar Gparted
gparted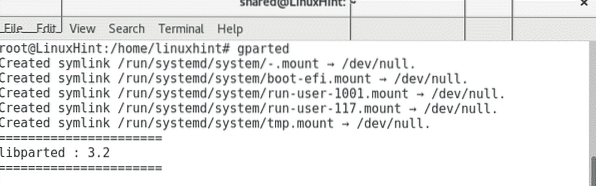
La GUI de Gparted es muy intuitiva y fácil de usar. Primero seleccione el dispositivo en el que desea trabajar, en el lado derecho verá un menú desplegable que dice “/ dev / sda (238.47 GiB) ”, allí puede seleccionar un dispositivo diferente. Si conecta el dispositivo después de que se lanzó Gparted, en el menú superior haga clic en implementar GParted y haga clic en "Actualizar dispositivos".
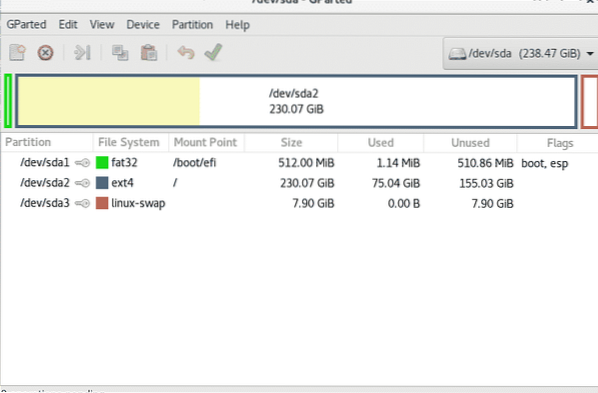
No podemos manipular las particiones de un disco duro que se está utilizando, así que conecté un disco duro externo.
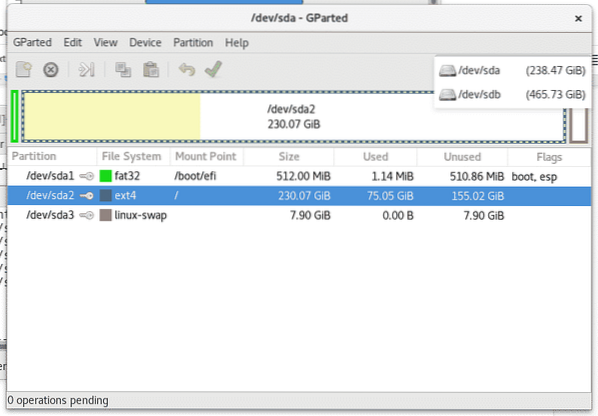
Haga clic derecho en la partición que desea cambiar de tamaño y seleccione Cambiar tamaño.
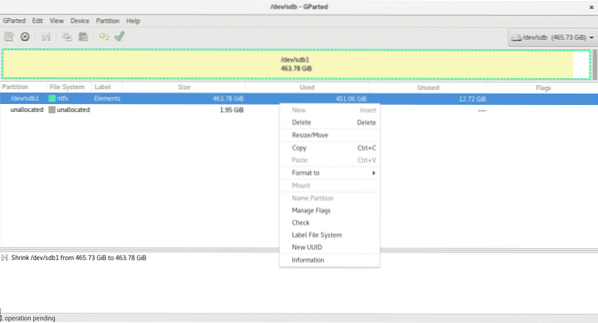
En mi caso no tengo demasiado espacio libre, por lo que solo reduciré la partición 2 GB.
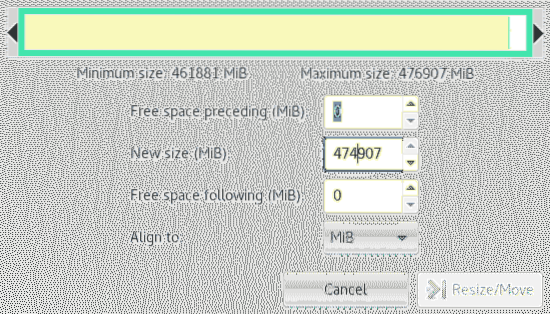
Ahora tenemos 1,95 GB sin usar, para expandir la partición en lugar de reducir el proceso es lo mismo si tenemos espacio libre, haga clic derecho sobre la partición que desea expandir, seleccione Redimensionar y determine el espacio que desea agregar.
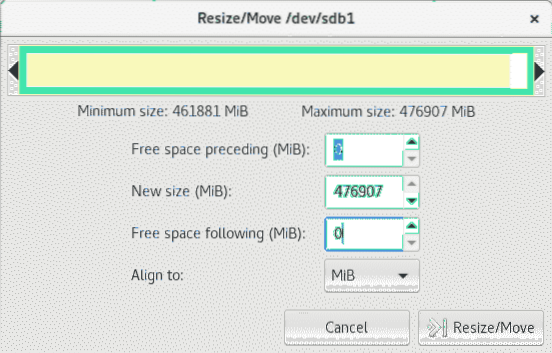
Opcionalmente podemos formatear el espacio no utilizado y crear una nueva partición con un sistema de archivos diferente como NTFS.
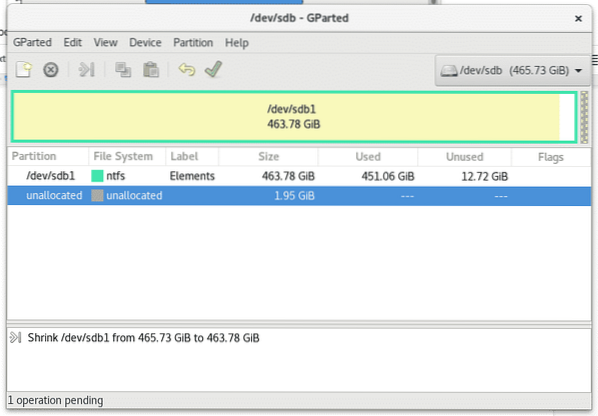
Haga clic derecho en el espacio no utilizado y seleccione Nuevo
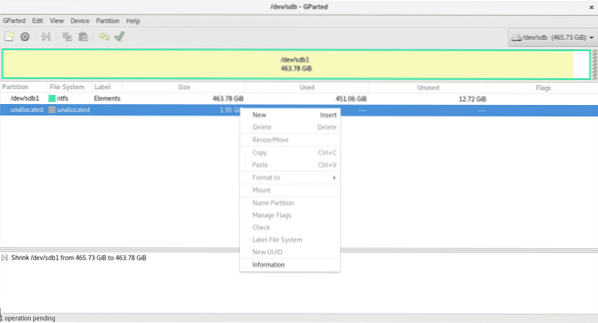
Seleccione el tamaño y el tipo de sistema de archivos, en este caso también determine si desea que su partición sea primaria.
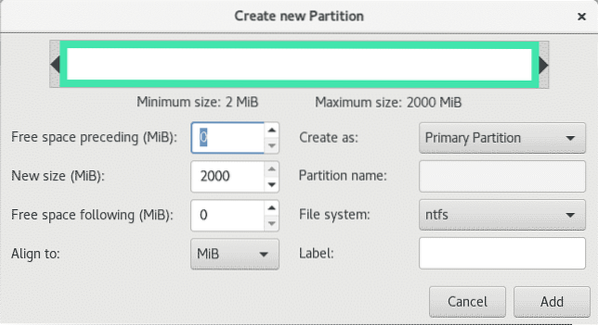
Una vez que terminemos de configurar nuestros cambios, haga clic en el icono de V verde debajo del menú principal para escribir o guardar todos los cambios.
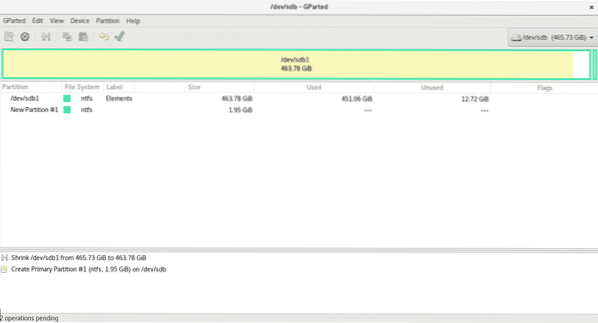
Particionar con fdisk
Ejecutemos fdisk para ver las opciones que tiene.
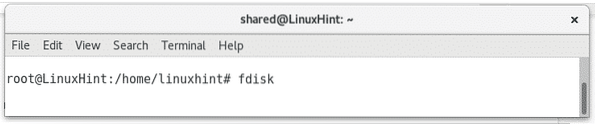
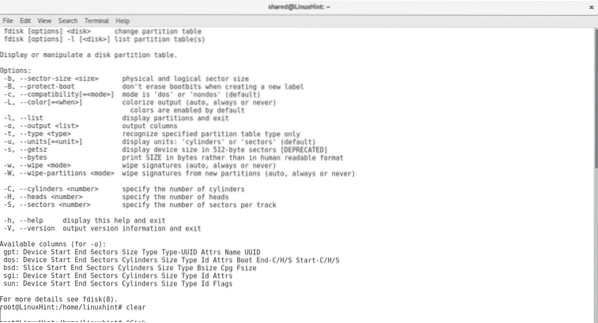
Veamos las particiones del disco sdb mediante la ejecución
fdisk / dev / sdbY luego presione pag, si necesita ayuda durante el proceso siempre puede presionar metro conseguir ayuda.
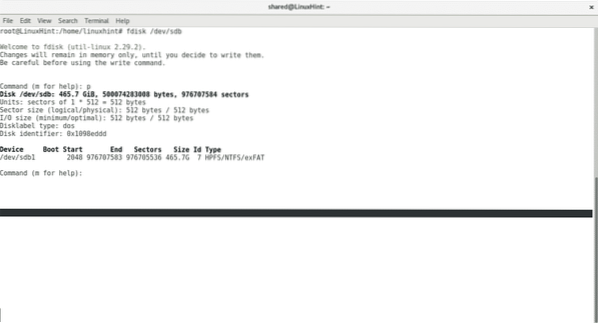
prensa D para eliminar la partición existente
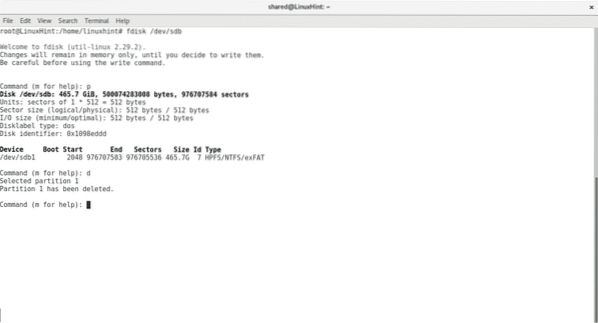
prensa norte para crear una nueva partición y seleccionar la tabla.
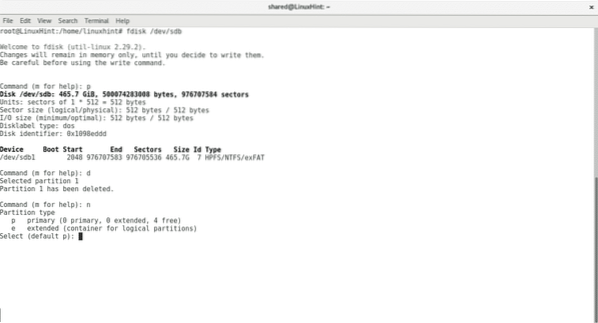
Seleccione si la partición debe ser primaria, número de particiones, punto inicial y final,
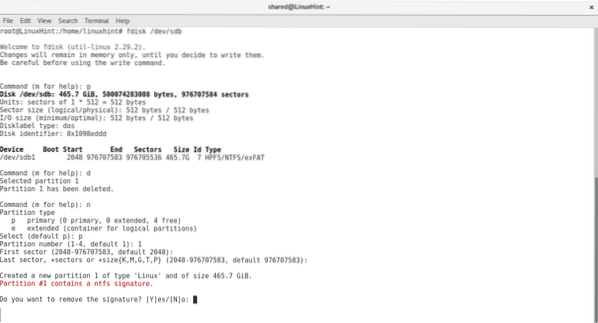
Para escribir cambios presione w.
Breve comentario sobre cfdisk
cfdisk es una herramienta que viene por defecto con Debian y Ubuntu para administrar particiones con la terminal. Es mucho más amigable que fdisk. No es útil redimensionar particiones manteniendo su contenido, podemos eliminar y crear nuevas particiones asignando el tamaño que queramos.
Para iniciar cfdisk, ejecute el comando y el dispositivo en el que desea trabajar.
cfdisk / dev / sdb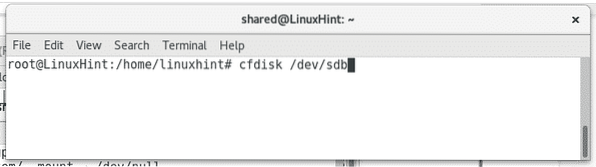
cfdisk se gestiona con el teclado. Si tiene más de una partición, use las teclas de abajo hacia arriba para seleccionar diferentes particiones y las teclas de derecha a izquierda para seleccionar entre las diferentes acciones.
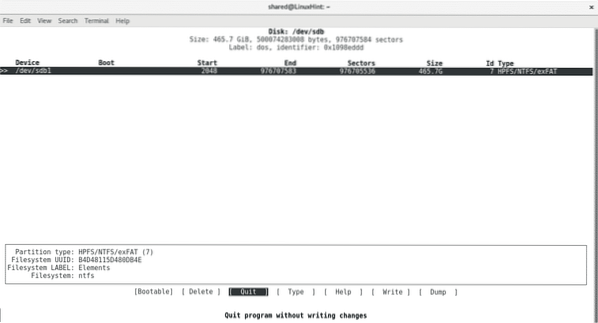
Conclusión
La mejor manera parece ser gpartida si tiene X instalado y conexión a Internet. Cfdisk y Fdisk son herramientas disponibles en instalaciones predeterminadas, por eso es importante saber utilizarlas para una emergencia sin internet.
Espero que hayas encontrado útil este artículo. Siga siguiendo LinuxHint para obtener nuevos consejos sobre Linux.
 Phenquestions
Phenquestions


