La mayoría de los usuarios de Windows 8 ya saben cómo anclar o desanclar los accesos directos de mosaicos de la pantalla de inicio para las aplicaciones de la Tienda Windows. Pero es un hecho poco conocido que incluso puede acceder a las secciones internas o al contenido de algunas de las aplicaciones integradas de Windows 8 directamente en la pantalla de inicio.
Tomemos el ejemplo de la aplicación Noticias. Cuando abre la aplicación Noticias, puede ver las noticias locales primero. Desplácese un poco y podrá ver las noticias de todo el país y luego del mundo. Si lo que le interesa es World News, tendrá que abrir la aplicación, desplazarse y luego hacer clic en World News para poder verlo. ¿No sería bueno si pudiera simplemente crear un mosaico para abrir las noticias del mundo directamente??
Veamos cómo hacer esto en Windows 8.
Anclar a la pantalla de inicio, mosaicos que apuntan directamente al contenido o sección de las aplicaciones de Windows 8
Abre el Aplicación de noticias como de costumbre, haciendo clic en su mosaico en la pantalla de inicio. Desplácese hacia la derecha para ver la sección que desee. Podría ser Entertainment o World o cualquier otra cosa. Tomemos como ejemplo, Noticias del mundo aquí. Haga clic en Noticias del mundo.
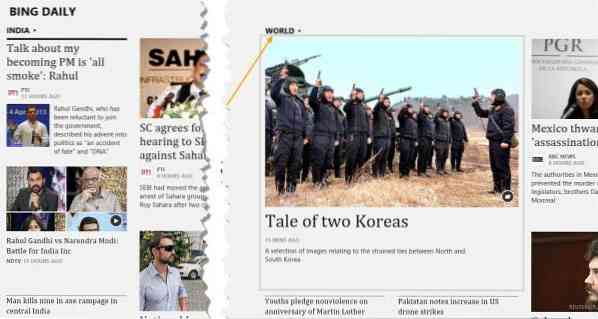
Una vez que World News esté abierto, haga clic con el botón derecho y seleccione Pin para iniciar en la barra de la aplicación inferior. En la ventana emergente, incluso puede darle el nombre que desee.
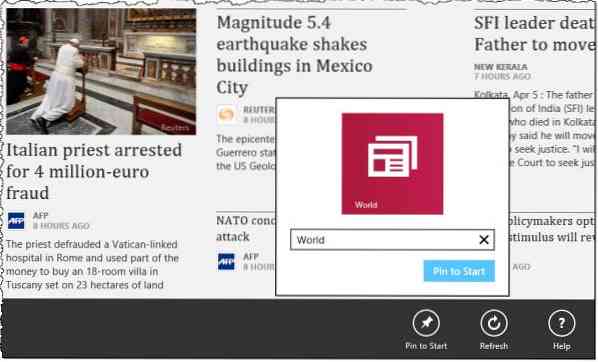
Haciendo clic en Alfiler para comenzar fijará el mosaico de noticias del mundo en la pantalla de inicio de Windows 8.

La próxima vez que desee leer World News, hacer clic en este mosaico lo llevará directamente a la sección World News de la aplicación News. De esta manera, puede especificar una persona de la libreta de direcciones, carpetas de correo electrónico y otro contenido o subsecciones de las aplicaciones.
Consulte también las otras aplicaciones, cuando sea posible, y compártalas aquí para beneficio de los demás.

 Phenquestions
Phenquestions


