Puede haber ocasiones en las que desee evitar que otros usuarios estándar apaguen o reinicien la computadora con Windows 10/8/7. Este artículo le dirá cómo puede hacerlo creando un objeto de directiva de grupo separado para los no administradores. Cuando habilita esta configuración, los botones de apagado, reinicio, suspensión e hibernación se eliminarán.
Evite el acceso a los comandos de apagado, reinicio, suspensión e hibernación
Para hacerlo, escriba mmc en la búsqueda de inicio y presione Enter para abrir Microsoft Management Console. En la pestaña Archivo, haga clic en Agregar o quitar complemento.
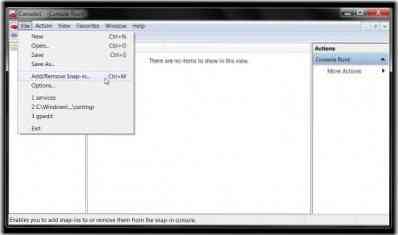
En el lado izquierdo, debajo de los complementos disponibles, seleccione Objeto de política de grupo y haga doble clic en él.
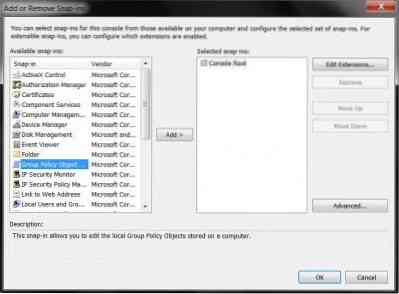
Esto abrirá el Asistente para políticas de grupo. En el Objeto de directiva de grupo de equipos locales, haga clic en Examinar.
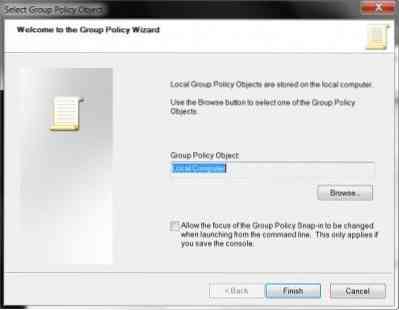
En la pestaña Usuarios, seleccione No administradores y haga clic en Aceptar.
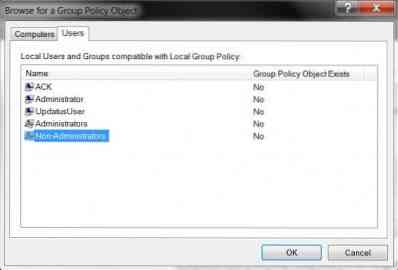
A continuación, en el objeto de política Equipo local \ No administradores recién creado en el panel izquierdo, vaya a Configuración de usuario> Plantillas administrativas> Menú Inicio y barra de tareas.
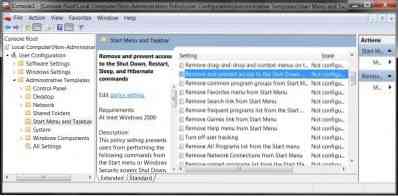
En el panel derecho, seleccione Elimine y evite el acceso a los comandos de apagado, reinicio, suspensión e hibernación y haz doble clic en él. Seleccione Habilitar> Aplicar / Aceptar.
Esta configuración de política evita que los usuarios realicen los siguientes comandos desde el menú Inicio o la pantalla de seguridad de Windows: Apagar, Reiniciar, Suspender e Hibernar. Esta configuración de directiva no impide que los usuarios ejecuten programas basados en Windows que realicen estas funciones.
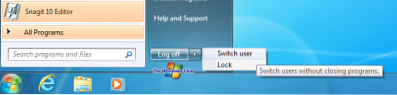
Si habilita esta configuración de política, el botón de encendido y los comandos Apagar, Reiniciar, Suspender e Hibernar se eliminan del menú Inicio. El botón de encendido también se elimina de la pantalla de seguridad de Windows, que aparece cuando presiona CTRL + ALT + SUPR.
Leer: No tienes permiso para apagar y reiniciar esta computadora.
Evite que usuarios específicos cierren Windows
También puede evitar que usuarios específicos puedan apagar la computadora. Para hacerlo, abre gpedit.msc y navegue hasta lo siguiente:
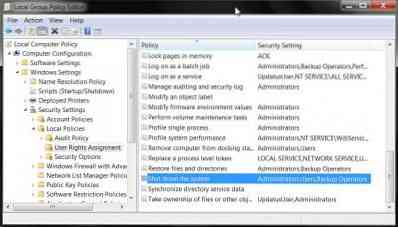
Configuración del equipo> Configuración de Windows> Configuración de seguridad> Políticas locales> Asignación de derechos de usuario> Apague el sistema.
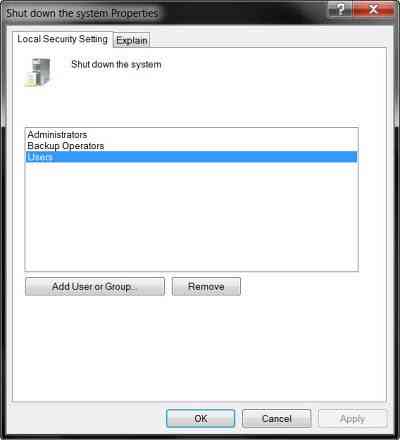
Haga doble clic en él> Seleccionar usuarios> Presione Eliminar> Aplicar / Aceptar.
Esta configuración de seguridad determina qué usuarios que están conectados localmente a la computadora pueden o no pueden apagar el sistema operativo usando el comando Apagar.
Para no permitir solo a usuarios específicos, deberá agregar el nombre de cuenta de usuario estándar que desea que no pueda apagar o reiniciar la computadora.
Vea cómo puede quitar el botón de encendido o apagado de la pantalla de inicio de sesión, el menú Inicio, el menú WinX en Windows 10.
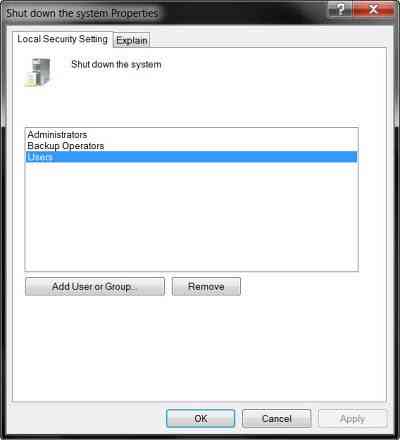
 Phenquestions
Phenquestions


