También hay una serie de otras herramientas de grabación de pantalla para Ubuntu. Echa un vistazo a los mejores grabadores de pantalla para Ubuntu.
Funciones de Kazam
Entonces, ¿por qué todos usan Kazam?? Echemos un vistazo a la breve lista de funciones de Kazam.
- Grabación de pantalla variable (graba toda la pantalla, una parte de la pantalla, aplicaciones o ventanas específicas o todos los monitores)
- Captura de pantalla fácil
- Potentes atajos de teclado para pausar y reanudar la grabación
- Grabe en formatos de archivo populares como MP4
- Grabar audio desde el altavoz o el micrófono
- Grabar video de la webcam
- Transmitir en YouTube en vivo
Al igual que las herramientas de captura de pantalla populares como Shutter, Kazam es sinónimo de grabación de pantalla. Se mantiene activamente durante los últimos años.
Comencemos con Kazam en Ubuntu!
Nota: El siguiente tutorial también es válido para otras distribuciones como Linux Mint, Zorin OS y elementary OS, etc. que usan Ubuntu como su núcleo.
Instalación de Kazam en Ubuntu
Kazam ha ganado una gran popularidad en la comunidad porque el repositorio oficial de Ubuntu aloja la última versión estable actual (v1.4.5). Sin embargo, para disfrutar de la última versión (v1.5.3), todavía tenemos que usar el PPA de Kazam. V1.5.3 es casi tan estable como la versión "estable". Sin embargo, desde la publicación de la versión, no ha habido más actualizaciones sobre el proyecto.
Instalar Kazam desde el repositorio de Ubuntu
Enciende la terminal.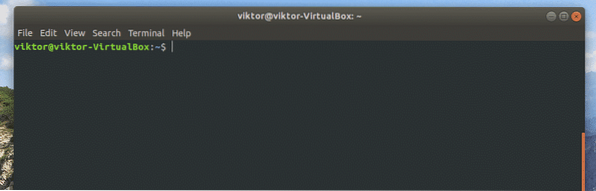
Al principio, es hora de actualizar la caché APT.
actualización de sudo apt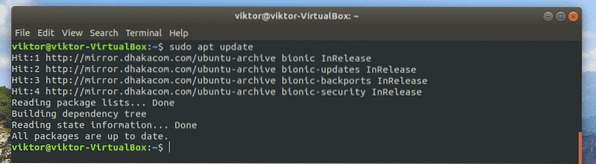
Una vez que la caché esté actualizada, ejecute el siguiente comando para instalar Kazam.
sudo apt install kazam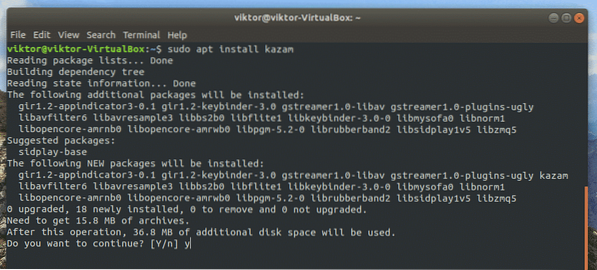
Instalación desde Kazam PPA
Primero, registre el PPA en la lista de fuentes APT.
sudo add-apt-repository ppa: sylvain-pineau / kazam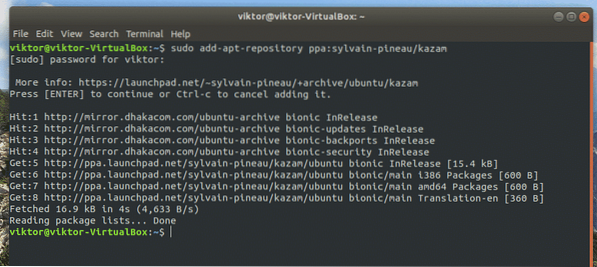
Nuevamente, actualice la caché APT.
actualización de sudo apt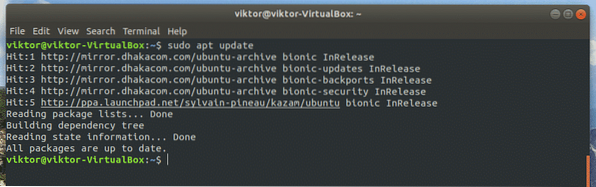
Ahora, ejecute el siguiente comando para completar la instalación.
sudo apt install kazam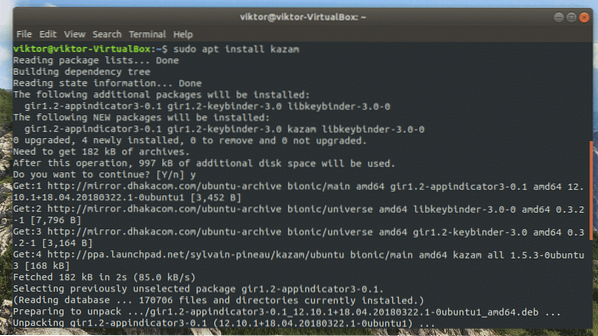
Paquetes adicionales
Para capturar los clics del mouse y las pulsaciones del teclado, Kazam necesita un par de otras bibliotecas. Instálelos ejecutando el siguiente comando.
sudo apt instalar python3-cairo python3-xlib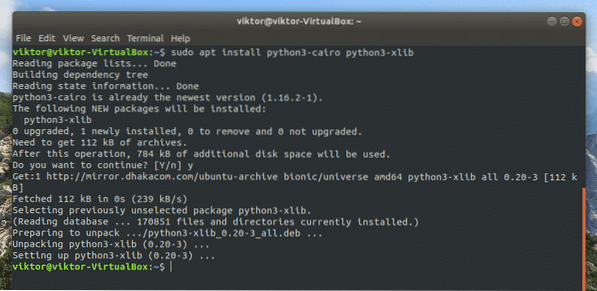
Uso básico de Kazam
Una vez que se completa la instalación, puede encontrar Kazam en la lista de aplicaciones.
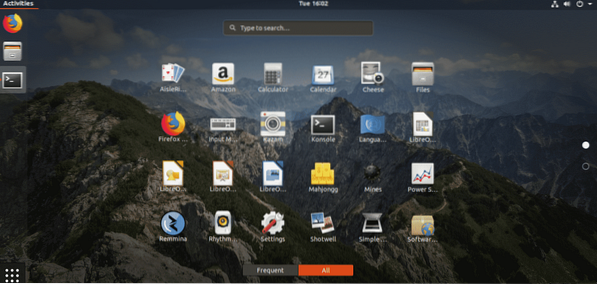
Esta es la ventana de inicio de Kazam que le permite elegir la acción preferida.
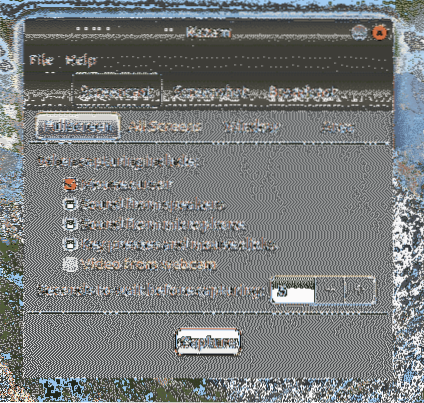
Asegúrate de "esperar" siempre lo suficiente antes de que comience la captura. El tiempo predeterminado es de 5 segundos. Esto le permite prepararse para la grabación.
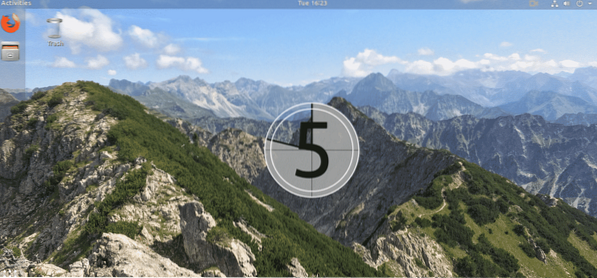
Cuando comience la captura, salpicarán los segundos restantes en la pantalla.
Kazam comenzará a grabar cuando el contador llegue a 0. Haz lo que quieras para grabar. Notarás el botón Kazam en la cinta superior.
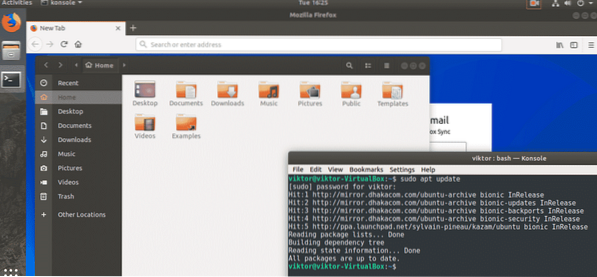
Desde ese botón, puede elegir si desea pausar o finalizar la sesión de grabación actual.
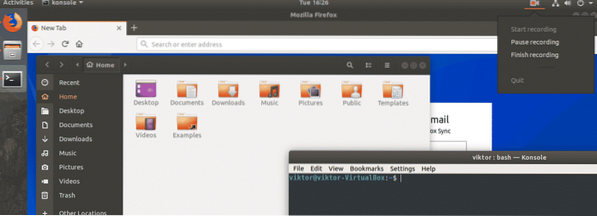
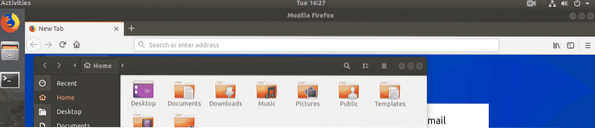
Grabación en pausa
Si elige finalizar la grabación, aparecerá el siguiente cuadro de diálogo. Puede decidir dónde guardar el registro o volcarlo.
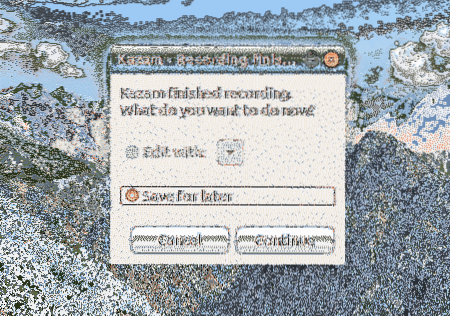
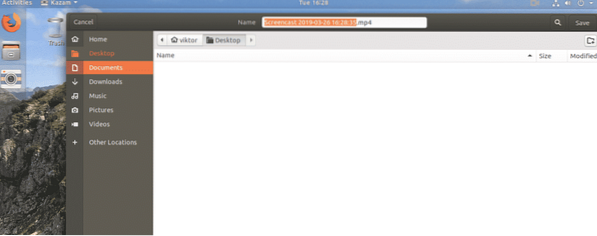
Si desea tomar una captura de pantalla, elija la acción "Captura de pantalla" en la ventana principal.
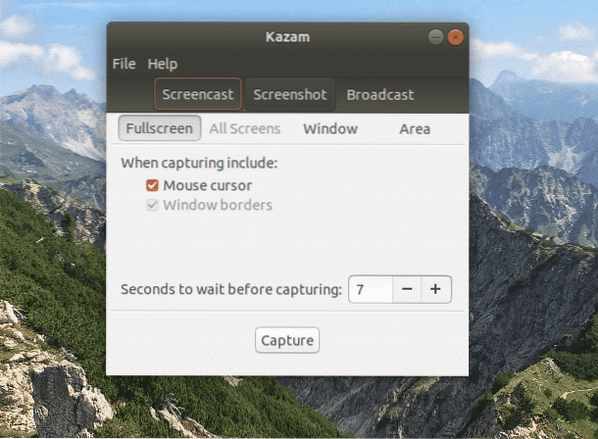
Tienes 3 opciones diferentes: capturar la pantalla completa, una ventana o un área de la pantalla actual.
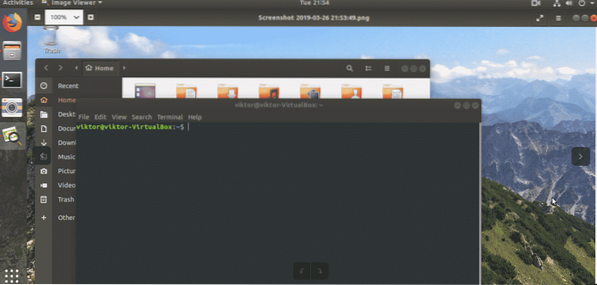
Captura de pantalla completa
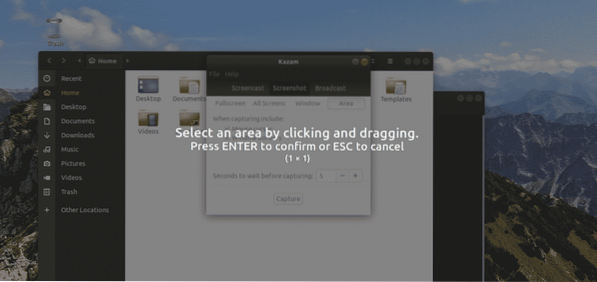
Captura de pantalla del área
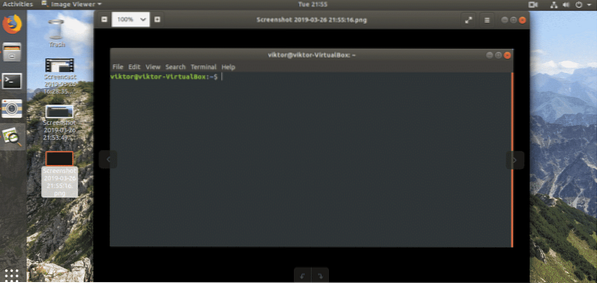
Captura de pantalla de la ventana
Uso avanzado de Kazam
Solo cubrimos el uso básico de Kazam. Sin embargo, hay más formas de sacar más provecho de la herramienta. Además del uso básico, Kazam viene cargado con funciones adicionales y automatización.
Desde la ventana predeterminada de Kazam, vaya a Archivo >> Preferencias.
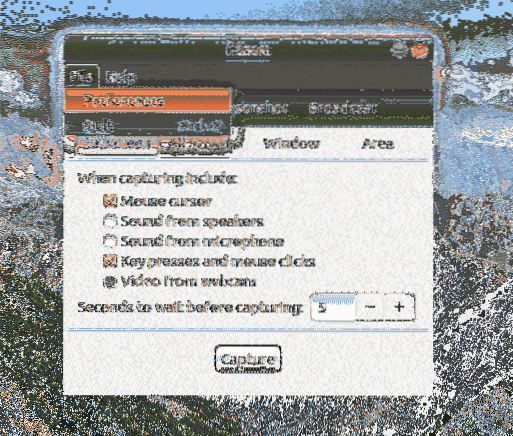
La pestaña "General" ofrece la posibilidad de seleccionar qué altavoz y micrófono escuchará Kazam. También es posible activar / desactivar el chapoteo de la cuenta regresiva (manténgalo encendido). Las partes más importantes son la velocidad de fotogramas y la elección del códec. Asegúrese de elegir la configuración adecuada que el hardware de su computadora pueda manejar.
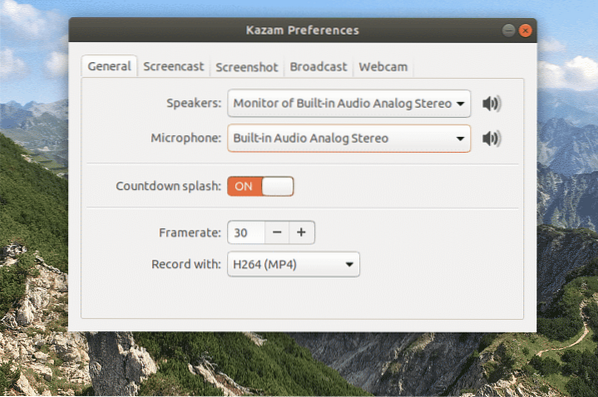
En la pestaña "Screencast", puede elegir si la herramienta guardará automáticamente el video grabado.
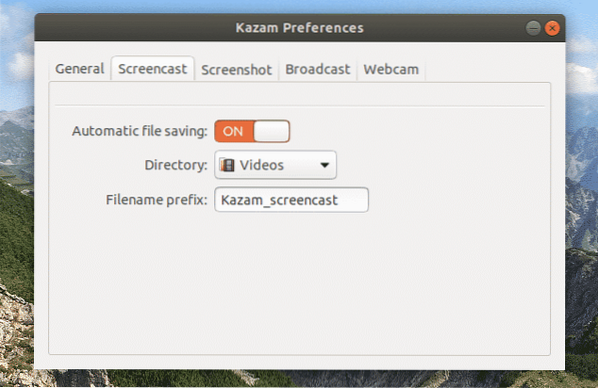
Del mismo modo, la pestaña "Captura de pantalla" ofrecerá la opción de seleccionar el sonido del obturador y guardar automáticamente el archivo.
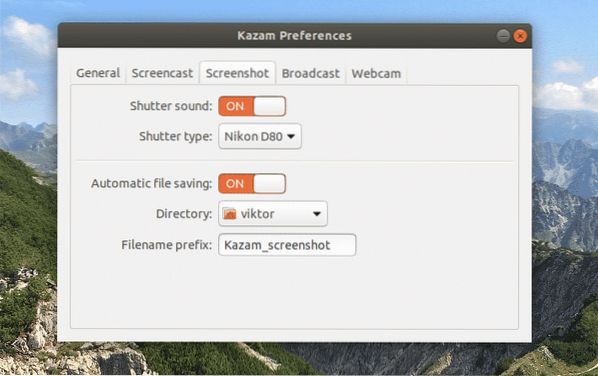
"Broadcast" es interesante. Tienes que configurar los ajustes de YouTube Live para poder usar la función.
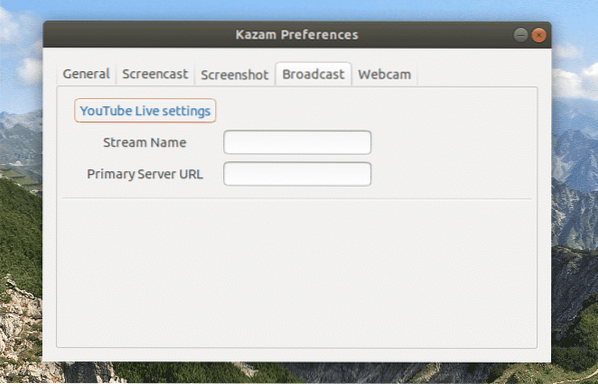
Por último, la "cámara web". Le permite decidir dónde desea mostrar las imágenes de la cámara web en la pantalla, la resolución de la cámara web y, finalmente, el guardado automático de archivos.
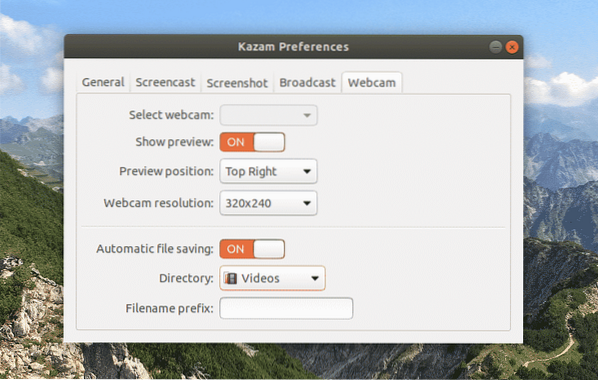
Consejos de Kazam
Kazam le permite grabar en varios formatos de archivo (WEBM, AVI, MP4 y otros). Para evitar problemas de almacenamiento durante la grabación, la mejor opción es el MP4. También recomiendo encarecidamente evitar el formato RAW (AVI) (a menos que sea plenamente consciente de lo que está haciendo), ya que incluso la grabación de un par de minutos puede generar GB de datos grabados.
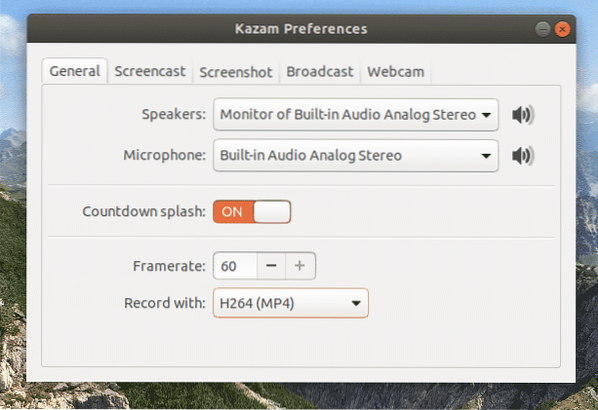
Hagas lo que hagas, es mejor comprobar las opciones "Cursor del ratón" y "Pulsaciones de teclas y clics del ratón". De esta manera, los clics del mouse y las pulsaciones de teclas se grabarán / transmitirán. De lo contrario, sus espectadores no podrán ver el movimiento del cursor.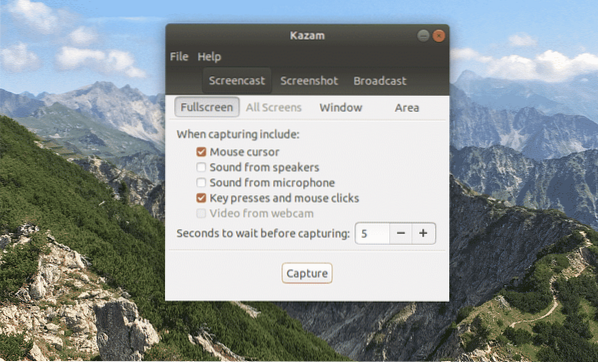
Usar atajos de teclado. Es la mejor forma de disfrutar Kazam. Usar atajos de teclado es mucho más fácil de lo que cree. Aquí está la lista de teclas de acceso rápido compatibles con Kazam.
- Iniciar la grabación: Super + Ctrl + R
- Pausar / reanudar la grabación: Super + Ctrl + P
- Finalizar grabación: Super + Ctrl + F
- Salir de la grabación: Super + Ctrl + Q
Si está confundido con la tecla "Super", es la tecla de Windows en el teclado.
Pensamientos finales
Kazam es realmente una bestia en términos de características y simplicidad. Ofrece la forma de grabación más elegante para cualquier distribución de Linux. A pesar de no haber sido actualizado por un tiempo, Kazam todavía gobierna la tierra.
No puedo amar a Kazam lo suficiente! Espero que también te guste.
 Phenquestions
Phenquestions


