Si nota que cuando hace clic con el botón derecho en el menú Inicio o en la barra de tareas, no aparece el menú contextual, por lo que no funciona como de costumbre, entonces esta publicación está destinada a ayudarlo. En esta publicación, proporcionaremos las soluciones más adecuadas que puede probar para ayudarlo a resolver este problema.
El clic derecho no funciona en el menú Inicio o la barra de tareas
Si se enfrenta a este problema, puede probar nuestras soluciones recomendadas a continuación sin ningún orden en particular y ver si eso ayuda a resolver el problema.
- Reiniciar el Explorador de archivos
- Modificar el valor del registro UseExperience
- Ejecute el cmdlet de PowerShell
- Reemplazar el contenido de la carpeta WinX
- Verificar el estado de inicio limpio.
Echemos un vistazo a la descripción del proceso involucrado en cada una de las soluciones enumeradas.
1] Reinicie el Explorador de archivos
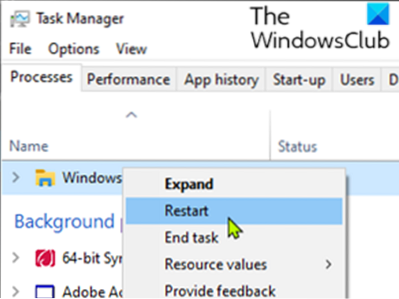
Esta solución requiere que reinicie el Explorador de Windows y vea si el problema está resuelto. Si no se resuelve, continúe con la siguiente solución.
2] Modifique el valor del registro UseExperience

Dado que se trata de una operación de registro, se recomienda realizar una copia de seguridad del registro o crear un punto de restauración del sistema como medida de precaución necesaria. Una vez hecho esto, puede proceder de la siguiente manera:
- prensa Tecla de Windows + R para invocar el cuadro de diálogo Ejecutar.
- En el cuadro de diálogo Ejecutar, escriba regedit y presione Enter para abrir el Editor del Registro.
- Navegue o salte a la ruta de la clave de registro a continuación:
HKEY_LOCAL_MACHINE \ SOFTWARE \ Microsoft \ Windows \ CurrentVersion \ ImmersiveShell \ Launcher
- En el panel derecho, haga doble clic en el UseExperience entrada para editar sus propiedades.
Si no está presente, debe crear uno nuevo. Haga clic con el botón derecho en cualquier lugar del panel derecho y seleccione Nuevo> Valor Dword (32 bits). Nombra la clave UseExperience.
- En la ventana de propiedades, establezca los datos del valor en 0.
- Hacer clic OK para guardar cambios.
- Salga del Editor del Registro y reinicie su dispositivo.
Al arrancar, compruebe si el problema está resuelto.
3] Ejecute el cmdlet de PowerShell
Haz lo siguiente:
- Presione la tecla de Windows + R para invocar el cuadro de diálogo Ejecutar.
- En el cuadro de diálogo Ejecutar, copie y pegue el siguiente comando para abrir PowerShell en modo de administrador.
PowerShell -ExecutionPolicy sin restricciones
Alternativamente, presione la tecla de Windows + X para abrir el Menú de usuario avanzado y luego presione A en el teclado para iniciar PowerShell en modo administrador / elevado.
- En la consola de PowerShell, copie y pegue el cmdlet a continuación y presione Enter. Ignore los mensajes de advertencia y deje que se ejecute el cmdlet.
Get-AppXPackage -AllUsers | Foreach Add-AppxPackage -DisableDevelopmentMode -Register "$ ($ _.InstallLocation) \ AppXManifest.xml "
Después de que se ejecute el cmdlet, verifique si el problema está resuelto.
4] Reemplazar el contenido de la carpeta WinX
Si tiene un dispositivo Windows 10 de repuesto, vaya al Explorador de archivos en ese dispositivo y busque la ubicación que se indica a continuación.
% PERFIL DE USUARIO% \ AppData \ Local \ Microsoft \ Windows \ WinX
Si no puede organizar o encontrar otra PC con Windows 10, hay una solución.
Simplemente cree un nuevo usuario en su PC con Windows 10. Ahora, copie el contenido de esta carpeta, vuelva a iniciar sesión en su cuenta y pegue el contenido para reemplazarlo.
El problema debe resolverse.
Hacer clic con el botón derecho no funciona o es lento para abrir en Windows 10
5] Comprobar en estado de inicio limpio
Si nada ayuda, realice un arranque limpio y vea si existe el problema. Si no es así, intente e identifique manualmente el proceso infractor que puede estar interfiriendo con su funcionamiento.
Espero que esto ayude!

 Phenquestions
Phenquestions


