La mayoría de nosotros tenemos la costumbre de seguir usando la misma contraseña durante mucho tiempo. Es peligroso, principalmente si la contraseña está en uso en varios lugares. Es posible que en una brecha de seguridad, la contraseña esté abierta a todos. Así que hoy, en esta publicación, compartiremos cómo puede establecer un Fecha de caducidad de la contraseña para tu Cuenta de Microsoft o Cuenta local. Obligará a los usuarios a cambiar la contraseña cada pocos meses.
Aquí estamos configurando la caducidad de la contraseña para dos tipos diferentes de cuentas. Cuenta de Microsoft y la cuenta local de Windows. Si está utilizando una cuenta de Microsoft en Windows 10, es aún más crítico que la cambie de vez en cuando.
Cuando decimos Establecer la fecha de vencimiento de la contraseña, puede elegir lo que ofrece Windows para las cuentas locales o establecerlo mediante el comando "net".
Establecer la fecha de vencimiento de la contraseña para la cuenta de Microsoft
- Vaya a la sección Seguridad de la cuenta de Microsoft
- Haga clic en Cambiar mi contraseña enlace bajo Seguridad de contraseña
- Ingrese la contraseña anterior y la nueva contraseña dos veces
- Marque la casilla que dice Hacerme cambiar de contraseña cada 72 días
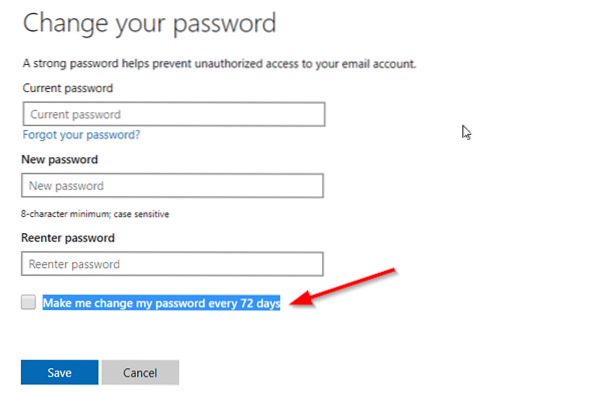
El único inconveniente de este método es que debe cambiar la contraseña actual por una que no haya repetido las últimas tres veces. Microsoft le pedirá automáticamente que cambie la contraseña cada 72 días.
Debe saber que esto es diferente del PIN o Windows Hello, que usa en una computadora con Windows 10.
Establecer la fecha de vencimiento de la contraseña para la cuenta local
Si bien es posible crear una cuenta sin contraseña en Windows 10, no es una buena idea. Si usted es el usuario administrador de su computadora, asegúrese de que todos los usuarios cambien su contraseña con frecuencia. Hay dos formas de hacer esto y obligará a los usuarios a cambiar su contraseña actual. El valor predeterminado es 42 días.
1] Uso de la interfaz de cuentas de usuario

- En el indicador Ejecutar (Win + R) escriba lusrmgr.msc seguido de presionar la tecla Enter.
- Abrirá el Editor de usuarios y grupos locales
- En la carpeta Usuarios, busque el usuario para el que desea cambiar la caducidad de la contraseña
- Haga doble clic para abrir las propiedades del usuario
- Desmarque la casilla que dice La contraseña nunca expira
- Haga clic en el botón Aceptar para completar el proceso
Existe un comando WMIC popular, pero parece que no funciona en Windows 10. Si usa el comando sin la cláusula "donde nombre", establecerá la caducidad de la contraseña para todas las cuentas, incluidas las cuentas del sistema.
wmic UserAccount donde name = "John Doe" establece Passwordexpires = false
2] Opciones de la línea de comandos para establecer la fecha de vencimiento
Una vez hecho esto, si quieres establecer una fecha de vencimiento exacta, entonces necesitas usar el "Cuentas netas" mando. Abra PowerShell con privilegios de administrador y ejecute el comando Cuentas netas. Revelará los detalles a continuación:
Forzar el cierre de sesión del usuario cuánto tiempo después de que expire el tiempo?: Nunca
Antigüedad mínima de la contraseña (días): 0
Antigüedad máxima de la contraseña (días): 42
Longitud mínima de la contraseña: 0
Duración del historial de contraseñas mantenido: Ninguno
Umbral de bloqueo: nunca
Duración del bloqueo (minutos): 30
Ventana de observación de bloqueo (minutos): 30
Rol de la computadora: ESTACIÓN DE TRABAJO
Si desea establecer una fecha de vencimiento en particular, deberá calcular la cifra en días. Si lo configura en 30 días, los usuarios deberán cambiar sus contraseñas una vez al mes.
Ejecuta el comando Cuentas netas / maxpwage 30
Si desea obligar a alguien a cambiar la contraseña al instante, puede usar maxpwage: 1
Leer: Obligar a los usuarios a cambiar la contraseña de la cuenta en el próximo inicio de sesión.
3] Utilice la política de grupo para cambiar la fecha de vencimiento de la contraseña

- Abra el Editor de políticas de grupo escribiendo gpedit.msc en el indicador Ejecutar seguido de presionar la tecla Intro
- Vaya a Configuración de la computadora> Configuración de Windows> Configuración de seguridad> Configuración de seguridad> Políticas de cuenta
- Haga clic en Política de contraseñas y luego haga clic en Antigüedad máxima de la contraseña
- Aquí puedes cambiar de 42 a cualquier figura que te guste. El máximo está entre 1-999
Espero que la publicación haya sido fácil de seguir y haya podido establecer la fecha de vencimiento de la contraseña para la cuenta de usuario en Windows 10.

 Phenquestions
Phenquestions


