El trabajo de un servidor de impresión es aceptar solicitudes de impresión de varias máquinas, procesar esas solicitudes y luego enviarlas a la impresora especificada para atender esas solicitudes. CUPS es una utilidad diseñada para sistemas operativos Linux que puede convertir un sistema informático normal en un servidor de impresión. Este artículo proporciona un método para configurar el servidor de impresión CUPS en Ubuntu 20.04.
Método para configurar el servidor de impresión CUPS en Ubuntu 20.04
Para configurar el servidor de impresión CUPS en Ubuntu 20.04, siga los pasos que se enumeran a continuación:
Paso 1: Instale el servidor de impresión CUPS
Para instalar el servidor de impresión CUPS, deberá dar el comando de instalación a través del terminal. Inicie el terminal, como se muestra en la siguiente imagen:

Una vez que se ha iniciado el terminal, puede instalar el servidor de impresión CUPS ejecutando el comando que se indica a continuación:
sudo apt-get install cups -y
La instalación del servidor de impresión CUPS tardará entre dos y tres minutos con una velocidad de Internet moderada. Una vez que se completa el proceso de instalación, debería ver el siguiente resultado en la terminal:
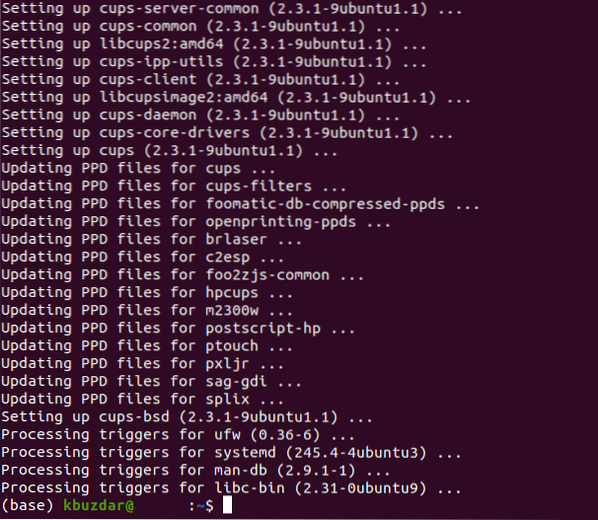
Paso 2: Inicie el servicio de impresión CUPS
Después de instalar el servidor de impresión CUPS, inicie el servicio de impresión CUPS de la siguiente manera:
tazas de inicio sudo systemctlEjecutar el comando anterior en su terminal iniciará inmediatamente el servicio de impresión CUPS.

Paso 3: Habilite el servicio de impresión CUPS
El siguiente paso es habilitar el servicio de impresión CUPS que acaba de iniciar, lo que se puede hacer ejecutando el comando que se muestra a continuación en la terminal:
sudo systemctl habilitar tazas
Una vez que su sistema haya iniciado con éxito el servicio de impresión CUPS, le indicará a su terminal que muestre el siguiente resultado:

Paso 4: configurar el servidor de impresión CUPS
Para configurar el servidor de impresión CUPS, abra su archivo de configuración con cualquier editor de texto de su elección (preferiblemente el editor nano, ya que es el editor de texto predeterminado de Linux). Luego, configure el servidor de impresión CUPS ejecutando el siguiente comando en la terminal:
sudo nano / etc / cups / cupsd.conf
El archivo de configuración del servidor de impresión CUPS se muestra en la siguiente imagen:
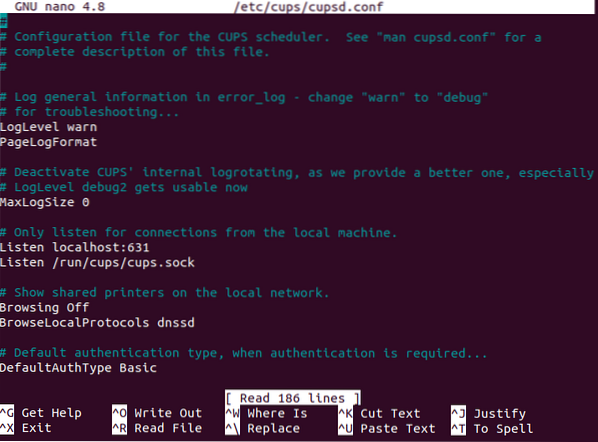
Desplácese hacia abajo y busque la sección "Mostrar impresoras compartidas en la red local". Aquí encontrará una entrada titulada "Navegación desactivada."Cambie esto a" Navegación activada ", como se muestra en la siguiente imagen:

A continuación, busque la sección "Solo escuchar conexiones de la máquina local". Aquí, habrá una entrada titulada, "Escuche localhost: 631.”Cambie esto a“ Puerto 631 ”, como se muestra en la siguiente imagen:

Ahora, busque la sección "Restringir el acceso al servidor" y agregue la línea "Permitir @LOCAL" después de la línea "Orden permitir, denegar", como se muestra en la siguiente imagen:
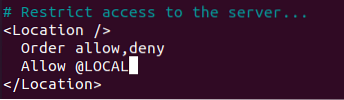
Finalmente, busque la sección "Restringir el acceso a las páginas de administración" y realice las modificaciones necesarias en esta sección, como se muestra en la imagen a continuación:
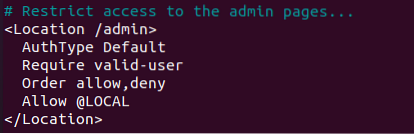
Finalmente, guarde el archivo de configuración del servidor de impresión CUPS y salga del editor de texto presionando Ctrl + X.
Paso 5: reinicie el servicio de impresión CUPS
Después de realizar estos cambios en el archivo de configuración, reinicie el servicio de impresión CUPS que inició anteriormente ejecutando el siguiente comando:
sudo systemctl reiniciar tazasLa ejecución de este comando reiniciará el servicio de impresión CUPS con las nuevas configuraciones en su lugar.

Paso 6: Verifique la configuración correcta del servidor de impresión CUPS
Para verificar si el servidor de impresión CUPS se ha configurado correctamente en su Ubuntu 20.04, escriba "impresora" en la barra de búsqueda de Actividades, y luego seleccione la opción "Configuración de la impresora" de los resultados, como se resalta en la siguiente imagen:
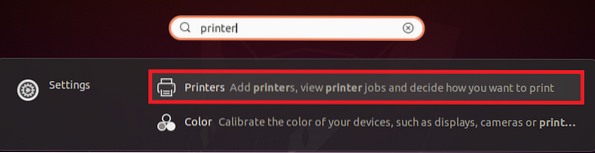
Haga clic en el botón "Agregar" en la ventana "Configuración de la impresora", como se resalta en la siguiente imagen:
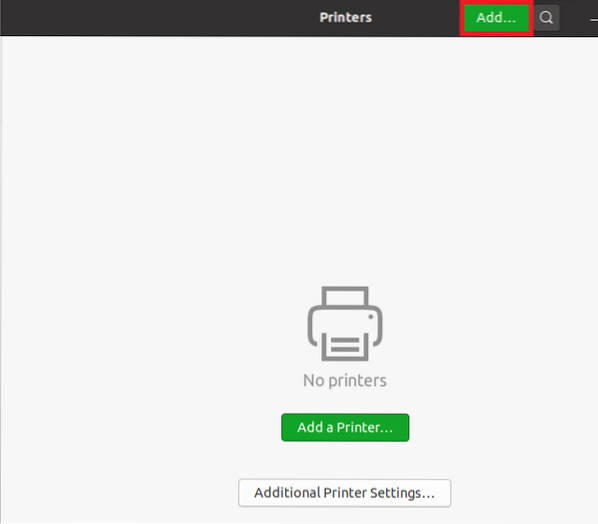
Debería poder ver la impresora CUPS en las entradas si no tiene ninguna otra impresora conectada a su sistema. Esto será una indicación de que el servidor de impresión CUPS se ha instalado correctamente en su sistema, como se muestra en la siguiente imagen:

Conclusión
Este artículo explica el procedimiento paso a paso para configurar un servidor de impresión CUPS en Ubuntu 20.04. Después de seguir estos pasos, su Ubuntu 20.04 estará listo para actuar como un servidor de impresión completo.
 Phenquestions
Phenquestions


