Si bien hay varias utilidades de ajuste de Windows gratuitas, como nuestro programa gratuito Ultimate Windows Tweaker, disponible, hay algunas a las que les encanta jugar con el Registro de Windows. Este artículo es para aquellos. La mayoría de estos ajustes son aplicables a Windows 7 y Windows Vista, pero también pueden funcionar en versiones posteriores.
Recuerde que es arriesgado tocar el registro y, como tal, haga una copia de seguridad del registro y cree un punto de restauración del sistema primero.
Ajustes del registro del menú Inicio y la barra de tareas para Windows 7
Para comenzar, escriba regedit en el cuadro de búsqueda de inicio de Windows y presione enter para abrir el Editor del Registro.
Navegue hasta la siguiente tecla:
HKEY_CURRENT_USER \ Software \ Microsoft \ Windows \ CurrentVersion \ Policies \ Explorer
Aquí verá muchos nombres de valores DWORD.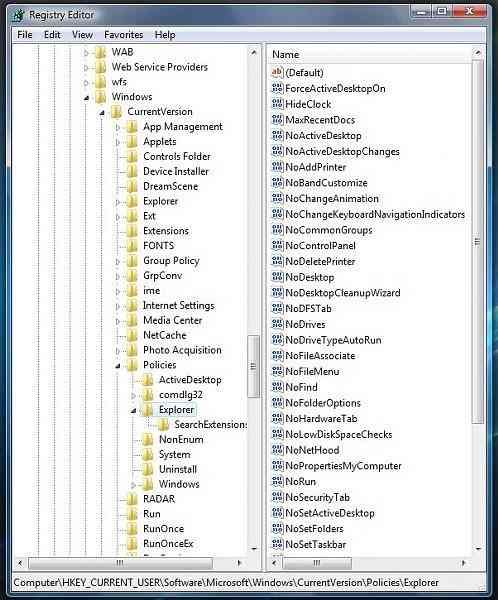
Para personalizar tu opciones del menú de inicio, tiene que modificar los datos del valor DWORD y establecerlo en 0 o 1. Para modificar los datos del valor, haga clic con el botón derecho en el nombre y seleccione modificar. Luego, en el cuadro de datos de valor, establece su valor numérico.
- Establecer el valor de DWORD respectivo en 1, significa que tendrá el efecto como se describe en el Nombre del valor.
- Establecer el valor de DWORD respectivo en 0, significa que tendrá el efecto OPUESTO como se describe en el Nombre del valor.
Si los ValueNames DWORD no existen, tendrá que crearlos. Para crearlos, haga clic derecho en cualquier espacio en blanco en el panel derecho> Nuevo> Valor DWORD.

Los siguientes son algunos de los ValueNames DWORD reconocidos.
- NoTrayItemsDisplay: oculta el área de notificación de la barra de tareas
- NoToolbarsOnTaskbar: no muestra ninguna barra de herramientas personalizada en la barra de tareas
- QuickLaunchEnabled: habilita la visualización de la barra QuickLaunch en la barra de tareas
- NoSimpleStartMenu: deshabilitarlo forzará el menú de inicio clásico
- NoStartMenuPinnedList: Elimina la lista de programas anclados del menú Inicio
- NoStartMenuMorePrograms: Elimina la lista "Todos los programas" del menú Inicio
- NoStartMenuMyGanes: Eliminar juegos del menú Inicio
- NoStartMenuMyMusic: Eliminar música del menú Inicio
- NoStartMenuNetworkPlaces: Eliminar red del menú Inicio
- NoTaskGrouping: evita la agrupación de elementos de la barra de tareas
- HideClock: se oculta del área de notificación de la barra de tareas
- NoSMBalloonTip: elimine las sugerencias de globos en los elementos del menú Inicio
- NoAutoTrayNotify: desactiva la notificación de limpieza del área de la barra de tareas
- LockTaskbar: bloquea la barra de tareas y evita que el usuario la mueva o cambie de tamaño
- NoSearchCommInStartMenu: si está habilitada, la búsqueda del menú Inicio no buscará Comunicaciones.
- NoSearchProgramsInStartMenu: si está habilitado, la búsqueda del menú Inicio no buscará programas.
- NoSearchInternetInStartMenu: si está habilitada, la búsqueda del menú Inicio no buscará el historial de Internet
- NoSearchFilesInStartMenu: si está habilitado, la búsqueda del menú Inicio no buscará archivos.
Esta lista no es exhaustiva. Simplemente puede estudiar el DWORD de la clave de registro, ilustrado arriba y ver que habría muchos más ajustes o trucos disponibles. Los ValueNames son aproximadamente indicativos de lo que harían.
Toma el ejemplo de No correr. Su valor se establece en 0. Si abre Propiedades de la barra de tareas y del menú Inicio> pestaña Menú estrella> Menú Inicio> Personalizar. Verá una casilla de verificación para agregar el comando Ejecutar al menú Inicio. Pero si ahora regresa a regedit, y cambia el DWORD de NoRun a 1, y ahora regresa al cuadro de propiedades del menú Inicio, verá que el elemento para Agregar Ejecutar en sí mismo faltará. Por lo tanto, habilitar o deshabilitar tales opciones a través del Registro de Windows permitirá o prohíbe a los usuarios ejecutar tales acciones a través del cuadro de Propiedades.
Por cierto, solía haber un Herramienta de restricción del registro de Microsoft, que pasó a formar parte de la Kit de herramientas informáticas compartidas de Microsoft que se convirtió en Windows SteadyState, que fue descontinuado, más tarde.
Por cierto, si su versión de Windows incluye el Editor de políticas de grupo, puede navegar a Configuración de usuario> Plantillas administrativas> Menú Inicio y barra de tareas, donde encontrará muchas de estas configuraciones para el menú Inicio y la barra de tareas.

 Phenquestions
Phenquestions


