Música pop!_OS 20.04 se lanzó recientemente con una gran cantidad de características que coinciden con la sintonía de Ubuntu 20.04 Lanzamiento de LTS! Basado en Ubuntu 20.04 "Focal Fossa", Pop!_OS 20.04 viene con varias características importantes que discutimos en detalle en nuestro artículo destacado. Hoy, voy a hablar en detalle sobre una de las características que realmente me encantó en esta versión: el conmutador de gráficos.
Cambio de gráficos en Pop!_OS
Música pop!_OS 20.04 viene integrado con el "paquete system76-power", que incluye la capacidad de cambiar entre los modos de gráficos Intel, NVIDIA e híbridos. Se puede acceder rápidamente a estas opciones desde el menú "Energía" ubicado en la esquina superior derecha del escritorio.
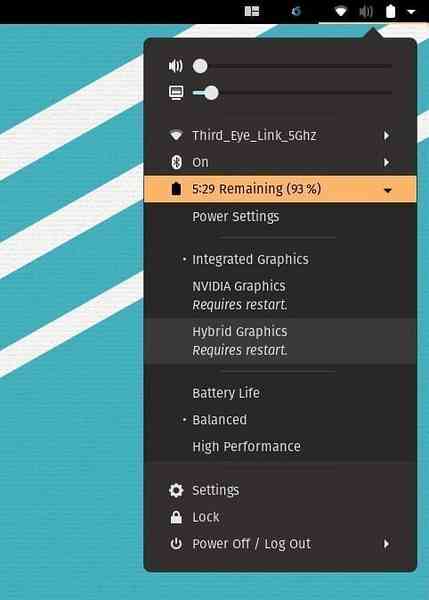
Gráficos integrados, NVIDIA e híbridos
Estos modos son útiles cuando su computadora portátil tiene una tarjeta gráfica NVIDIA dedicada junto con los gráficos integrados de Intel. Me refiero a "Laptop" aquí porque estos modos se agregan para obtener el mejor jugo de batería mientras está en movimiento. Si su computadora portátil está conectada a una fuente de alimentación todo el tiempo, la herramienta de cambio no es útil para usted. Es mejor que ejecute la computadora portátil con gráficos NVIDIA dedicados para obtener el mejor rendimiento.
Si el uso de su computadora portátil no consume muchos recursos todo el tiempo, puede usar los "gráficos integrados" que brindan un rendimiento gráfico más bajo, pero una mayor duración de la batería. El modo de gráficos NVIDIA utiliza los gráficos dedicados el 100% del tiempo, lo que agota la batería mucho más rápido. Se introduce la configuración híbrida para sacar lo mejor de ambos mundos. Mientras está en este modo, su PC utilizará automáticamente el rendimiento de NVIDIA a pedido, por ejemplo, cuando ejecuta una aplicación con uso intensivo de gráficos como un juego. En otras ocasiones, el sistema utiliza los gráficos Intel integrados. Tenga en cuenta que cada vez que cambie entre cualquiera de los tres modos, debe reiniciar el sistema para que la nueva configuración surta efecto.
Forma de línea de comandos
Para los usuarios de terminales o aquellos que no están usando GNOME DE, también hay una opción para cambiar los gráficos por línea de comandos. Inicie la Terminal e ingrese el siguiente comando primero para ver el modo de gráficos que el sistema está usando actualmente:
gráficos sudo system76-power
En mi caso, estoy en los gráficos integrados, por lo que muestra 'Intel.'
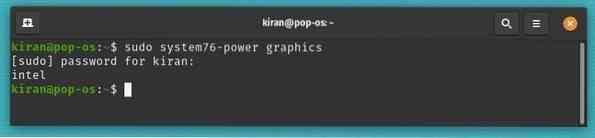
Si desea cambiar a gráficos NVIDIA, primero sugiero que guarde y cierre todas las aplicaciones que está ejecutando con solo la Terminal abierta, y luego active el siguiente comando:
sudo system76-power gráficos nvidia
NOTA: El sistema no proporciona ningún comentario si el cambio fue exitoso. Para asegurarme de que usé el comando de gráficos, pero todavía veo que el sistema está usando los gráficos integrados.
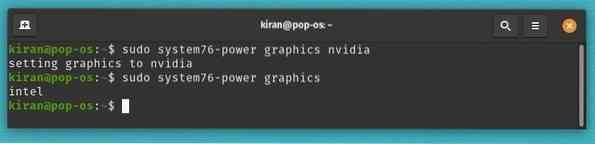
Al igual que en el modo GUI, debe reiniciar su computadora para que se apliquen las nuevas configuraciones.
reiniciar
Después del reinicio, noté que el modo de gráficos NVIDIA está habilitado.
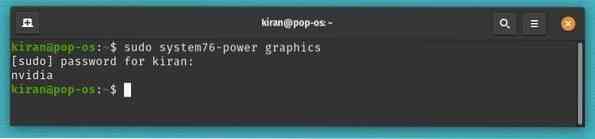
Del mismo modo, para cambiar a Intel Graphics, use el comando,
sudo system76-power gráficos intel
seguido del comando de reinicio.
reiniciar
Y para gráficos híbridos, utilice
sudo system76-power gráficos híbridos
seguido del comando de reinicio.
reiniciar
Por supuesto, puede usar el comando de ayuda para ver las opciones:
ayuda de system76-power
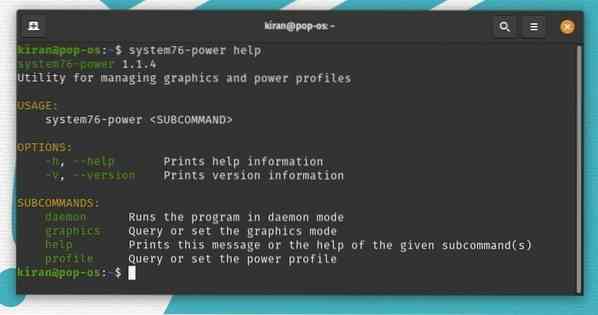
Conclusión
Se trata de utilizar el selector de gráficos según sus necesidades para obtener la mejor duración de la batería de su computadora portátil. Lo uso todo el tiempo en mi computadora portátil de prueba en la que habilito el modo NVIDIA mientras ejecuto máquinas virtuales y mientras edito multimedia. Los gráficos integrados son mis amigos por el resto del tiempo.
 Phenquestions
Phenquestions



