Por ejemplo, cuando cambia de Windows a Linux, puede pensar en una función similar a un administrador de tareas en un escritorio Linux. En cada sistema basado en Linux, tenemos un administrador de tareas equivalente llamado "Monitor de sistema". La aplicación "System Monitor" muestra todos los procesos en ejecución, su consumo de CPU, información de memoria y muchos más. Sin embargo, también podemos usar el comando superior en la terminal para obtener la información de los procesos.
Esta publicación analiza el equivalente del administrador de tareas en Linux Mint. Linux Mint se utiliza para preparar esta publicación.
Monitor de sistema: equivalente al administrador de tareas en Linux Mint
En su sistema Linux Mint, haga clic en Menú de aplicaciones, busque Monitor de sistema y ábralo.
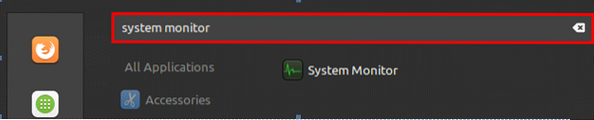
Muestra los procesos, consumo de CPU, ID de proceso y consumo de memoria.
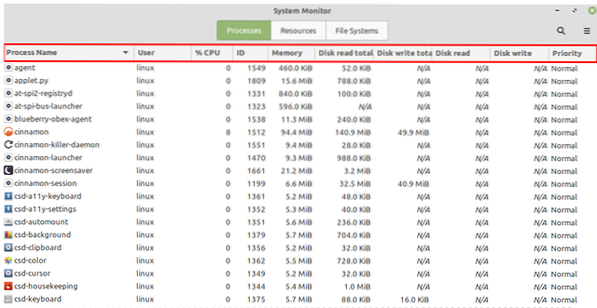
Elija un proceso y presione "Finalizar proceso" para matarlo.
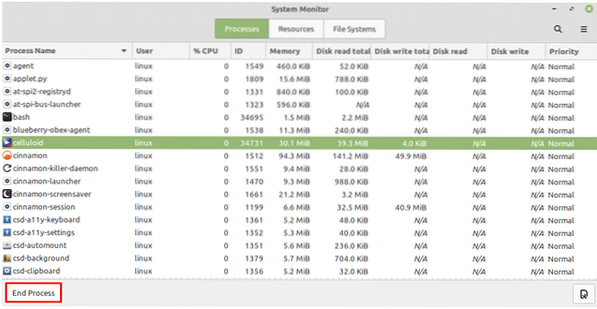
También se pueden matar varios procesos simultáneamente. Para ello, seleccione todos los procesos y presione "Finalizar proceso".
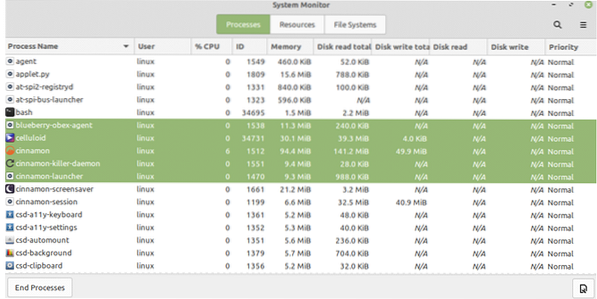
En la aplicación System Monitor, podemos observar que también hay una pestaña de Recursos y Sistemas de Archivos. Al hacer clic en la pestaña Recursos, podemos ver las estadísticas de uso del sistema, incluida la CPU, la memoria y el intercambio, y el historial de la red.
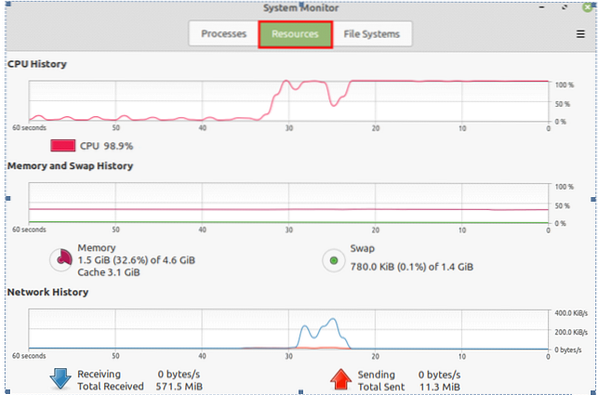
En la pestaña Sistema de archivos, podemos encontrar la información relacionada con los sistemas de archivos.
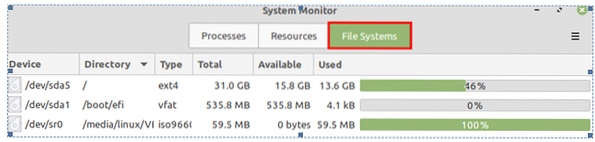
Así es como podemos ver la información de los procesos gráficamente usando la aplicación System Monitor.
Obtener la información de los procesos en la línea de comando
Podemos obtener la información de los procesos usando el comando top. Abra una ventana de terminal y escriba el comando:
$ top
El comando superior muestra los procesos y la información de la memoria. La primera columna, PID, muestra el ID de proceso de cada proceso.
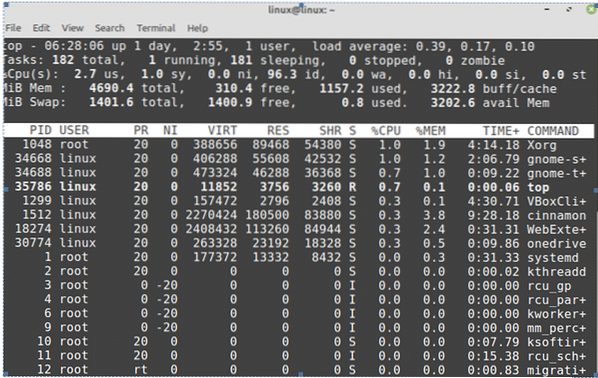
Para matar o finalizar un proceso, use el comando kill con la sintaxis:
$ sudo kill -9Puede matar fácilmente un proceso escribiendo el PID en el comando anterior.
Conclusión
En Windows, la aplicación del administrador de tareas nos ayuda a ver los procesos en ejecución, los servicios, la CPU y la información de la memoria de los procesos. En Linux, tenemos una aplicación System Monitor, que es equivalente al administrador de tareas. La aplicación System Monitor enumera todos los procesos en ejecución. Además, también podemos obtener información similar al administrador de tareas en la terminal usando el comando superior.
 Phenquestions
Phenquestions


