Si tu Gestión de tareasr está en blanco y no muestra procesos en Windows 10/8/7, entonces aquí hay algunas cosas que puede hacer para solucionar con éxito el Administrador de tareas en blanco asunto. Esto puede suceder debido a la corrupción de archivos del sistema o infecciones de malware.

El Administrador de tareas de Windows está en blanco
Aquí hay algunas cosas que puede intentar para solucionar el problema del Administrador de tareas en blanco:
- Reinicie la PC y vea
- Asegúrese de que las columnas de visualización estén seleccionadas
- Escanear la computadora en busca de malware
- Ejecutar el Comprobador de archivos del sistema
- Reparar la imagen del sistema usando DISM
- Solucionar problemas en el estado de inicio limpio.
1] Reiniciar PC
Esta es la solución más común que puede utilizar para solucionar el problema. A veces puede deshacerse de eso reiniciando su sistema.
2] Asegúrese de que las columnas de visualización estén seleccionadas
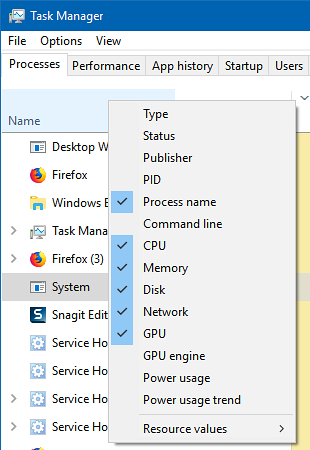
Asegúrese de haber marcado las columnas deseadas que desea que se muestren. Si no se selecciona ninguno, es posible que no vea detalles. Tienes que hacer clic derecho en el espacio cerca de Nombre y seleccionar las columnas.
3] Analizar la computadora en busca de malware
Una de las razones por las que la gente tiene este problema es debido al malware. Si su computadora está infectada por malware, es posible que tenga problemas con el Administrador de tareas en blanco. Escanee su computadora con su software antivirus. También puede utilizar un escáner de malware de segunda opinión.
Aunque la mayoría de nosotros tengamos un software antivirus instalado en nuestra computadora con Windows, puede haber momentos de duda, en los que quizás desee una segunda opinión. Si bien uno siempre puede visitar los escáneres antivirus en línea de un software de seguridad conocido para escanear su PC, algunos prefieren tener un escáner antivirus bajo demanda independiente instalado localmente. En esos momentos, puede utilizar estos escáneres antivirus bajo demanda.
Ejecute el análisis en el momento del arranque o en modo seguro para obtener mejores resultados.
4] Ejecute el Comprobador de archivos del sistema
La ejecución de SFC reparará los archivos de Windows dañados o dañados. Deberá ejecutar este comando desde un CMD elevado.
5] Ejecute la herramienta DISM
Cuando ejecute la herramienta DISM, reparará la imagen del sistema de Windows y la tienda de componentes de Windows en Windows 10. Tendrás varias opciones que incluyen / ScanHealth, / CheckHealth, y /Recuperar salud. En un símbolo del sistema elevado, debe ejecutar el siguiente comando:
DISM.exe / Online / Cleanup-image / Restorehealth
Cuando ejecuta esta herramienta, se crea un registro en C: \ Windows \ Logs \ CBS \ CBS.Iniciar sesión. Este proceso toma alrededor de 15 minutos o más dependiendo del nivel de corrupción.
6] Solucionar problemas en estado de inicio limpio
Un arranque limpio se usa para diagnosticar y luego solucionar problemas con su sistema. Durante un arranque limpio, iniciamos el sistema con una cantidad mínima de controladores y programas de inicio, lo que ayuda a aislar la causa con el software que interfiere. Una vez que haya arrancado en el estado de arranque limpio, compruebe si el problema persiste.
- Si no es así, hay algún proceso de terceros que interfiere con su correcto funcionamiento. Habilite un proceso tras otro y vea qué proceso hace que aparezca el problema. Así puedes encontrar al delincuente.
- Si el problema no desaparece, es posible que deba utilizar la opción Restablecer esta PC.
Espero que algo aquí te ayude.
Lectura relacionada: El Administrador de tareas no responde, no se abre o no lo deshabilita el administrador.

 Phenquestions
Phenquestions


