Google Docs es una aplicación en línea atractiva y versátil basada en la nube que se utiliza para crear y compartir documentos de Word. Muchos de nosotros ya conocemos esta aplicación web, pero podríamos temer usarla debido a la pérdida de la funcionalidad principal al ingresar a la nube. Pero créanme, Google Docs es una aplicación robusta con muchas funciones fantásticas que muchos no conocen. Los documentos de Google son igualmente adecuados para profesionales y estudiantes, así como para uso personal. Por lo tanto, debe tener el coraje de dar un salto, dejar el software de procesamiento de texto sin conexión, para usar documentos de Google basados en la nube y sorprenderse al ver toneladas de herramientas poderosas para realizar la tarea de productividad.
Los mejores consejos de Google Docs
Estoy aquí para ayudarlo brindándole una lista de los mejores consejos y trucos de Google Docs para ser un usuario avanzado.
1. Disfrute de su conversación mientras escribe: escritura por voz
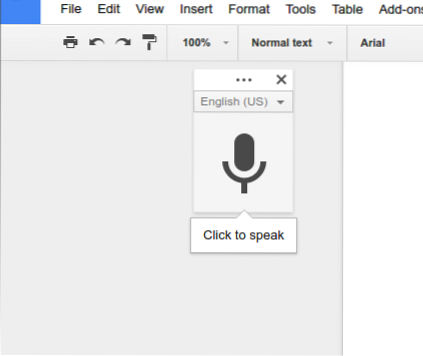
Es más fácil hablar sobre un tema que escribir sobre él. Ahora, todas las grandes empresas de tecnología dan mucho énfasis a la inteligencia artificial y la funcionalidad de comando de voz. Aquí, en los documentos de Google, puede encontrar el dictado por voz, que puede ayudarlo a escribir rápidamente.
Leer más: Cómo convertir archivos de MS Office en formato de Google Docs
Solo puede usar esta función si tiene un micrófono integrado en su computadora portátil o teléfono inteligente Android. Entonces, para usar esta función, debe ir a Herramientas >> Escritura por voz. Aparecerá un cuadro de escritura por voz con un micrófono grande. Ahora puede comenzar a escribir por voz, principalmente en cualquier idioma. Puedes usar un atajo de teclado, Cmd + Shift + S (en una Mac) o Ctrl + Shift + S (en una PC) para empezar a grabar.
2. Formato claro del documento copiado
Si copia algunos documentos de la web u otros lugares y los pega en los documentos de Google, es posible que no se combine con la otra parte de sus documentos de Google Apps a menos que usted dé el formato. Siga cualquiera de estos para formatear los documentos copiados.
- Resalte el texto >> Clic derecho >> Borrar formato
- Resalte el texto >> Ir a la opción de formato en el menú superior >> Borrar formato.
3. Explore la enorme y hermosa lista de fuentes de Google
Los documentos de Google ofrecen una enorme lista de fuentes hermosas, que pueden adaptarse tanto a profesionales como a personas. Vaya a las fuentes del menú desplegable en la parte superior del documento y seleccione más fuentes. Desde aquí, puedes elegir a quien más te convenga. Pero consulte el directorio de fuentes de Google, donde puede ver el uso práctico de cualquier fuente, que puede ayudarlo a obtener la mejor.
4. Edición de imágenes dentro de los documentos
Google docs proporciona opciones básicas de edición de imágenes dentro de los documentos. Puede recortar, restablecer, usar un borde en la imagen y realizar ajustes de brillo, transparencia y contraste.
5. Buscar e insertar enlaces dentro de documentos
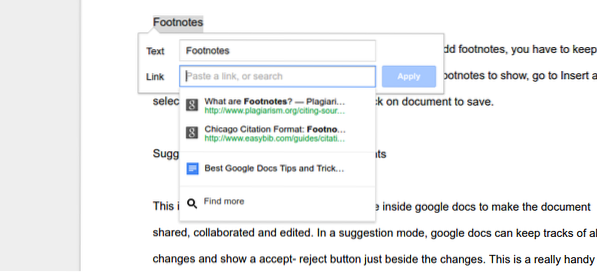 Puede vincular cualquier palabra u oración con el botón Insertar vínculo de la barra de menú superior, pero Google Docs tiene una función única para buscar contenido en línea e insertar un vínculo. Para poner el enlace en el documento, no necesita ir a ningún otro lugar, sino seleccionar la palabra y presionar Ctrl + K para obtener el enlace deseado e insertarlo.
Puede vincular cualquier palabra u oración con el botón Insertar vínculo de la barra de menú superior, pero Google Docs tiene una función única para buscar contenido en línea e insertar un vínculo. Para poner el enlace en el documento, no necesita ir a ningún otro lugar, sino seleccionar la palabra y presionar Ctrl + K para obtener el enlace deseado e insertarlo.
6. Marque sus documentos para menos desplazamiento
Esta función de marcadores es buena y útil al crear documentos largos. Para habilitar la creación de marcadores en documentos, vaya al menú Insertar y seleccione Marcador. Esto mostrará un ícono de marcador azul en el lado izquierdo de su documento. Puede agregar un enlace a un párrafo específico que habilitará una tabla de contenido en la parte superior de su documento. Esta tabla de contenido puede parecer útil al navegar por documentos extensos.
7. Nota
La nota al pie es fácil y sencilla de incluir en los documentos de Google. Para agregar notas a pie de página, debe mantener el cursor en el texto del documento donde desea que aparezcan las notas al pie de página; vaya a Insertar y seleccione Notas al pie. Escriba las notas al pie y haga clic en el documento para guardar.
8. Modo de sugerencia para hacer mejores documentos
Esta es una de las herramientas poderosas que se pueden utilizar dentro de los documentos de Google para hacer que el documento se comparta, colabore y edite. En un modo de sugerencia, Google Docs puede realizar un seguimiento de todos los cambios y mostrar un botón de aceptar-rechazar justo al lado de los cambios.
Esta es una herramienta conveniente y útil para hacer cualquier documento compartido, donde todos pueden contribuir a hacer papeles perfectos. Para habilitar el modo de sugerencia, vaya a la esquina superior derecha, haga clic en las herramientas de edición en forma de lápiz y seleccione el modo de sugerencia.
9. Colaboración en tiempo real: Google Docs
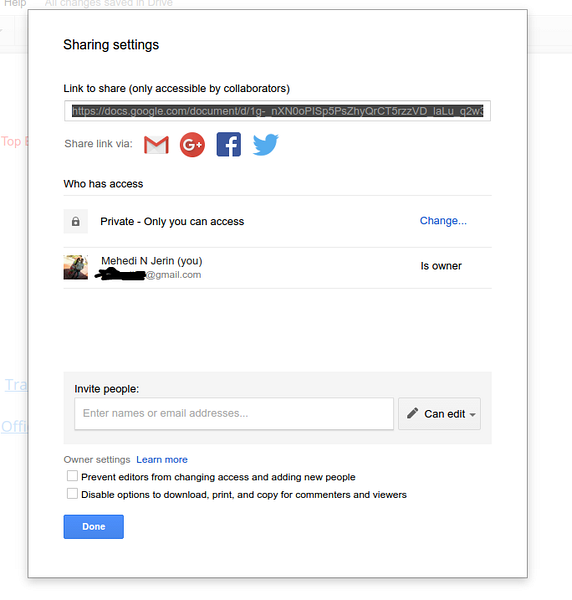 Los documentos de Google ofrecen la posibilidad de compartir el documento con otros usuarios. Todos los usuarios pueden editar simultáneamente el documento en tiempo real. Si dos personas escriben el mismo texto, los documentos de Google verán con interés la marca de tiempo para mantener la última versión corregida. Y otra versión antigua permanecerá en el panel de revisión.
Los documentos de Google ofrecen la posibilidad de compartir el documento con otros usuarios. Todos los usuarios pueden editar simultáneamente el documento en tiempo real. Si dos personas escriben el mismo texto, los documentos de Google verán con interés la marca de tiempo para mantener la última versión corregida. Y otra versión antigua permanecerá en el panel de revisión.
Además, los usuarios pueden interactuar entre sí con respecto a la edición y creación de documentos. Todas esas cosas suceden en tiempo real y todos los usuarios que tienen permiso de acceso pueden ver los cambios al instante.
10. Etiquetar a alguien en un comentario para llamar la atención
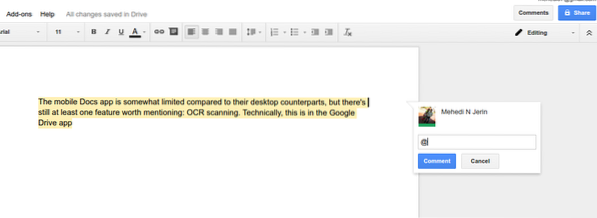 Puede llamar la atención de cualquier persona en particular utilizando el signo "@ o +" y la dirección de correo electrónico en el cuadro de comentarios. El titular de la identificación de correo electrónico recibirá un correo electrónico de alerta sobre el comentario o la pregunta, que se hace dentro de los documentos de Google.
Puede llamar la atención de cualquier persona en particular utilizando el signo "@ o +" y la dirección de correo electrónico en el cuadro de comentarios. El titular de la identificación de correo electrónico recibirá un correo electrónico de alerta sobre el comentario o la pregunta, que se hace dentro de los documentos de Google.
11. Publicar un documento en línea
En google docs, puede crear o editar documentos y acceder a otros para editar los documentos. Aquí debe recordar, el documento solo puede ser visto por usted y otras personas, que tienen autoridad de acceso, pero no se puede ver en público. Entonces, para que sea visible, debe publicar su documento en línea. Para hacerlo, vaya a Archivo en la barra superior y seleccione "Publicar en la web .. ."
12. Atajos de teclado
Hay toneladas de atajos de teclado útiles en google docs. Muchos de ellos son muy comunes como la otra aplicación. Puede usar Cmd + C (Mac) o Ctrl + C (PC) para pegar, o Cmd + B (Mac) o Ctrl + B (PC) en negrita, pero tiene un atajo único que ayuda a hacer la tarea muy rápidamente. Algunos de ellos son :
Shift + T = Crear un nuevo documento.
Ctrl + Alt + M = Insertar un comentario.
Mientras escribe en documentos de Google, también puede obtener la lista de métodos abreviados de teclado manteniendo presionado Cmd + / en una Mac y Shift + / o Ctrl + / Chrome OS o Windows. Consulte la lista completa de teclas de método abreviado de teclado de Google Docs.
13. Impresionante corrector ortográfico inteligente
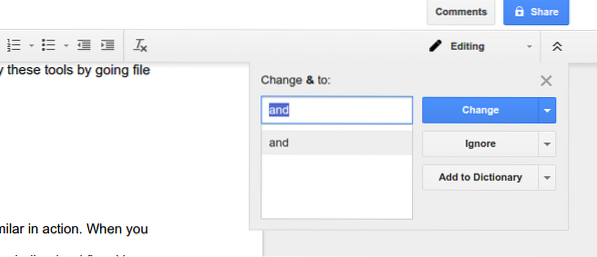
La búsqueda de Google ha incluido su corrector ortográfico inteligente en los documentos de Google, y es increíble. Esta herramienta no se basa en el diccionario tradicional; en cambio, se basa en el algoritmo del motor de búsqueda de Google, que ayuda al usuario a encontrar los errores ortográficos de forma inteligente.
La base de datos del corrector ortográfico de Google Docs se actualiza periódicamente. Cada día su base de datos mejora al aprender la nueva palabra de la inteligencia artificial de Google "¿Qué quieres decir?”Base de datos y ofrece sugerencias basadas en el contexto en lugar de solo en similitudes. Puede verificar todos los errores yendo a "Ortografía ..." en el menú Herramientas en la barra superior.
14. Ajustar configuración de página
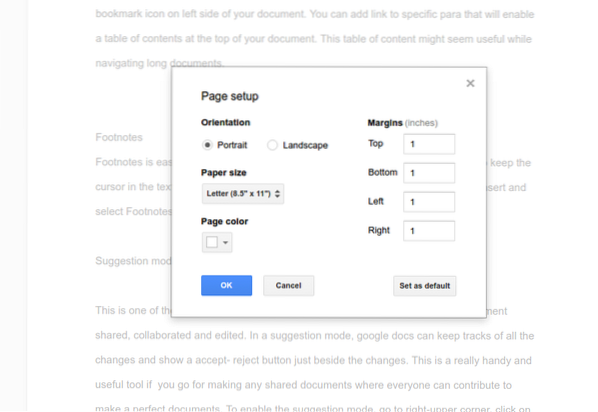 Ajustar la configuración de la página es simple y fácil para google docs. Mediante la configuración de configuración de página, puede cambiar el color, el margen y la orientación de la página. Puede aplicar estas herramientas yendo al archivo debajo de la barra de menú superior y seleccionando configuración de página.
Ajustar la configuración de la página es simple y fácil para google docs. Mediante la configuración de configuración de página, puede cambiar el color, el margen y la orientación de la página. Puede aplicar estas herramientas yendo al archivo debajo de la barra de menú superior y seleccionando configuración de página.
15. Administrar diccionario personal
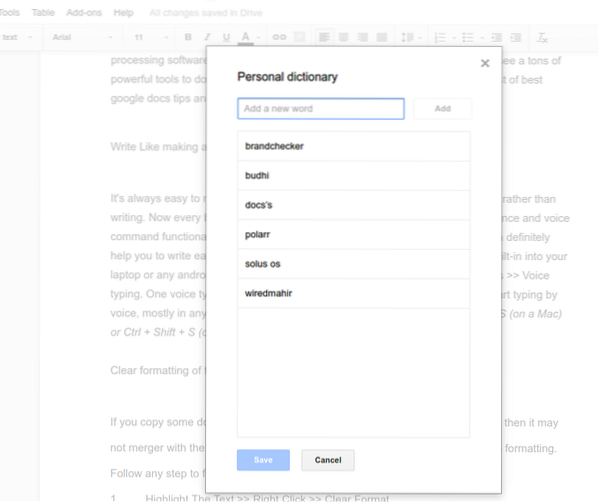 El diccionario personal y la sustitución automática son bastante similares en acción. Cuando escribe nombres o palabras poco comunes, los documentos de Google lo marcan con una bandera roja subrayada. Puede incluir estas palabras haciendo clic con el botón derecho en las palabras y seleccionar "agregar al diccionario personal" o manualmente; puede ponerlos todos en el diccionario personal yendo a herramientas en la barra de menú superior y seleccionando "Diccionario personal."
El diccionario personal y la sustitución automática son bastante similares en acción. Cuando escribe nombres o palabras poco comunes, los documentos de Google lo marcan con una bandera roja subrayada. Puede incluir estas palabras haciendo clic con el botón derecho en las palabras y seleccionar "agregar al diccionario personal" o manualmente; puede ponerlos todos en el diccionario personal yendo a herramientas en la barra de menú superior y seleccionando "Diccionario personal."
dieciséis. Utilice Google Docs como modo sin conexión
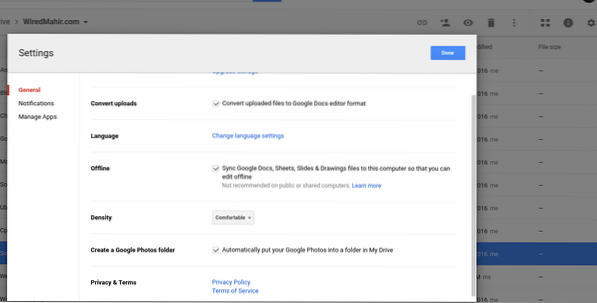 Para usar Google Docs, no se requiere una conexión a Internet. Pero en la configuración inicial, mientras se cambiaba la configuración para usar los documentos de Google como modo fuera de línea, se requería la conexión de datos. Entonces, para habilitar el modo fuera de línea, realice el siguiente proceso.
Para usar Google Docs, no se requiere una conexión a Internet. Pero en la configuración inicial, mientras se cambiaba la configuración para usar los documentos de Google como modo fuera de línea, se requería la conexión de datos. Entonces, para habilitar el modo fuera de línea, realice el siguiente proceso.
Google Drive >> haga clic en el ícono de engranaje en la esquina superior derecha >> Marque la casilla en la sección Sin conexión para "Sincronizar archivos de Documentos, Hojas de cálculo, Presentaciones y Dibujos de Google con esta computadora para que pueda editarlos sin conexión
Puede crear y editar todos los documentos de Google, hojas, dibujos sin conexión, y todos los documentos se sincronizarán en la nube de Google Drive mientras obtiene una conexión de datos a Internet.
17. Haga sus propias sustituciones
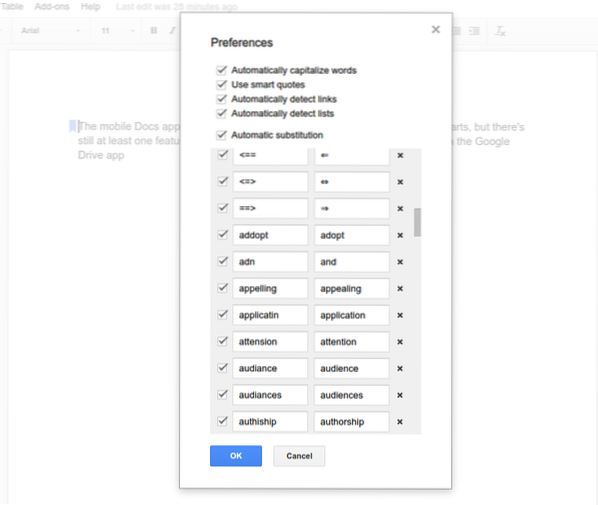 Puedes hacer tus sustituciones, que te ayudarán mucho durante la escritura. Los documentos de Google hacen una lista de sustituciones automáticas, pero también puede personalizar según los requisitos. Vaya a Herramientas y preferencias, realice un cambio en su requisito.
Puedes hacer tus sustituciones, que te ayudarán mucho durante la escritura. Los documentos de Google hacen una lista de sustituciones automáticas, pero también puede personalizar según los requisitos. Vaya a Herramientas y preferencias, realice un cambio en su requisito.
18. Haga clic con el botón derecho en Definición e investigación
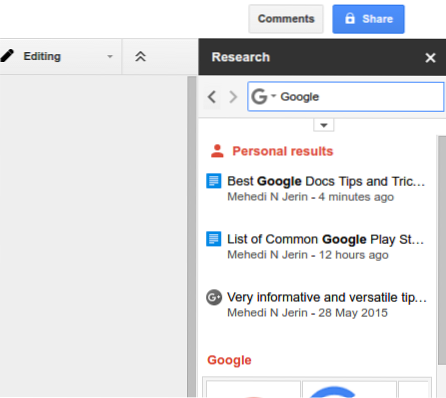 Para obtener la definición o hacer alguna investigación sobre cualquier palabra, haga clic con el botón derecho y seleccione definición o investigación; abrirá un cuadro en el lado derecho con toda la información sobre esa palabra específica. Estas herramientas de definición e investigación nos permiten permanecer en los documentos mientras buscamos más información.
Para obtener la definición o hacer alguna investigación sobre cualquier palabra, haga clic con el botón derecho y seleccione definición o investigación; abrirá un cuadro en el lado derecho con toda la información sobre esa palabra específica. Estas herramientas de definición e investigación nos permiten permanecer en los documentos mientras buscamos más información.
Puede ofrecernos una búsqueda en imágenes, tablas, citas, académicos y, literalmente, todo desde el gigante de las búsquedas Google. Además, podemos arrastrar y soltar imágenes de este cuadro de investigación a nuestros documentos de Google.
19. Envíe un documento por correo electrónico a otro usuario para obtener mejores comentarios
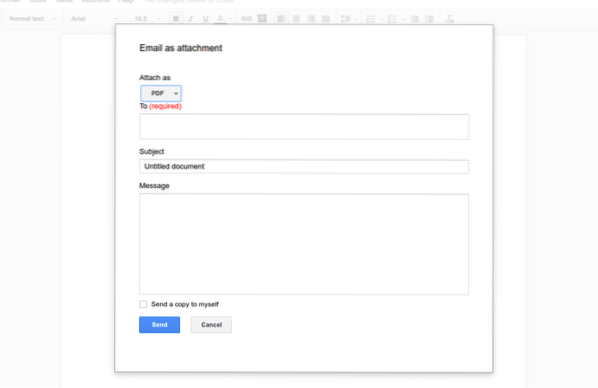 Es posible que todos los usuarios no tengan la identificación de Google o Gmail, entonces, ¿cómo puede compartir el documento para obtener buenos comentarios?. Sí, existe la opción de enviar el archivo completo por correo electrónico como archivo adjunto. Puede enviar el archivo como Docx, pdf, archivo de texto sin formato, etc. Estas herramientas se pueden encontrar en el menú desplegable Archivo en la parte superior del documento.
Es posible que todos los usuarios no tengan la identificación de Google o Gmail, entonces, ¿cómo puede compartir el documento para obtener buenos comentarios?. Sí, existe la opción de enviar el archivo completo por correo electrónico como archivo adjunto. Puede enviar el archivo como Docx, pdf, archivo de texto sin formato, etc. Estas herramientas se pueden encontrar en el menú desplegable Archivo en la parte superior del documento.
20. Descargue un documento como PDF, Word Doc y más
Después de terminar su documento, debe enviarlo a algún lugar o alguien como una copia PDF o un archivo Docx, en lugar de un documento editable. Tendrá muchas opciones para exportar su copia final a hasta siete formatos: Microsoft Word (.docx), formato OpenDocument (.odt), formato de texto enriquecido (.rtf), texto sin formato (.txt), página web (.html, comprimido), documento PDF (.pdf) y publicación EPUB (.epub). Obtenga la opción de la barra de menú de archivo y seleccione "Descargar como"
21. Cómo utilizar Apps Script en Google Docs
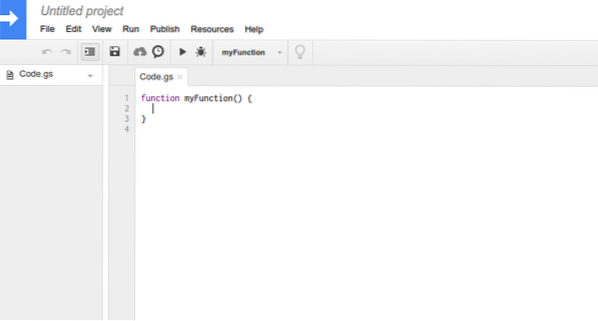 Google Apps Script ayuda a mejorar el flujo de trabajo general de los documentos de Google Docs. Ayuda a crear o cambiar los documentos, cambiar la interfaz de usuario de Google Docs y colocar las herramientas importantes para un fácil acceso. Pero antes de hacer algo en el script de la aplicación, es mejor tener un conocimiento de calidad sobre java y Google le sugiere que aprenda un curso gratuito y siga una guía para sacar el máximo provecho del script de la aplicación google docs.
Google Apps Script ayuda a mejorar el flujo de trabajo general de los documentos de Google Docs. Ayuda a crear o cambiar los documentos, cambiar la interfaz de usuario de Google Docs y colocar las herramientas importantes para un fácil acceso. Pero antes de hacer algo en el script de la aplicación, es mejor tener un conocimiento de calidad sobre java y Google le sugiere que aprenda un curso gratuito y siga una guía para sacar el máximo provecho del script de la aplicación google docs.
22. Escriba los documentos en cualquier idioma
La creación de documentos en google docs está limitada al idioma inglés; más bien, puede hacer los documentos en cualquier idioma. Para cambiar el idioma predeterminado a otro, vaya al menú Archivo en la barra desplegable superior y seleccione el idioma deseado. Todos los idiomas se dan en orden alfabético inglés.
23. Traducir todo el documento a cualquier idioma
Puede traducir el documento a cualquier idioma literalmente. Hay muchos idiomas para aplicar, pero el traductor de Google no es perfecto para hacer el trabajo de traducción. Así que no confíe únicamente en él, pero definitivamente puede ayudar a leer cualquier documento escrito en otro idioma.
24. Revisión histórica
No se preocupe por perder información mientras edita. Si desea obtener una versión anterior de sus documentos, puede obtenerla fácilmente yendo a Archivo >> Ver historial de revisiones. Aquí encontrará todas las versiones anteriores del documento requerido. Si eligió una versión anterior, entonces la versión seleccionada se ubicará en la parte superior de la lista sin perder ninguna información. Siempre tienes la oportunidad de obtener cualquier versión y ver los cambios realizados en el texto resaltado.
25. Muchas plantillas impresionantes
Google Docs viene con muchas plantillas impresionantes, que se pueden usar para escribir un currículum, redactar una propuesta comercial, formalizar notas de reuniones o diseñar un folleto para cualquier empresa. Literalmente, puede encontrar todo tipo de plantillas para completar cualquier tarea tanto para fines comerciales como personales. Obtendrá todas las plantillas de la página de inicio de Google Docs. Así que explora estos y encuentra uno que se adapte a ti.
26. Uso de complementos para expandir la funcionalidad de Google Docs
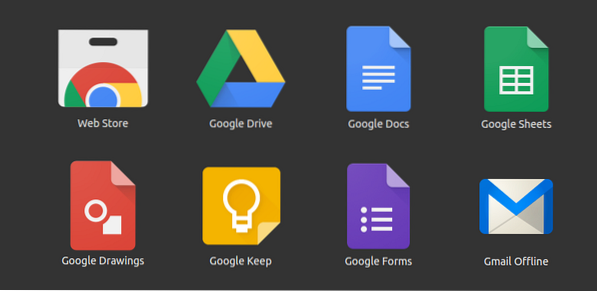 Hay muchos complementos útiles en el repositorio o la tienda de Google Docs. Puede encontrar los complementos agregando complementos del menú desplegable superior de google doc y seleccionando Obtener complementos. Todos estos complementos se utilizan para expandir la funcionalidad y la productividad de Google Docs. Es como las aplicaciones en dispositivos móviles Android, que se utilizan para hacer que nuestro sistema Android sea más funcional y efectivo. Del mismo modo, los complementos de Google Docs realizan muchos trabajos destacados, que no se pueden completar con las funciones principales predeterminadas.
Hay muchos complementos útiles en el repositorio o la tienda de Google Docs. Puede encontrar los complementos agregando complementos del menú desplegable superior de google doc y seleccionando Obtener complementos. Todos estos complementos se utilizan para expandir la funcionalidad y la productividad de Google Docs. Es como las aplicaciones en dispositivos móviles Android, que se utilizan para hacer que nuestro sistema Android sea más funcional y efectivo. Del mismo modo, los complementos de Google Docs realizan muchos trabajos destacados, que no se pueden completar con las funciones principales predeterminadas.
Pensamiento final
Aquí he enumerado todos los mejores consejos y trucos posibles de Google Docs para convertirse en un usuario avanzado. ¿Te gustó alguno de ellos?? ¿O quieres agregar algún otro consejo?? No dude en compartir sus pensamientos y sugerencias en la sección de comentarios.
Compartir su pensamiento nos ayudará a ampliar nuestra lista de mejores trucos y consejos de Google Docs. Si le gusta esta lista, márquela como favorita para referencia futura y haga clic en el botón de compartir en redes sociales para interactuar socialmente con sus amigos y familiares.
 Phenquestions
Phenquestions


