En algunas ocasiones, la cámara integrada de su computadora portátil puede no responder y mostrar el siguiente mensaje de error en la pantalla de su computadora- El servicio Windows Camera Frame Server finalizó inesperadamente. Vea qué curso de acción debe seguir para resolver el problema.
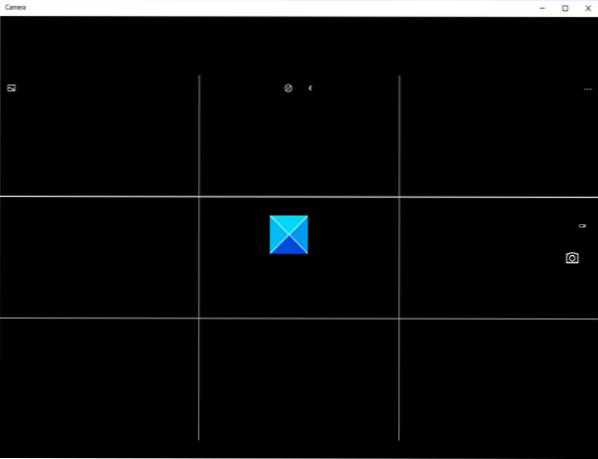
El servicio Windows Camera Frame Server finalizó inesperadamente
El problema ocurre principalmente al usar aplicaciones de soporte de video como Skype, la aplicación de cámara de Windows 10 o Zoom. Sin embargo, puede solucionarlo mediante un truco de registro. Así es cómo!
- Abra el Editor del registro.
- Ir a la siguiente ubicación -
- Busque la siguiente clave:
\ Windows Media Foundation \ Plataforma. - Cree un valor DWORD llamado EnableFrameServerMode.
- Establecer su valor en 0.
- Cerrar Regedit y salir.
- Reinicia tu computadora.
El uso incorrecto del Editor del registro puede causar problemas graves en todo el sistema que pueden requerir que reinstale Windows para corregirlos.
Presione Win + R en combinación para abrir el Correr caja de diálogo.
Tipo regedit.exe en el campo vacío del cuadro y presione Ingresar.
En la ventana del Editor del Registro que se abre, navegue hasta la siguiente dirección de ruta -
HKEY_LOCAL_MACHINE \ SOFTWARE \ WOW6432Node \ Microsoft \ Windows Media Foundation \ Platform.
Cree un nuevo valor DWORD y asígnele un nombre EnableFrameServerMode.
Haga doble clic en la entrada para editar su valor.

En el cuadro Editar cadena que aparece, mantenga el valor como 0.
Una vez hecho esto, cierre el Editor del registro y Salida.
Ahora, reinicie su computadora para permitir que los cambios surtan efecto.
Su cámara de Windows 10 ahora debería funcionar como se desea.
Una gran cantidad de aplicaciones de Microsoft como Windows Hello y Microsoft Hololens también usan Windows 10 Camera. Como tal, se vuelve cada vez más importante mantener la cámara en un modo siempre 'ENCENDIDO /. Cualquier retraso o rechazo en el acceso a él puede resultar en la falla de la aplicación o en la falla en el inicio.
Eso es todo al respecto!!
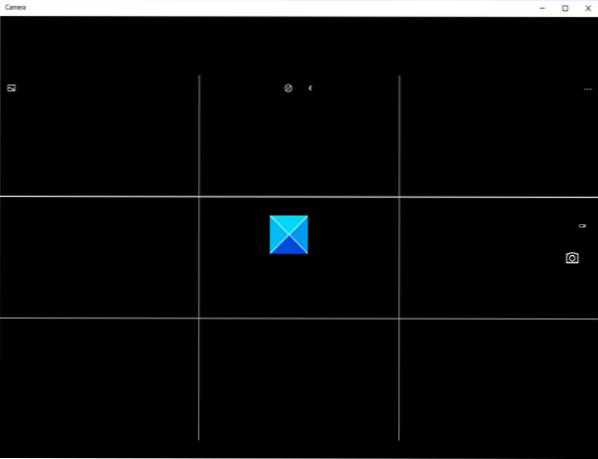
 Phenquestions
Phenquestions


