En este artículo, aprenderemos sobre los multiplexores de terminal más populares que son Tmux y Screen. Primero aprenderemos cuáles son estas herramientas, junto con algunas de sus características y funcionamiento. Al final, compararemos ambas herramientas.
Estamos usando Debian 10 OS para explicar los procedimientos discutidos en este artículo.
Tmux
Tmux abreviatura de Terminal Multiplexer le permite administrar múltiples sesiones de Terminal simultáneamente en lugar de solo una. Puede cambiar fácilmente entre varios programas desde una sola Terminal. Es realmente útil cuando está involucrado en un proyecto complejo que requiere varios terminales. Con Tmux, puede adjuntar y desconectar sesiones cuando sea necesario. Esto permite seguir ejecutando los procesos en los servidores sin interrumpir ninguna tarea.
Características de Tmux
Algunas de las características de Tmux son las siguientes:
- Se puede ejecutar en Mac, Linux, Raspberry Pie, BeagleBones, etc.
- Fácilmente personalizable, puede cambiar el aspecto y el comportamiento de su entorno Tmux
- Altamente configurable, puede agregar manualmente configuraciones personalizadas para diferentes funciones
- Su característica clave son las ventanas que son como pestañas en los navegadores.
- Cada ventana es como una Terminal separada por la que se pueden ejecutar diferentes comandos al mismo tiempo.
- Facilita varias ventanas y paneles en una sola ventana de Terminal.
- Mantiene ventanas y paneles en una sesión (que permanece activa incluso cuando la red está desconectada)
- Es compatible con los accesos directos de Emacs y Vim
- Ofrece una amplia gama de teclas de método abreviado que pueden ser muy útiles para el uso regular de aplicaciones.
- Puede desconectar la interfaz de la Terminal sin interrumpir el servicio que se ejecuta en segundo plano y volver a conectarlo cuando sea necesario.
Instalación de Tmux
Tmux está incluido en los repositorios oficiales de Debian. Podemos instalarlo usando el comando apt-get en Terminal. Inicie la Terminal en su sistema operativo Debian. En la esquina superior izquierda del escritorio, vaya a la pestaña Actividades. Luego escribe Terminal en la barra de búsqueda. Cuando se muestre el icono de Terminal, haga clic en él para abrir.
Ahora, para instalar Tmux, ejecute el siguiente comando en la Terminal:
$ sudo apt install tmuxCuando se le solicite la contraseña, ingrese la contraseña de sudo.
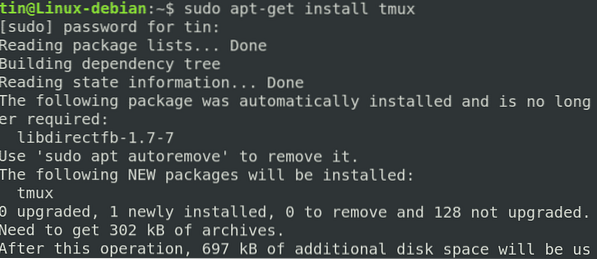
Lanzar Tmux
Una vez instalado, inicie Tmux simplemente escribiendo tmux en la Terminal de la siguiente manera:
$ tmux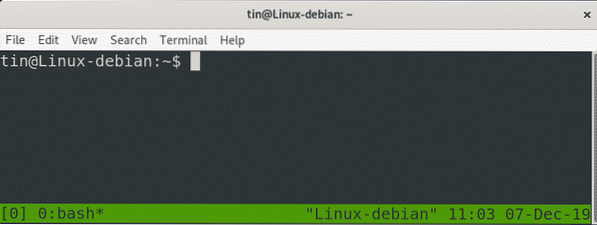
Al ejecutar el comando anterior, se iniciará una nueva sesión. En la parte inferior de la ventana de la sesión, verá una barra de estado de color verde que contiene información. Veamos qué significa eso:
- [0] 0: bash: Indica que estamos ejecutando bash, con el número de sesión 0 y el número / nombre de la ventana 0
- *: Indica que esta es la ventana actual
- "Linux-debian": Indica el nombre de host
- 01:30: Indica la hora actual
- 06-dic-19: Indica la fecha actual
Usando Tmux
Primero, necesitamos aprender cómo funciona Tmux. Los pasos más básicos para comenzar con Tmux se encuentran a continuación:
Abra una sesión escribiendo tmux new -s my_session en la Terminal
- Completa tu trabajo deseado.
- Una vez hecho esto, separe la sesión usando el atajo Ctrl-b + d. Los comandos y programas continuarán ejecutándose incluso si desconecta la sesión.
- Cuando desee volver a conectarse a la sesión de Tmux, simplemente escriba tmux attach-session -t my_session en la Terminal.
Crear sesiones nombradas con Tmux
Tmux etiquetó sus sesiones numéricamente. Cuando se trata de varias sesiones, también puede asignarles nombres. Ejecute el siguiente comando en la Terminal para crear una sesión con nombre.
$ tmux new -s nombre_sesiónPor ejemplo, para crear una sesión con el nombre tin, el comando sería:
$ tmux new -s tinEn la siguiente captura de pantalla, puede ver la barra de estado que muestra el nombre de la sesión en la esquina inferior izquierda.
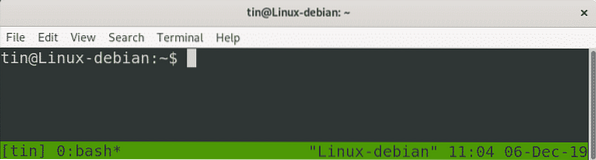
División de Tmux verticalmente
Para dividir Tmux verticalmente; usar (Ctrl-b) +%. Después de eso, la pantalla se dividirá verticalmente.
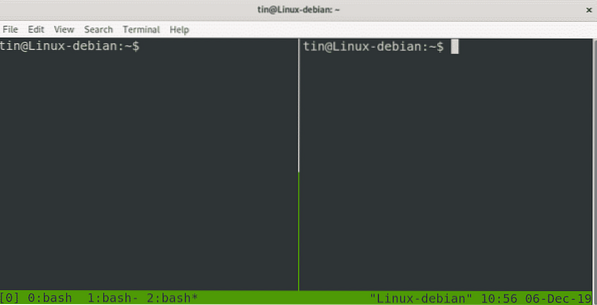
División de Tmux horizontalmente
Para dividir Tmux horizontalmente, use (Ctrl-b) + ". Después de eso, la pantalla se dividirá horizontalmente.
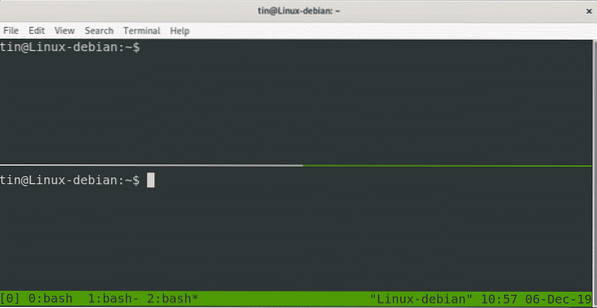
También puede dividir ventanas simultáneamente tanto horizontal como verticalmente.

Pantalla
GNU Screen es otro programa multiplexor de Terminal que permite administrar varias sesiones de Terminal desde una sola ventana. Similar a Tmux, también puede adjuntar / separar sus sesiones. Junto con esto, le permite compartir su sesión con otros usuarios.
Características de la pantalla
- Mantenga los programas y scripts en ejecución incluso cuando la red se interrumpa.
- Desconecte y vuelva a conectar a una sesión de Terminal desde varios sitios.
- Realice un programa de larga duración sin mantener una sesión de shell activa.
- Permite compartir la sesión con otros usuarios
- División de la ventana de Terminal horizontal y verticalmente
- Ofrece una amplia gama de teclas de método abreviado
Instalación de pantalla
La pantalla está incluida en los repositorios de Debian predeterminados. Podemos usar el comando apt-get para instalarlo. Inicie su aplicación Terminal y ejecute el siguiente comando para instalar Screen:
$ sudo apt-get instalar pantallaCuando se le solicite la contraseña, ingrese la contraseña de sudo.
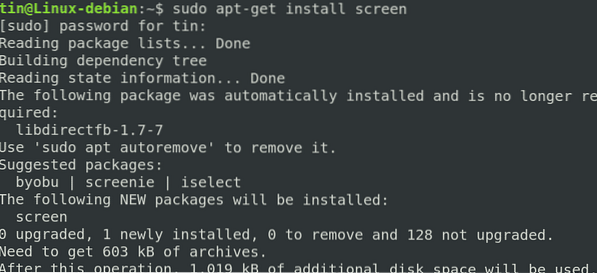
Pantalla de inicio
Una vez instalado, simplemente escriba pantalla en la Terminal de la siguiente manera:
$ pantallaTipo Ctrl-A y ?, todos los comandos se enumerarán en la pantalla.
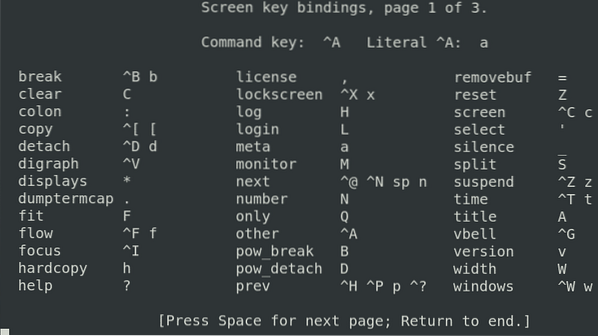
Se iniciará una ventana con nombre dentro de la pantalla. Más tarde, este mismo nombre se utilizará para volver a adjuntar la pantalla.
$ screen -lsEste comando enumera las pantallas abiertas actualmente que incluye sesiones de pantalla adjuntas y desconectadas.

Desconectar sesión
Ctrl + A -dEste comando se puede utilizar para desconectar una sesión de pantalla actual con el fin de volver a adjuntar en el futuro.
Volver a conectar la sesión
$ screen -r ID_pantalla / nombre_pantallaEste comando se puede utilizar para volver a adjuntar una sesión de pantalla que se desconectó anteriormente.
Cambiar entre ventanas
Ctrl-a nSe utiliza para pasar a la siguiente ventana. Si desea ir a la ventana anterior, use "Ctrl-A" y "p".
Lista de ventanas abiertas
Ctrl + a "Se usa para listar las ventanas bash abiertas.
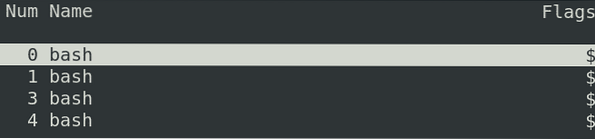
Dividir horizontalmente
Utilice "Ctrl + a" "|" para dividir la ventana actual horizontalmente. Solo dividirá la ventana, pero no creará una sesión. Use "Ctrl + a" "Tab para cambiar a esa región y use Ctrl + a" "c" para iniciar una nueva sesión.
Dividiendo verticalmente
Use "Ctrl + a" "S" (S mayúscula) para dividir la ventana actual verticalmente. Use “Ctrl + a” “Tabulador para cambiar a esa región y use Ctrl + a” “c” para iniciar una nueva sesión.
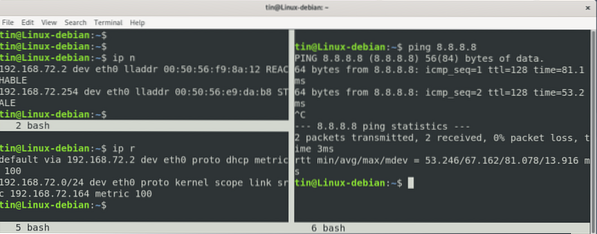
Comparación entre Tmux y Screen
Con base en la discusión anterior, podemos concluir que ambos programas: Tmux y Screen tienen aproximadamente un propósito similar. Ambos programas construyen una Terminal virtual dentro de una sola Terminal, le permite cambiar entre Terminales virtuales y le permite conectar y volver a conectar las Terminales virtuales cuando su conexión de red se interrumpe. Ambos programas operan construyendo procesos separados que nombran de manera diferente.
Sin embargo, también existen algunas diferencias entre estas dos herramientas. Tmux tiene una licencia BSD mientras que la pantalla tiene GNU GPL. Tmux es más fácil de usar que la pantalla y contiene una barra de estado agradable con algo de información en ella. Tmux presenta un cambio de nombre de ventana automático, mientras que la pantalla carece de esta función. La pantalla permite compartir sesiones con otros usuarios, mientras que Tmux no lo hace. Esa es la gran característica de la que carece Tmux.
Por lo tanto, podemos concluir que, como cualquier programa, esto realmente depende de sus requisitos y preferencias y con los que se sienta más cómodo. Pruébalos a ambos y cose lo que mejor se adapte a tus necesidades.
 Phenquestions
Phenquestions


