Los usuarios de PC que no estén satisfechos con la calidad de audio de sus PC pueden activar las mejoras de audio para mejorar la calidad del sonido.
Dependiendo de la tarjeta de sonido de su PC, es posible que obtenga una o más mejoras de audio. La mayoría de las tarjetas ofrecen realce de graves, sonido envolvente virtual, corrección de sala y mejoras de ecualización de volumen. Por ejemplo, si siente que los graves son demasiado bajos, la mejora de audio de refuerzo de graves puede ayudarlo a aumentar el nivel de graves.
Si tiene Windows 10 o una versión anterior, puede activar o desactivar las mejoras de audio con facilidad. Así es como se hace.
NOTA: A veces, las mejoras de audio pueden deteriorar la calidad del audio. Por lo tanto, es una buena idea activar una mejora a la vez.
Habilitar o deshabilitar las mejoras de audio en Windows 10
Paso 1: Botón derecho del ratón en el icono de volumen en la barra de tareas y luego haga clic en Sonar para abrir el cuadro de diálogo Sonido.
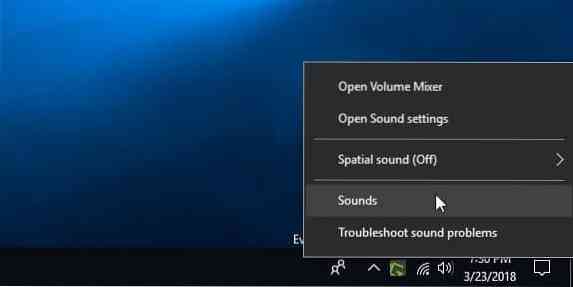
Paso 2: Bajo la Reproducción pestaña, botón derecho del ratón en su altavoz y luego haga clic en Propiedades. Ahora debería ver el cuadro de diálogo Propiedades de los altavoces.
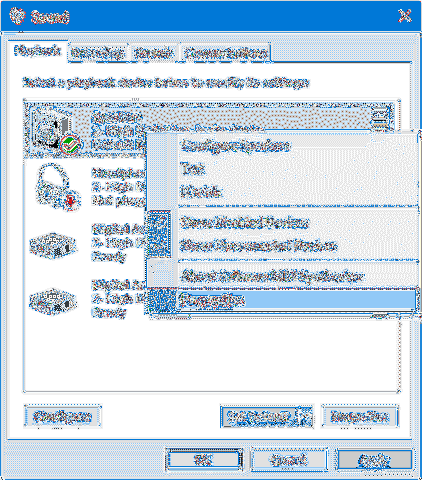
Paso 3: Bajo la Mejoras pestaña, puede ver todas las mejoras que están disponibles para su PC.
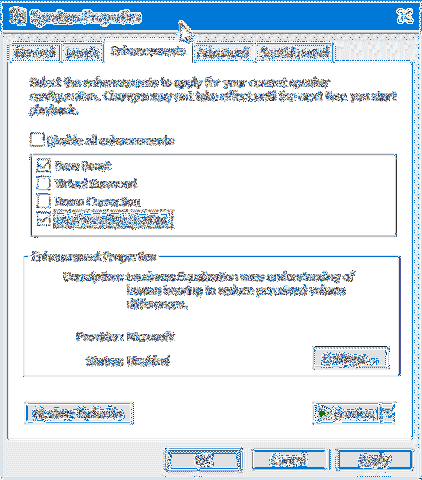
Si falta la pestaña Mejoras, es probable que su tarjeta de sonido no las admita. Intente reinstalar el controlador de audio una vez.
La mayoría de las tarjetas ofrecen las mejoras de audio que se enumeran a continuación. Dependiendo de la tarjeta de sonido de su PC, es posible que obtenga o no todos.
# Bass Boost: aumenta las frecuencias más bajas que puede reproducir su PC
# Virtual Surround: codifica el audio envolvente para transferirlo como salida estéreo a receptores con un decodificador Matrix.
# Corrección de sala: compensa las características de la sala y los altavoces.
# Ecualización de sonoridad: utiliza la comprensión de la audición humana para reducir las diferencias de volumen percibidas.
Cada mejora tiene su propia configuración. Seleccione una ecualización y luego haga clic en el botón Configuración para ver su configuración.
Seleccione o anule la selección de las mejoras que le gustaría habilitar, realice los cambios necesarios en la configuración predeterminada para ajustarlos y luego haga clic en Solicitar botón.
Como dice el cuadro de diálogo, es posible que los cambios no surtan efecto hasta la próxima vez que juegues con alguien en tu PC.
También se encuentra disponible un software de mejora de audio de terceros. Si eres un audiófilo, también puedes probarlos.
 Phenquestions
Phenquestions


