A estas alturas, es probable que sepa que algunas computadoras portátiles con Windows 10 se envían con un botón Cortana dedicado para ayudar a los usuarios a acceder rápidamente al asistente personal digital de Microsoft. A partir de ahora, solo las computadoras portátiles Toshiba cuentan con un botón dedicado de Cortana, pero es probable que otras también incluyan el botón dedicado en un futuro cercano una vez que Cortana esté disponible en más países.
Si ha actualizado su computadora portátil desde Windows 7 o Windows 8.1 a Windows 10 y Cortana es compatible en su región / país, entonces es posible que le interese conocer las formas de acceder rápidamente a Cortana.
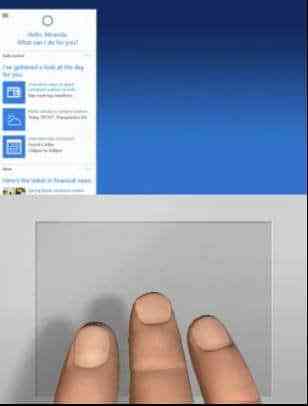
Acceder a Cortana es un trabajo bastante sencillo, incluso en PC sin el botón dedicado. Solo tiene que hacer clic y, lo que es más importante, los fabricantes populares de paneles táctiles admiten el inicio de Cortana con un toque o clic con tres dedos. Es decir, en algunas computadoras portátiles, es posible iniciar Cortana haciendo clic con tres dedos o tocando el panel táctil.
Parece que Synaptics ya admite el inicio de Cortana con un toque de tres dedos. En mi ThinkPad T450s, puedo iniciar Cortana con un toque de tres dedos. Si también está utilizando un ThinkPad o cualquier otra computadora portátil con panel táctil Synaptics, siga las instrucciones que se dan a continuación para activar o desactivar el toque con tres dedos o haga clic para iniciar Cortana en Windows 10.
Habilite o deshabilite el toque con tres dedos o haga clic para iniciar Cortana
Paso 1: Asegúrese de haber instalado la última versión del controlador del panel táctil. Si no ha desactivado las actualizaciones automáticas de controladores en Windows 10, es probable que tenga la última versión del controlador. Y si ha desactivado la función, descargue e instale la última versión del controlador del panel táctil de Synaptics.
Paso 2: Tipo Panel de control en el menú Inicio o en el cuadro de búsqueda de la barra de tareas y luego presione Entrar para abrir el Panel de control clásico.
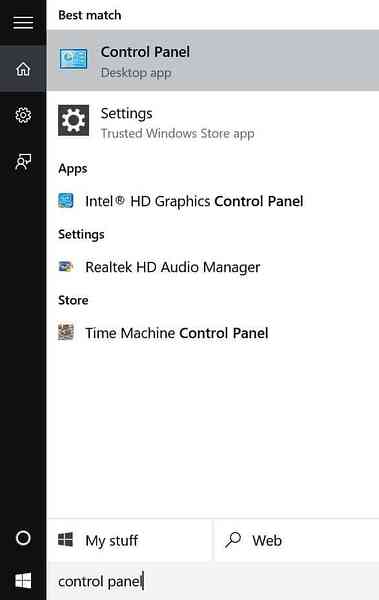
Paso 3: Cambiar el Vista por a Iconos pequeños, y luego haga clic en Ratón para abrir Propiedades del mouse.
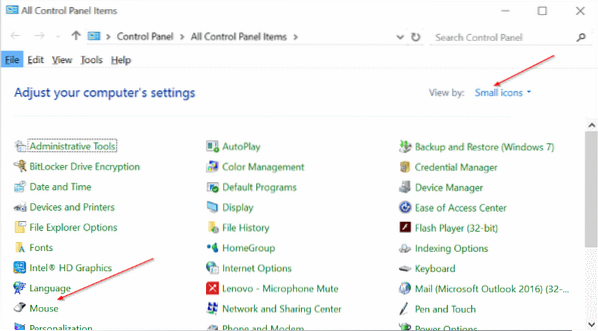
Paso 4: Cambie a la pestaña ThinkPad si está utilizando un ThinkPad y luego haga clic en Ajustes.
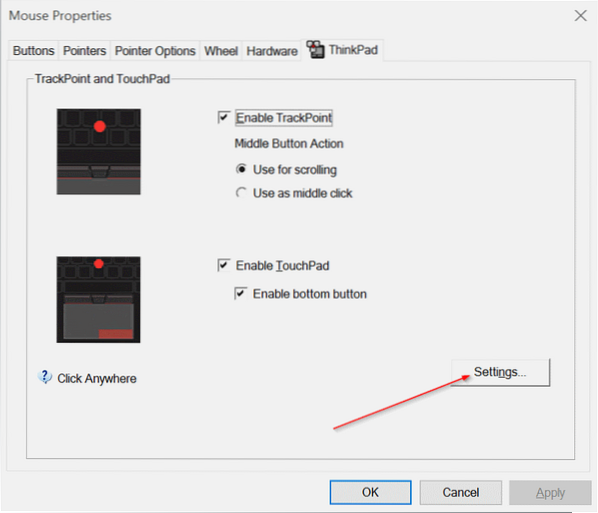
Y si está utilizando cualquier otra computadora portátil, debe haber una forma de abrir la configuración del panel táctil. El botón Configuración se encuentra debajo de la última pestaña en la mayoría de las computadoras portátiles. Verifique si el título de la última pestaña es Configuración del dispositivo o Synaptics, y si hay una, seleccione Synaptics TouchPad en Dispositivos y luego haga clic en el botón Configuración.
Paso 5: Una vez abierto el Panel de control de Synaptics, cambie a Hacer clic pestaña haciendo clic en la misma.
Paso 6: Aquí, verifique las opciones tituladas Toque con tres dedos y Clic con tres dedos, y luego seleccione Cortana en el cuadro desplegable junto a ellos. Finalmente, haga clic en Aceptar.
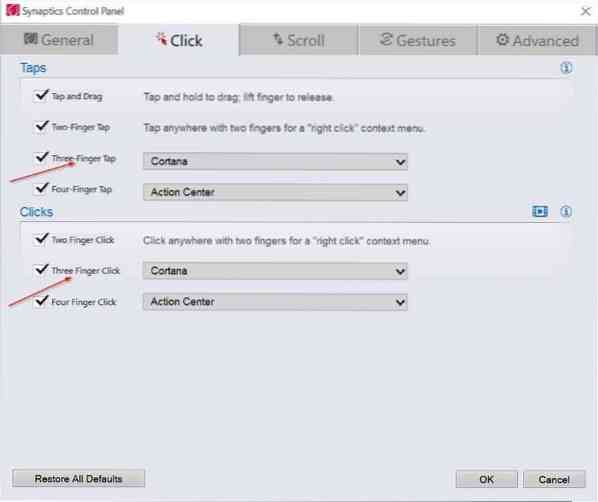
Como puede ver en la imagen de arriba, se puede tocar con cuatro dedos o hacer clic para iniciar el Centro de actividades en Windows 10.
 Phenquestions
Phenquestions


