En este artículo, le mostraré cómo abrir y bloquear puertos a través del firewall predeterminado de Ubuntu, UFW. Empecemos.
Instalación de UFW en Ubuntu:
El software de firewall UFW debe instalarse en los sistemas operativos de escritorio y servidor de Ubuntu de forma predeterminada. Si UFW no está disponible en su máquina Ubuntu, puede instalarlo fácilmente ya que está disponible en el repositorio oficial de paquetes de Ubuntu. Primero, actualice la caché del repositorio de paquetes APT con el siguiente comando:
actualización de $ sudo aptAhora, instale UFW con el siguiente comando:
$ sudo apt install ufw -yDebe instalarse UFW. Como ves, en mi caso ya está instalado.
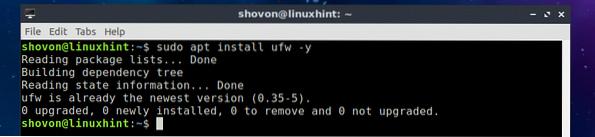
Activando UFW en Ubuntu:
Incluso si UFW ya está instalado, es posible que no esté activo en su máquina Ubuntu. En esta sección, le mostraré cómo activar UFW en Ubuntu. Primero, verifique si el servicio UFW se está ejecutando con el siguiente comando:
$ sudo systemctl status ufwComo puede ver, el servicio UFW se está ejecutando.
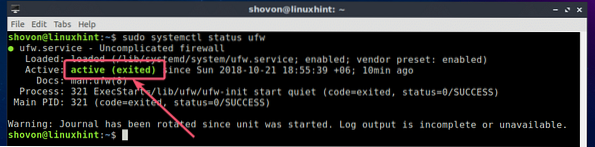
Si el servicio UFW no se está ejecutando, debería poder iniciarlo con el siguiente comando:
$ sudo systemctl start ufw
De forma predeterminada, UFW está inactivo en Ubuntu. Entonces, tienes que activar manualmente UFW.
Puede verificar si UFW está activo o no con el siguiente comando:
estado de $ sudo ufwComo puede ver, UFW está inactivo.

Para activar la UFW, ejecute el siguiente comando:
$ sudo ufw habilitarUFW debería estar activado.

Permitir y bloquear puertos mediante perfiles de aplicaciones:
Con UFW, puede permitir o bloquear puertos usando perfiles de aplicaciones. Por ejemplo, digamos que desea permitir o bloquear el puerto 80, que es el puerto predeterminado para el servidor web Apache. En lugar de decirle a UFW que permita o bloquee el puerto 80, puede decirle que bloquee el perfil de la aplicación Apache. Esa es una característica realmente agradable del firewall UFW.
Puede enumerar todos los perfiles de aplicaciones compatibles con UFW con el siguiente comando:
$ sudo ufw lista de aplicaciones
Como puede ver, se enumeran los perfiles de aplicaciones disponibles. Una cosa interesante aquí es que solo se enumeran las aplicaciones instaladas en su máquina Ubuntu. Si algún perfil de aplicación no está disponible aquí, no se preocupe. Una vez que instale el paquete de software, el perfil UFW de esa aplicación también debería estar instalado y debería aparecer aquí.

Ahora, puede permitir puertos de un perfil de aplicación (digamos apache) con el siguiente comando:
$ sudo ufw permitir ApacheComo puede ver, las reglas de firewall requeridas para permitir los puertos definidos en el apache el perfil de la aplicación se agrega.

Puede ver qué puertos están permitidos y qué puertos están bloqueados con el siguiente comando:
estado de $ sudo ufwComo puede ver, los puertos en el perfil de la aplicación Apache están permitidos.
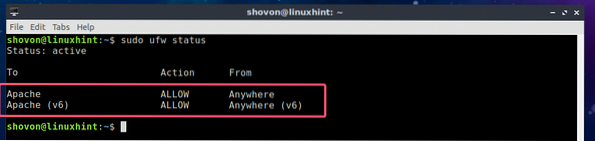
También puede bloquear puertos usando los perfiles de la aplicación.
Para bloquear los puertos de un perfil de aplicación (digamos apache), ejecute el siguiente comando:
$ sudo ufw deny ApacheComo puede ver, las reglas necesarias para bloquear los puertos definidos en el apache el perfil de la aplicación se agrega al firewall UFW.

Como puede ver, los puertos definidos en el perfil de la aplicación Apache están bloqueados.
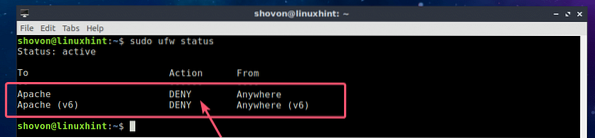
Descubrimiento de puertos afectados de perfiles de aplicaciones UFW:
Si no sabe qué puertos permite o bloquea un perfil de aplicación, puede averiguarlo muy fácilmente. Por ejemplo, para ver qué puertos apache el perfil de la aplicación permite o bloquea, ejecute el siguiente comando:
$ sudo ufw información de la aplicación ApacheComo puede ver, el perfil de la aplicación Apache permite o bloquea el puerto TCP 80.
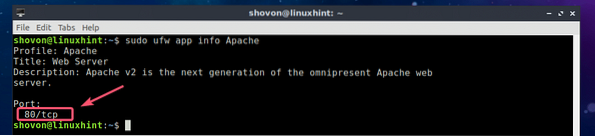
También puede encontrar la misma información leyendo el archivo de configuración de los perfiles de la aplicación. Los archivos de configuración están en el / etc / ufw / applications.D/ directorio. Puede enumerar todos los archivos de configuración de perfiles UFW instalados con el siguiente comando:
$ ls -R / etc / ufw / applications.DComo puede ver, hay un archivo de configuración apache2-utils.ufw.perfil para los perfiles Apache UFW.

Ahora, abre el apache2-utils.ufw.perfil archivo de configuración con el siguiente comando:
$ cat / etc / ufw / applications.d / apache2-utils.ufw.perfilComo puede ver, la aplicación Apache controla las reglas de firewall para el puerto TCP 80.
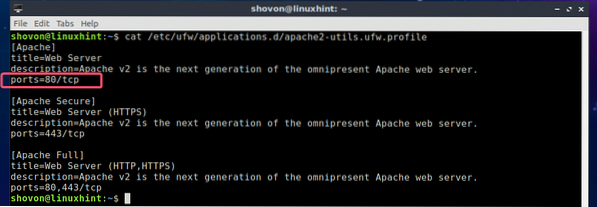
La razón por la que también le mostré el proceso manual es que puede ver lo fácil que es configurar su propio perfil de aplicación personalizado si es necesario. Los archivos de configuración son realmente simples y autoexplicativos.
Permitir y bloquear puertos mediante el número de puerto:
Si no desea usar ningún perfil de aplicación, solo desea permitir o bloquear puertos de la forma tradicional (usando los números de puerto), esta sección es para usted. Con UFW, también puede permitir o bloquear puertos usando el número de puerto.
Por ejemplo, para permitir el puerto TCP 8080 usando UFW, ejecute el siguiente comando:
$ sudo ufw permiten 8080 / tcpSe deben agregar las reglas de firewall requeridas para permitir el puerto TCP 8080.

Como puede ver, el puerto TCP 8080 está permitido.
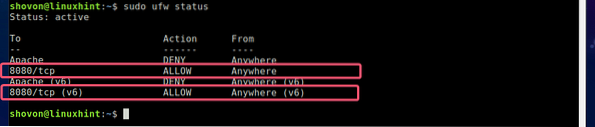
Nuevamente, para bloquear el puerto UDP 4444, ejecute el siguiente comando:
$ sudo ufw deny 4444 / udpSe deben agregar las reglas de firewall requeridas para bloquear el puerto UDP 4444.

Como puede ver, el puerto UDP 4444 está bloqueado.
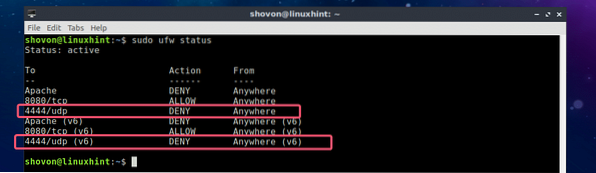
También puede permitir el puerto TCP y UDP (digamos 2322) al mismo tiempo con el siguiente comando:
$ sudo ufw permitir 2322De la misma manera, puede bloquear el puerto TCP y UDP (digamos 4514) al mismo tiempo con el siguiente comando:
$ sudo ufw deny 4514Entonces, así es como permites y bloqueas puertos usando UFW en Ubuntu. Gracias por leer este artículo.
 Phenquestions
Phenquestions


