Este artículo explorará algunos trucos que son útiles para verificar el uso de CPU para sistemas Linux en Ubuntu 20.04. Si es el administrador del servidor o trabaja en un escritorio personal, es fácil monitorear el uso de la CPU del sistema en Ubuntu 20.04 usando la línea de comando.
Este artículo discutirá los comandos que son útiles para monitorear el uso de la CPU de su sistema en Ubuntu 20.04. Primero, abra la aplicación de terminal usando el atajo Ctrl + Alt + T.
Supervise el rendimiento de la CPU con el comando superior
El comando superior se usa para verificar el uso de la CPU de su sistema. Comprender el resultado del comando superior es complejo, pero este comando proporciona la información completa sobre el uso de la CPU en su sistema. En Ubuntu 20.04 y más otros entornos Linux, esta utilidad se instala de forma predeterminada. Ingrese el siguiente comando en el terminal para monitorear el uso de la CPU del sistema:
La siguiente salida se generará en su terminal, brindando información en vivo sobre los servicios que se ejecutan en el sistema, la cantidad total de recursos que se utilizan y un resumen del uso de la CPU en su sistema.
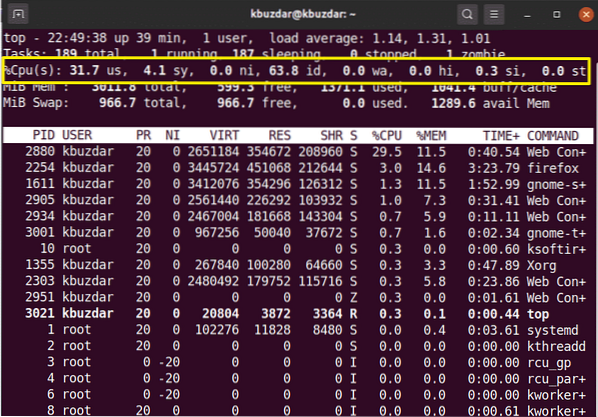
Supervisar el uso de la CPU con el comando htop
El comando htop es similar al comando top. El comando htop brinda información detallada sobre su CPU y el uso de otros recursos. Este comando no está instalado en el sistema Ubuntu, por lo que deberá instalar el comando htop en su sistema. Para instalar el comando htop, primero actualice el repositorio apt de su Ubuntu 20.04 usando el siguiente comando:
actualización de $ sudo aptA continuación, instale htop en su sistema usando el repositorio apt:
$ sudo apt install htop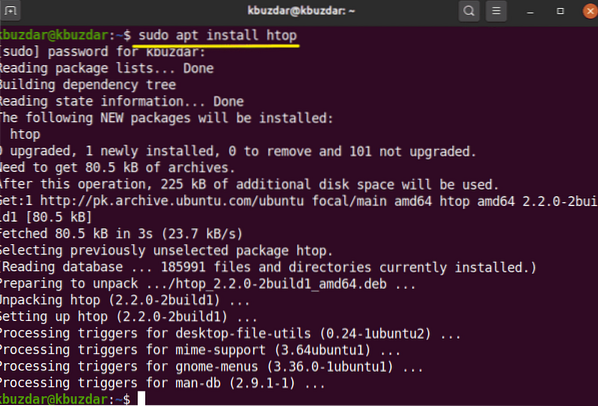
Una vez que haya instalado la utilidad htop en Ubuntu 20.04, puede ver un resumen detallado del uso de la CPU en su sistema usando el siguiente comando en la aplicación de terminal:
$ htop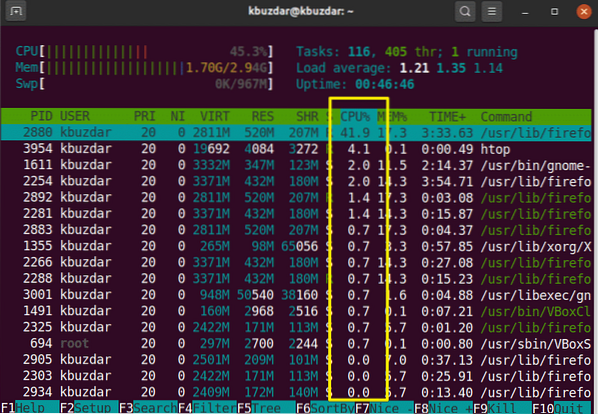
Supervisar el uso de la CPU con el paquete sysstat
Hay métodos adicionales disponibles para monitorear el uso de la CPU en su sistema. Para utilizar estos métodos, instale el paquete 'sysstat' en su sistema Linux. Para instalar este paquete, ejecute el siguiente comando en la terminal:
$ sudo apt install sysstat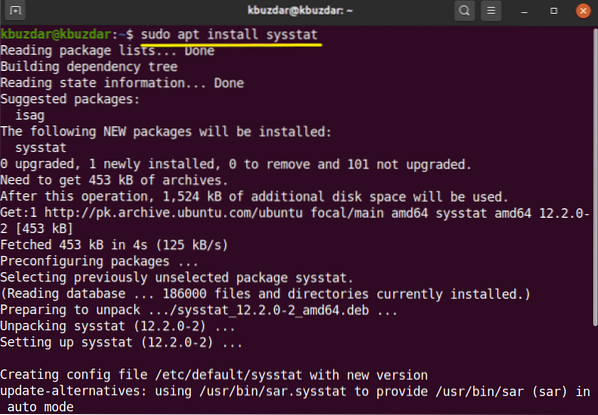
Una vez que la utilidad sysstat está instalada en su sistema, puede acceder al comando 'mpstat' para ver el uso de la CPU en su sistema. El comando 'mpstat' da el mismo resultado que un comando 'top', pero en un formato más preciso, como sigue:
$ mpstat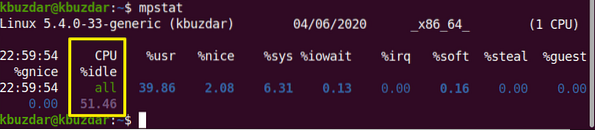
En un paquete sysstat, se incluye un comando más. Este comando se conoce como el comando 'sar', en el que puede definir un número que proporciona la información en segundos del uso de la CPU.
Por ejemplo, si desea monitorear el uso de la CPU cada 4 segundos, ingrese el siguiente comando:
$ sar 4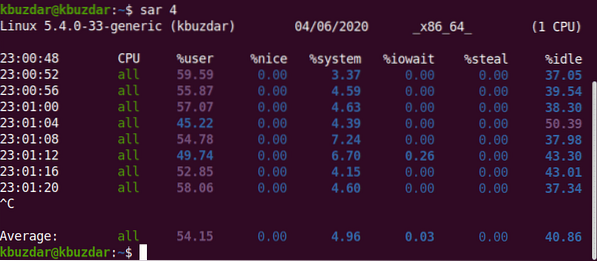
Con el comando sar, también puede detener el comando después de un número específico de iteraciones.
$ sar 3 4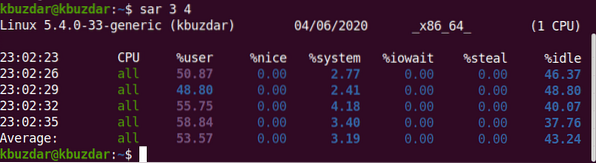
Por ejemplo, en la siguiente imagen, el comando sar monitoreará el uso de la CPU cada 3 segundos durante 4 iteraciones.
El comando vmstat
También puede verificar el uso de la CPU cantando el comando vmstat. Ejecute este comando en la terminal, de la siguiente manera:
$ vmstat
Monitoree la CPU con gnome GUI
Si desea monitorear el uso de la CPU de su sistema usando el entorno de escritorio GUI, puede usar la herramienta gnome predeterminada. Para abrir la herramienta gnome, debe ejecutar el siguiente comando en la terminal. También puede abrir esta herramienta desde las aplicaciones de su sistema.
$ gnome-system-monitor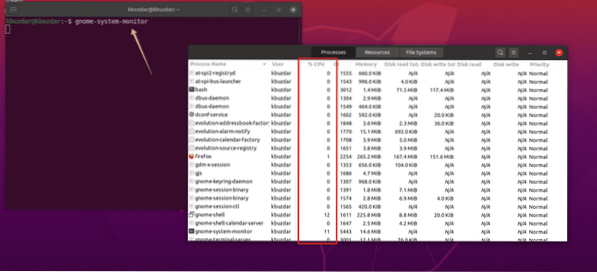
La ventana de gnome aparecerá en el sistema. En esta ventana, puede verificar los procesos en ejecución y su uso de CPU. Seleccione un proceso y haga clic en el icono de configuración. Aquí, puede ver los detalles sobre la tarea seleccionada:
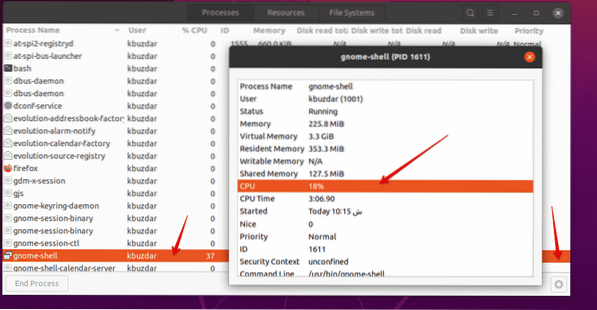
Conclusión
En este artículo, ha visto cómo monitorear el uso de la CPU en su sistema Ubuntu Linux. Aprendió sobre varias herramientas que puede usar para monitorear el uso de la CPU de su sistema. Con estos métodos, puede realizar un análisis detallado del uso de la CPU en su sistema y puede manejar los recursos del sistema de acuerdo con sus necesidades.
 Phenquestions
Phenquestions


