Mantener IPv6 habilitado significa que debe configurar su firewall para IPv4 así como para IPv6. Si no lo hace, sus puertos IPv6 abiertos serán un riesgo de seguridad para usted. Entonces, eso es mucho trabajo adicional y amenazas adicionales a menos que esté usando IPv6.
Entonces, podría estar pensando, si no estoy usando IPv6, ¿por qué lo mantengo habilitado?? Bueno, no tienes que hacerlo. En Ubuntu, puede deshabilitar IPv6 muy fácilmente.
En este artículo, le mostraré cómo deshabilitar IPv6 en Ubuntu. Entonces empecemos.
Desactivación de IPv6:
La forma más fácil y efectiva de deshabilitar IPv6 es deshabilitarlo en el arranque del sistema usando los parámetros de arranque del kernel. Si pasa ipv6.deshabilitar = 1 parámetro de arranque cuando arranca en Ubuntu, IPv6 se desactivará por completo.
No lo hacemos manualmente cada vez que iniciamos nuestra computadora, por supuesto. Entonces, tienes que poner ipv6.deshabilitar = 1 como parámetro de arranque predeterminado.
Para hacer eso, primero, edite el / etc / default / grub archivo de configuración con el siguiente comando:
$ sudo nano / etc / default / grub
Se debe abrir el archivo de configuración. Hay dos líneas que tienes que editar, GRUB_CMDLINE_LINUX_DEFAULT y GRUB_CMDLINE_LINUX como se marca en la captura de pantalla a continuación.
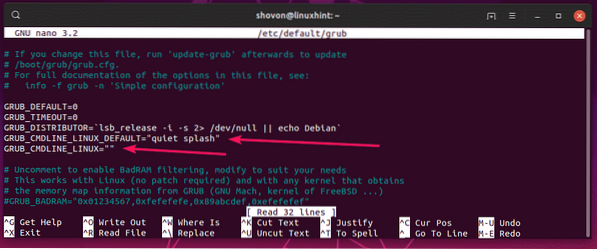
Ahora, agregue ipv6.deshabilitar = 1 en GRUB_CMDLINE_LINUX_DEFAULT y GRUB_CMDLINE_LINUX como se muestra en la captura de pantalla a continuación. Una vez que haya terminado, guarde el archivo presionando
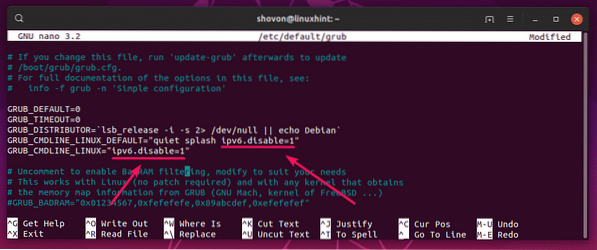
Ahora actualice los archivos de configuración del cargador de arranque GRUB para que los cambios surtan efecto con el siguiente comando:
$ sudo update-grub2
Los archivos de configuración del cargador de arranque GRUB deben actualizarse.
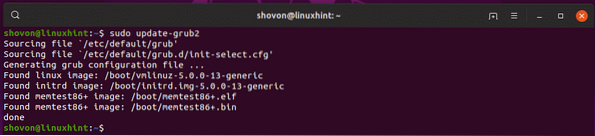
Antes de reiniciar su computadora, solo quiero mostrarle que IPv6 está habilitado por ahora.
Para verificar si IPv6 está habilitado, puede ejecutar el siguiente comando:
$ test -f / proc / net / if_inet6 && echo "IPv6 está habilitado."|| echo "IPv6 está deshabilitado."
Como puede ver, IPv6 está habilitado en este momento.

Ahora, reinicie su computadora con el siguiente comando:
$ sudo reiniciar
Una vez que su computadora arranque, IPv6 debería estar deshabilitado como puede ver en la captura de pantalla a continuación.
$ test -f / proc / net / if_inet6 && echo "IPv6 está habilitado."|| echo "IPv6 está deshabilitado."

Entonces, así es como deshabilita IPv6 en Ubuntu. Gracias por leer este artículo.
 Phenquestions
Phenquestions


