Comando Killall
"Killall" sigue la siguiente estructura -
nombre de killall [OPCIONES]Según la página de manual de "killall", la herramienta envía una señal a los procesos de destino. Sin especificar el tipo de señal, el valor predeterminado es SIGTERM. Si "killall" es capaz de matar al menos 1 proceso que cumple con los requisitos, devuelve un código de retorno cero. No puedes matar un proceso "killall".
Matar un proceso
Este es el uso más básico del comando "killall". Todo lo que tienes que hacer es pasar el nombre del proceso.
Por ejemplo, tengo discos GNOME abiertos, nombre de proceso "gnome-disks". Para matar el proceso, ejecute el siguiente comando -
killall gnome-discos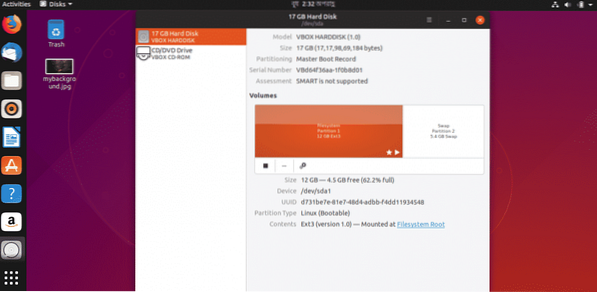
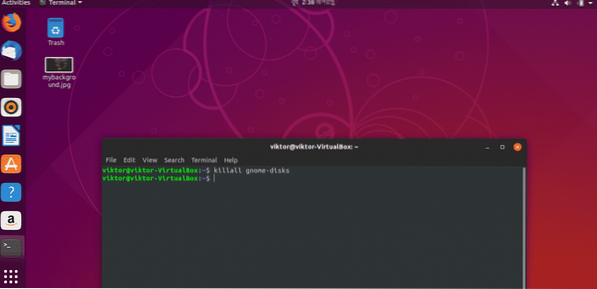
Pidiendo permiso
Cuando ejecutas los comandos "killall", hay muchas posibilidades de que estés a punto de matar algo no intencionado. Tienes que usar la bandera "-i".
killall -i discos-gnomos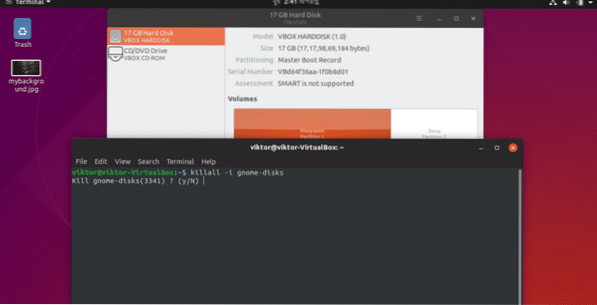

Sensibilidad a mayúsculas y minúsculas
Generalmente, "killall" es una herramienta que distingue entre mayúsculas y minúsculas, así que asegúrese de escribir el nombre correctamente.
# Comando incorrectokillall discos GNOME
# Comando correcto
killall gnome-discos
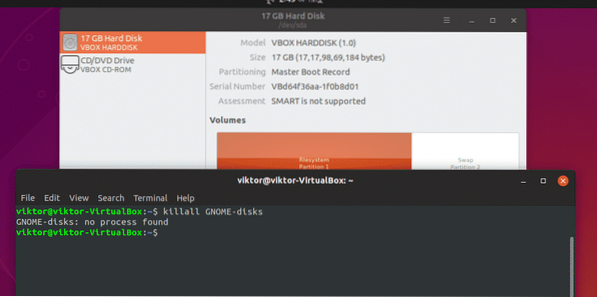

Si desea forzar que killall no distinga entre mayúsculas y minúsculas, use la marca "-I".
killall -I discos GNOME
Elección de la señal ENDING
Hay diferentes tipos de señales de terminación disponibles. Si desea utilizar una señal final específica, utilice la siguiente estructura -
killall -s# O
killall: señal
# O
killall-SEÑAL
Para conocer la lista de señales disponibles, use la bandera "-l".
killall -l
Proceso de matanza por el tiempo
También puede decirle a "killall" que finalice los procesos en función de su tiempo de ejecución!
killall -o [HORA]# O
killall - mayor-que [TIME]
Por ejemplo,
killall -o 2hEste comando matará todos los procesos que se han estado ejecutando durante más de 2 horas.
killall -y [HORA]# O
killall - menor que [TIME]
Por ejemplo,
killall -y 2hEste comando matará todos los procesos que tengan menos de 2 horas.
Matar todos los procesos propiedad de un usuario
Esto es algo muy arriesgado e incluso puede inutilizar su sistema a menos que lo reinicie. Asegúrese de haber terminado todas sus tareas importantes.
La estructura es así -
killall -u [NOMBRE DE USUARIO]Por ejemplo,
killall -u viktorEste comando matará todo lo que esté bajo el usuario "viktor".
Otros comandos "killall"
Hay una serie de otros comandos disponibles de "killall". Para la lista corta, use el siguiente comando -
killall --ayuda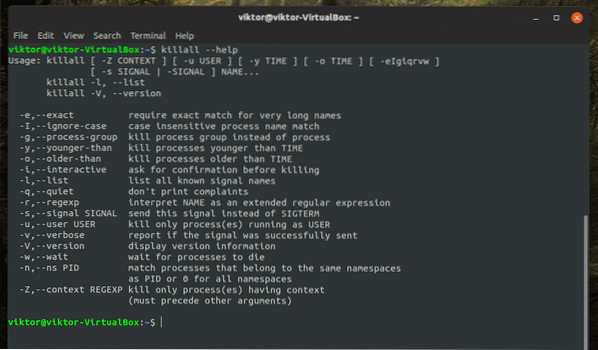
Para una explicación detallada de cada parámetro y opciones, la página de manual es la mejor opción.
hombre killall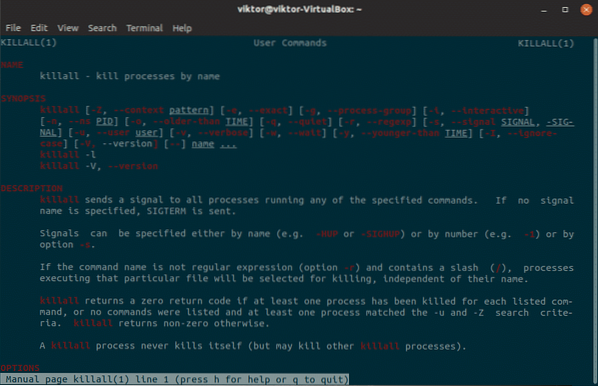
Puede exportar la página del manual a un archivo de texto separado para leer más tarde.
man killall> ~ / Escritorio / killall.TXT
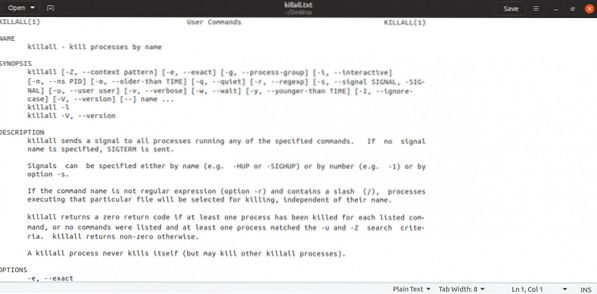
Disfrutar!
 Phenquestions
Phenquestions


