Pre requisitos
Todos los comandos que debe ejecutar bajo los privilegios de comando 'sudo'.
Instalación de Flask en Ubuntu 20.04
Siga los pasos que se mencionan a continuación para instalar el Flask en Ubuntu 20.04 sistema:
Paso 1: instalación de Python
Asegúrese de que Python esté instalado en su sistema Ubuntu. Para verificar la instalación, ejecute el siguiente comando en la terminal:
$ python3 -V
Es un método recomendado para crear un entorno virtual en python usando el módulo venv. Puede crear este entorno con la ayuda del paquete python3-venv. Por lo tanto, tendrá que instalar este paquete ejecutando el comando mencionado a continuación en su sistema:
$ sudo apt install python3-venv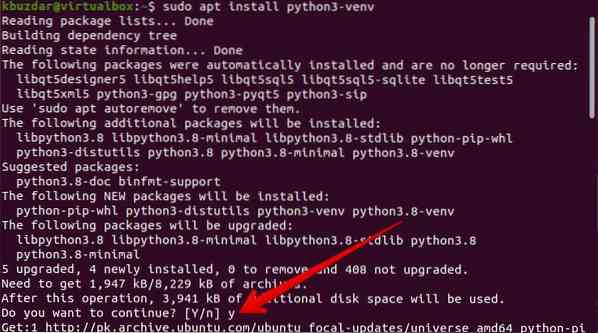
Una vez que el módulo de paquete anterior esté instalado en su sistema Ubuntu, puede crear un entorno virtual de Python en el que instalará y usará la aplicación Flask.
Cree un directorio para la aplicación Flask y navegue en esta carpeta usando el siguiente comando:
$ mkdir flask_application && cd flask_application
Paso 2: crea un entorno virtual de Python
Ahora, dentro del directorio especificado 'flask_application', cree un entorno virtual ejecutando el siguiente comando:
$ python3 -m venv venv
Se crea un nuevo directorio o entorno virtual con el nombre 'venv' que consiste en una copia de todos los archivos de soporte de Python. También puede crear un nombre diferente con este entorno virtual.
Ahora, active el entorno virtual anterior usando el siguiente comando, y luego puede usarlo:
$ fuente venv / bin / activar
Paso 3: Instale Flask usando pip
Una vez que se activa el entorno, notará que el nombre del entorno virtual se agregará al comienzo del indicador de shell. Ahora, instale Flask usando el pip del administrador de paquetes de Python de la siguiente manera:
(venv) $ pip install Flask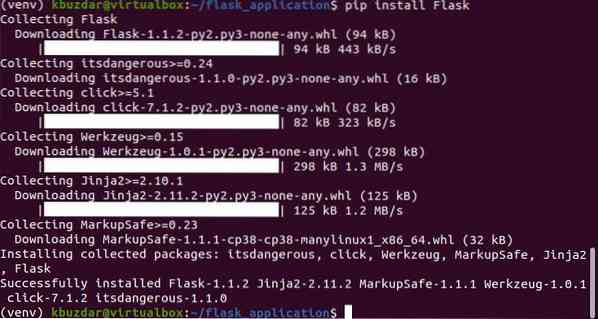
Puede imprimir la versión instalada de Flask usando el siguiente comando:
(venv) $ python -m matraz --versión
En este momento, la última versión de Flask 1.1.2 se ha instalado en su sistema Ubuntu, que también puede ver en la captura de pantalla que se muestra a continuación:
Crear una aplicación mínima usando un matraz
Aquí, crearemos una aplicación simple que imprimirá el texto 'Aplicación First Flask!'. Abra el editor de texto y pegue el siguiente código en este archivo:
desde el matraz de importación Matrazapp = Frasco (__ nombre__)
@app.ruta('/')
def my_app ():
return 'Aplicación First Flask!'
Guarde el archivo anterior dentro del directorio Flask_application con el nombre 'my_app.py '.
En el código anterior:
- La primera línea importará la clase Flask.
- La segunda línea creará una nueva instancia de clase Flask.
- La función my_app se registra a través del decorador route (). Cuando solicitó esta ruta, la aplicación 'First Flask!'texto se imprimirá en el terminal.
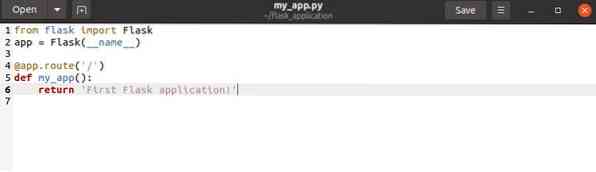
Para ejecutar el código anterior, ejecute los siguientes comandos:
(venv) $ export flask_application = my_app.py(venv) $ matraz correr

La siguiente salida se imprimirá en el terminal:

Ahora, abra el navegador y escriba 'http: // 127.0.0.1: 5000 'URL en la barra de direcciones. La aplicación 'First Flask!'mensaje se mostrará en el navegador.

Para detener la salida del shell, presione 'Ctrl-C'. Una vez que haya terminado su trabajo, escriba el siguiente comando para desactivar el entorno virtual o salir de él:
(venv) $ desactivar
Conclusión
En el artículo anterior, hemos explicado el procedimiento de cómo instalar el Flask en Ubuntu 20.04 medio ambiente. También hemos descrito cómo puede crear un entorno virtual de Python e instalar Flask en él. Hemos experimentado diferentes comandos para ejecutar la aplicación usando Flask. Para obtener más detalles, visite la documentación de Flask de los recursos de Internet.
 Phenquestions
Phenquestions


