Anteriormente, hemos visto cómo desinstalar completamente las aplicaciones preinstaladas de la Tienda Windows desde Windows 8 o posterior. El procedimiento mencionado en ese artículo sigue siendo válido para Aplicaciones universales disponible en Windows 10 también.
Pero hoy volvemos con otro artículo que utiliza el mismo enfoque que le mostrará cómo desinstalar aplicaciones universales a partir de una cuenta de usuario actualmente registrada. Al igual que el artículo compartido anteriormente, este método también aprovecha las ventajas de Windows PowerShell cmdlets.
Entonces, si está buscando deshabilitar o desinstalar ciertas aplicaciones de su cuenta de usuario en Windows 10, este artículo seguramente te ayudará a lograr el objetivo. Todo lo que necesita tener son los privilegios administrativos para la cuenta de usuario para la que está eliminando aplicaciones.
Desinstalar aplicaciones universales para una cuenta de usuario única en Windows 10
1. Abre el administrativo de Windows PowerShell.
2. En primer lugar, debemos conocer todos los Aplicaciones universales instalado en la cuenta de usuario y su descripción técnica que nos proporcionará los detalles del paquete de la aplicación. Para obtener toda esta información requerida, escriba el siguiente comando y presione Ingresar clave:
Get-AppxPackage
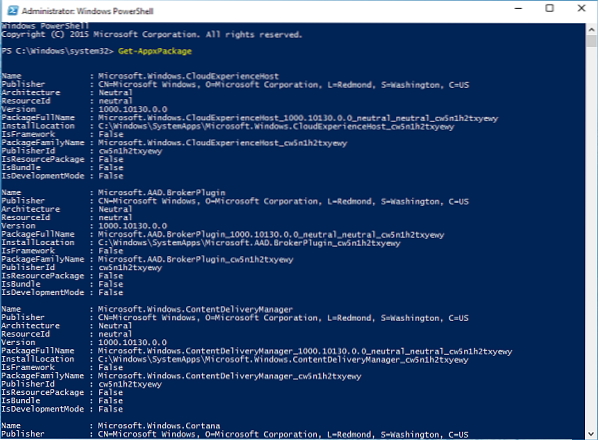
3. Ahora, de la lista de aplicaciones que aparecen en la ventana que se muestra arriba, busque la entrada de esa aplicación que desea deshabilitar / eliminar. Anote su nombre completo mencionado contra PackageFullName. Por ejemplo, vamos a eliminar Aplicación Microsoft 3D Builder, entonces el PackageFullName en contra es Microsoft.3DBuilder_1.0.0.152_x86__8wekyb3d8bbwe (tenga en cuenta que hay guiones bajos dobles antes de 8wekyb3d8bbwe) .
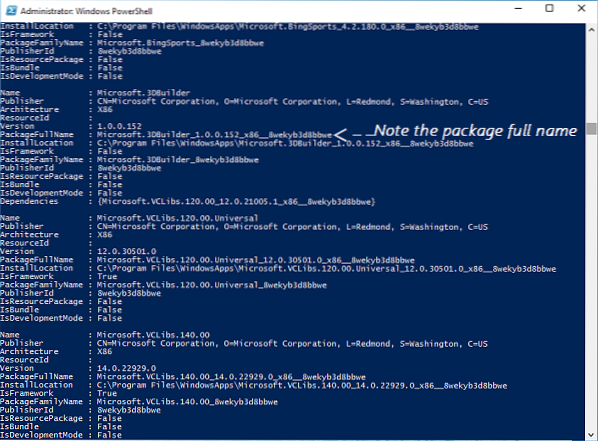
4. A continuación, eliminaremos la aplicación ya que estamos confirmados con sus detalles técnicos. Así que escribe el siguiente comando y presiona Ingresar clave:
Eliminar-AppxPackage
-confirmar
Sustituir
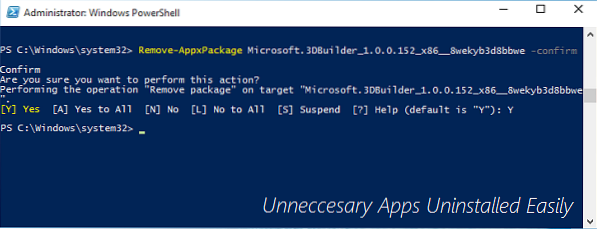
A continuación, proporcione su confirmación escribiendo Y. Verá que el comando se ejecuta con éxito en unos momentos y de esta manera se elimina el paquete de la aplicación.
Tenga en cuenta que este método solo se aplica a Aplicaciones universales descargado de Tienda y algunas aplicaciones integradas que son opcionales para los usuarios. La Aplicaciones universales semejante Tienda aplicación, Realimentación aplicación, etc. no se puede instalar con este cmdlet y recibirá errores al eliminarlos:
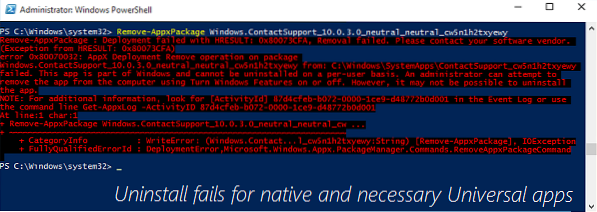
Espero que encuentre útil la guía!
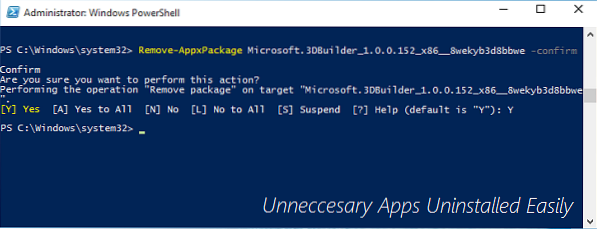
 Phenquestions
Phenquestions


