En este artículo, aprenderá cómo extraer archivos ZIP a través de la línea de comando en el sistema Linux usando la utilidad de comando descomprimir. Hemos ejecutado algunos comandos de descompresión útiles en Ubuntu 20.04 que se dan a continuación:
Cómo usar el comando descomprimir en Ubuntu 20.04?
El comando descomprimir ya está instalado en mi sistema Ubuntu 20.04. Pero si esto no está instalado en su sistema Linux, puede instalarlo fácilmente en su sistema.
Para instalar el comando descomprimir, abra la ventana del terminal usando Ctrl + Alt + ty escriba el siguiente comando en la pantalla del terminal:
$ sudo apt install descomprimir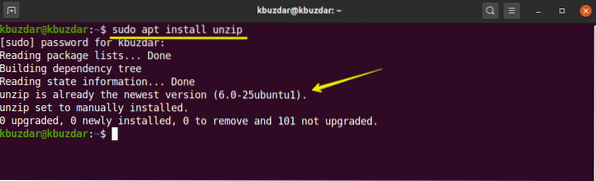
Extraiga el archivo ZIP con el comando descomprimir
Con el comando descomprimir simple, puede extraer todos los archivos del archivo zip en el directorio de archivos zip actual de la siguiente manera:
$ unzip nombre de archivo.Código PostalPor ejemplo, hemos descargado un archivo zip en las 'Descargas' con el nombre 'testfile.Código Postal'. Entonces, primero, navegue al directorio de Descargas y luego extraemos el archivo zip usando el siguiente comando:
$ cd Descargas$ unzip testfile.Código Postal
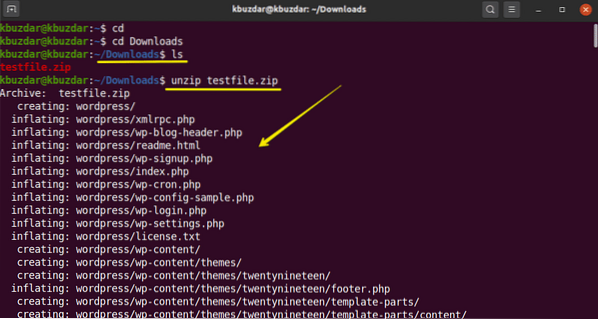
Descomprime el archivo en otro directorio
Usando el interruptor -d con el comando descomprimir, puede extraer el archivo a una ubicación diferente en lugar del directorio actual. La sintaxis básica es la siguiente:
$ unzip nombre de archivo.zip -d / ruta-directorioPor ejemplo, queremos extraer un archivo zip en el escritorio en lugar de las descargas actuales. Entonces, usamos el siguiente comando para hacer esto:
$ sudo unzip testfile.zip -d / home / kbuzdar / Escritorio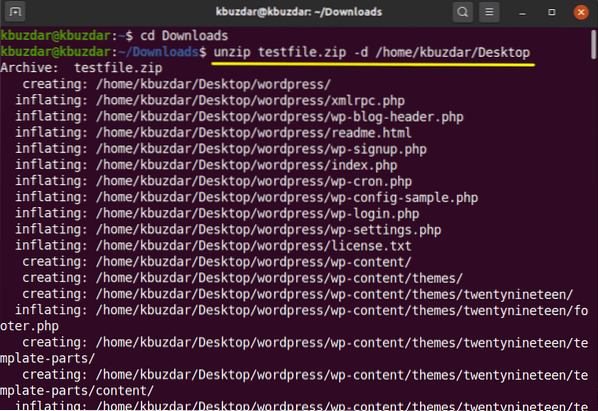
Como puede ver en la siguiente imagen, la carpeta se ha extraído de mi escritorio. Debe tener permisos de lectura y escritura para extraer un archivo ZIP en diferentes directorios.
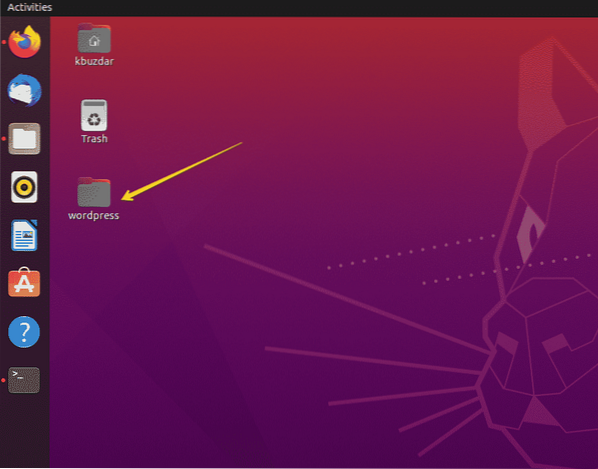
Extraiga archivos ZIP con supresión de salida
Cuando extrajo un archivo zip, primero imprime el nombre de todos los archivos durante la extracción y también muestra un resumen al finalizar. Usando el interruptor '-q' con el comando descomprimir, puede evitar imprimir estos mensajes en el terminal de la siguiente manera:
$ unzip -q nombre-archivo.Código PostalPor ejemplo, hemos extraído un 'testfile.zip 'usando el interruptor' -q '. Puede ver que el archivo zip se extrae sin imprimir los nombres de los archivos.
$ unzip -q archivo de prueba.Código Postal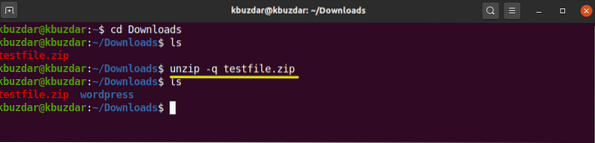
Excluir archivos de la extracción de un archivo ZIP
Puede excluir directorios y archivos mientras descomprime un archivo zip. Use el modificador '-x' con el comando descomprimir y el nombre de los archivos excluidos separados con un espacio de la siguiente manera:
$ unzip nombre-archivo.zip -x nombre-exclude1 nombre-exclude2Por ejemplo, queremos excluir los directorios 'wp-content' y 'wp-admin' en la extracción de la siguiente manera:
$ unzip testfile.zip -x "* wp-content *" "* wp-admin *"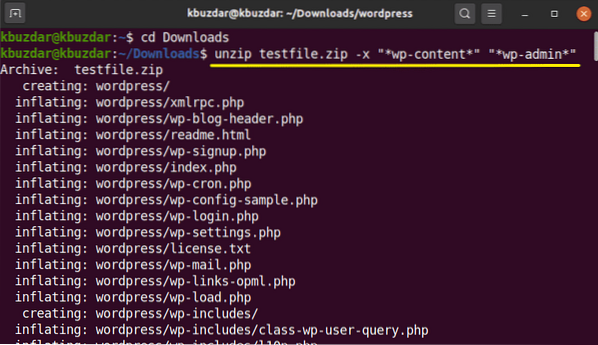
Sobrescribir los archivos descomprimidos existentes
Si ya ha descomprimido el archivo, volverá a ejecutar el comando de la siguiente manera:
$ unzip testfile.Código PostalEn este caso, le pedirá que sobrescriba el archivo descomprimido existente que se muestra en la siguiente salida:
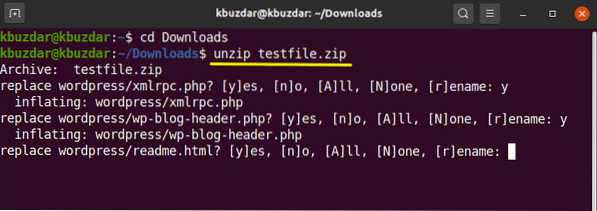
Para sobrescribir los archivos existentes sin generar un mensaje, usará la opción '-o' con el comando descomprimir de la siguiente manera:
$ descomprimir -o archivo de prueba.Código PostalUtilice este comando con cuidado porque debido a cualquier error puede perder sus datos originales.
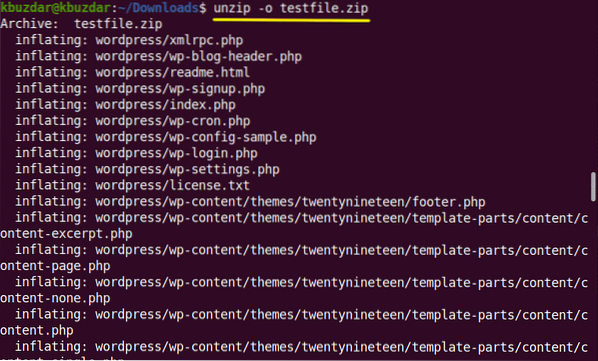
Enumere el contenido del archivo zip
La opción '-l' con el comando descomprimir se usa para listar el contenido de un archivo zip de la siguiente manera:
$ unzip -l nombre-archivo.Código PostalEn el siguiente ejemplo, hemos enumerado el contenido de 'testfile.Código Postal'.
$ unzip -l archivo de prueba.Código Postal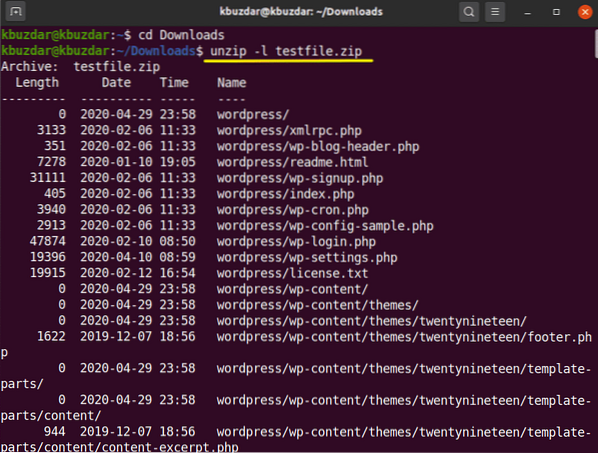
Si no desea sobrescribir los archivos existentes o eliminar accidentalmente algunos archivos extraídos. Luego, puede usar la opción '-n' con el comando descomprimir que omitirá forzosamente la extracción de aquellos archivos que ya están extraídos o que existen.
$ unzip -n archivo de prueba.Código Postal
Descomprime varios archivos
Usando expresiones regulares, puede descomprimir varios archivos de almacenamiento coincidentes en el directorio actual. Para descomprimir varios archivos, utilizará el siguiente comando en la terminal:
$ descomprimir '*.Código Postal'En la siguiente imagen, verá que extraerá todos los archivos zip del directorio de trabajo actual.
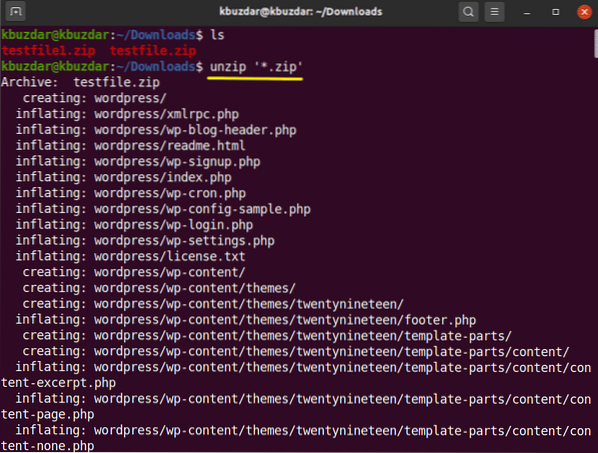
Cómo descomprimir archivos protegidos con contraseña?
También puede descomprimir los archivos zip protegidos con contraseña utilizando el comando descomprimir de la siguiente manera:
$ unzip -P Contraseña nombre de archivo.Código PostalAbrir archivos protegidos con contraseña usando la línea de comando no es seguro. Entonces, es mejor evitarlo.
En este artículo, aprendió los usos del comando descomprimir que es muy útil para enumerar y extraer los archivos ZIP. Espero que este artículo te sea útil en el futuro.
 Phenquestions
Phenquestions


