Este artículo demuestra cómo actualizar a Ubuntu 17.10. Los usuarios existentes pueden actualizar desde Ubuntu 16.04 o 17.04. Se requiere una conexión a Internet con una velocidad de descarga relativamente buena para recibir los archivos actualizados. Es recomendable realizar copias de seguridad de archivos importantes con regularidad para evitar las consecuencias que se produzcan durante el proceso de actualización.
Novedades de Ubuntu 17.10?
Ubuntu 17.10 surgió 6 meses después del lanzamiento de su versión anterior 17.04 que era una versión estándar al igual que la actual. 17.10, según Canonical, la compañía detrás de Ubuntu ofrece un vistazo de cómo el próximo LTS (soporte a largo plazo) 18.04 LTS se verá como. La siguiente lista muestra las características principales incluidas en Ubuntu 17.10.
Versión personalizada de GNOME Shell
Ubuntu solía tener la interfaz de Unity, pero debido a la gran cantidad de solicitudes, Unity se eliminó a favor de GNONE.
Barra horizontal en la parte superior de la pantalla
La barra horizontal en la parte superior de la pantalla es una barra de tareas similar a la que aparece en Windows y Linux Mint, y que actúa como base para colocar una serie de contenidos.
De izquierda a derecha, el menú de acción compacto para realizar acciones rápidas de ciertas aplicaciones, el área común para reloj, calendario, reproductor de música y bandeja de mensajes. El calendario se puede utilizar para crear horarios. El reproductor de música es para reproducir una pista rápida. La bandeja de mensajes es una especie de área de notificación, que notifica a los usuarios sobre diversas aplicaciones. Sin embargo, solo funciona con aplicaciones que admiten GNONE shell, luego, finalmente, el menú de estados unificados, que consta de varias funciones que pueden ser útiles para usar el sistema operativo independientemente de para qué se use.
Estas funciones son, indicador de puerto Ethernet, administradores de VPN y Bluetooth, filtro de pantalla, configuración de pantalla, el menú de usuario que se compone de cambio de usuario, cierre de sesión, funciones de configuración de cuenta. Además, contiene el altavoz, el controlador de volumen, el bloqueador de pantalla, los botones de apagado y reinicio y el acceso rápido a la ventana de configuración.
Muelle de Ubuntu
La base de Ubuntu es la barra vertical que se encuentra en el borde más a la izquierda de la pantalla. Consta de dos partes principales, el área de la aplicación anclada y el botón de inicio de la aplicación de pantalla completa. Esto es casi igual que el diseño anterior, excepto que el botón de inicio de la aplicación se mueve a la parte inferior de la pantalla en 17.10.
La base se utiliza principalmente para anclar aplicaciones de uso frecuente. También muestra las aplicaciones que se están utilizando actualmente. El muelle se modifica ligeramente para hacerlo transparente cuando se mueve una ventana debajo de él, esto se conoce como transparencia dinámica. La ventaja de la transparencia dinámica es que ahorra energía en las computadoras portátiles y consume menos recursos de hardware para renderizar el contenido debajo de la base.
Controles de ventana
Los controles se movieron al lado derecho de la ventana en comparación con las versiones anteriores de Ubuntu; por lo tanto, es lo mismo que el explorador de Windows, que es el explorador de archivos predeterminado en la plataforma Windows. Como de costumbre, contiene funciones de minimizar, maximizar y cerrar. Esto también es igual para todas las aplicaciones.
Decoración del lado del cliente
La decoración del lado del cliente es la capacidad de personalizar la ventana directamente dentro de su interfaz en lugar de desde la configuración. Esto es útil para modificar la vista de los elementos como se prefiera. Como funciones, contiene maximizar tamaños de íconos, ordenar, mostrar ocultar archivos, recargar, crear nueva carpeta, diferentes vistas como detalles, pequeños íconos, etc.
Lanzador de aplicaciones de pantalla completa
El lanzador de aplicaciones de pantalla completa es bastante diferente en el shell de GNOME, pero sigue siendo algo similar en la superficie. La característica destacada en el shell de GNOME es la capacidad de filtrar las aplicaciones de uso frecuente con el clic en un botón. La interfaz de Gnome básicamente simplifica la interfaz de Unity, que proporciona más filtros para reducir la búsqueda. Por ejemplo, en la interfaz de Unity, el lanzador de aplicaciones se clasifica en Inicio, aplicaciones, documentos, películas, fotos, videos y, aparte de eso, hay un montón de filtros en el menú "Filtrar resultados" para que la búsqueda sea realmente limitada.
Superposición de actividades y lugar de trabajo dinámico
La superposición de actividades es una visualización de pantalla completa en la que se organizan todas las aplicaciones abiertas actualmente. A diferencia de la vista normal, muestra todas las aplicaciones en la pantalla. Cuando se abre la superposición de actividades, también se abre la franja "Lugares de trabajo dinámicos" junto a ella. Inicialmente hay dos escritorios, pero cuando una aplicación se mueve al segundo escritorio, aparece otro escritorio justo debajo del segundo.
Barra de reproducción de música
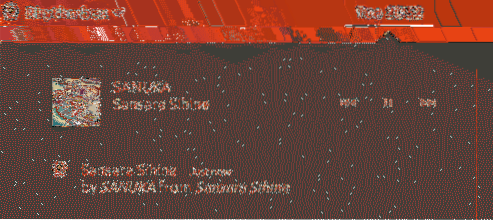
La sección de reproducción de música es una parte de la barra de mensajes en la que se reproduce la música. De forma predeterminada, solo Rythmbox es compatible con esta sección. Si se utiliza el reproductor de música predeterminado para reproducir música, la música que se está reproduciendo actualmente no aparecerá aquí como cuando se reproduce con Rythmbox.
Nuevo software actualizado
Ubuntu 17.10 está equipado con las últimas versiones de LibreOffice, Firefox, Shotwell, Thunderbird, que son para trabajos de oficina, navegar por Internet, administrar imágenes y enviar correos electrónicos, respectivamente.
Nueva pantalla de bloqueo
Una nueva pantalla de bloqueo que se asemeja a la pantalla de bloqueo de Windows 10 ahora tiene la capacidad de mostrar notificaciones de aplicaciones compatibles. Esto es bastante similar a los teléfonos Android; por lo tanto, es seguro concluir que Ubuntu puede tener un plan para construir una plataforma de sistema operativo universal como Windows 10.
Servidor de visualización Wayland
Un servidor de visualización es un sistema en los sistemas operativos Linux, que ayuda a representar los elementos gráficos en la pantalla. Ubuntu solía usar Xorg, que ahora se reemplaza con Wayland siempre que el adaptador de gráficos sea compatible con el servidor de pantalla más reciente, sin embargo, si Wayland no funciona, hay una opción para cambiar a xorg desde el menú de inicio de sesión. Básicamente, Wayland es eficiente en términos de renderizado de contenidos; por lo tanto, se espera que el rendimiento de Ubuntu aumente en una cantidad significativa. Sin embargo, puede haber problemas de compatibilidad con ciertos controladores de Nvidia y AMD según el modelo de la tarjeta de video.
Configuración rediseñada
La configuración se rediseñó desde cero, y ahora es bastante similar a la ventana de configuración de Windows 10. Esto probablemente ayudará a los usuarios de Windows a adaptarse al ecosistema de Ubuntu con facilidad, y los usuarios de Linux pueden navegar fácilmente y localizar la opción correcta sin mucho esfuerzo. Sin embargo, esto todavía parece un poco primitivo en términos de la cantidad de opciones, pero se espera que esto cambie en la próxima versión de soporte a largo plazo (LTS).
Filtro de pantalla incorporado
Ubuntu está equipado con un filtro de pantalla que ayuda a reducir la fatiga visual de los usuarios que permanecen frente a la computadora durante algún tiempo. Se encuentra en Configuración -> Dispositivos -> Pantalla -> Luz nocturna.
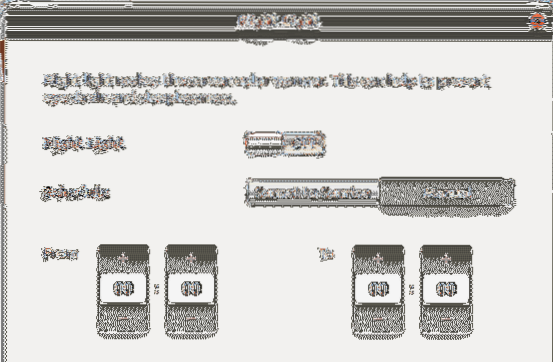
Soporte de pantalla HIDPI
HIDPI significa puntos altos por pulgada y es una tecnología que mejora la calidad de la pantalla al aumentar la cantidad de píxeles por pulgada. Esta ya es una gran batalla en el mercado de la telefonía móvil, pero en el lado del escritorio no hay un gran impulso por parte de los proveedores, sin embargo, Ubuntu atiende a la minoría de usuarios que poseen tales pantallas. Obviamente, activar esto aumentará el consumo de recursos de hardware, por lo que no se recomienda para computadoras portátiles y de gama baja.
Sistema de copia de seguridad / restauración usando duplicidad
Duplicity es una solución de respaldo perfecta para mantener los datos seguros en una ubicación diferente. Admite el cifrado de datos para proteger los datos mientras se transfieren a través de una red no segura como Internet. También admite la copia de seguridad de los datos en una serie de destinos como FTP, RSYNC, IMAP, SSH, PyDrive, WebDev, dpbx, onedrive, azure, ya que los propios nombres implican que Duplicity incluso ofrece opciones para realizar copias de seguridad de datos en plataformas profesionales en la nube como dropbox, onedrive y también google drive. Sin embargo, este artículo utiliza una copia de seguridad local, ya que es mucho más fácil y conveniente. En aras de la simplicidad, no comprime ni encripta los archivos, y los archivos se respaldan en otro disco duro del sistema. Entonces, esta guía asume que el usuario tiene acceso a al menos una unidad de repuesto para hacer una copia de seguridad de sus datos. En plataformas como DigitalOcean, los almacenamientos en bloque Vultr se pueden utilizar como disco duro de repuesto.
Escriba el siguiente comando en una ventana de terminal con acceso de root. El primer comando como se indicó anteriormente usa sudo su para cambiar el usuario actual a root; por lo tanto, el usuario actual obtiene el derecho administrativo para realizar varias tareas que requieren privilegios administrativos. El segundo comando actualiza la información del repositorio en el lado local, que luego es útil para recuperar la última versión de los paquetes cuando se usa el comando apt-get install. Como suele ser habitual, apt-get install realiza la instalación, ya que aquí indica duplicidad, instala duplicidad después de descargar los archivos de su paquete desde el repositorio de Ubuntu. Luego se emite el comando parted para iniciar la partición del disco duro de repuesto. Este tutorial asume que solo hay dos discos duros; y, por lo tanto, el segundo es sdb, de lo contrario, asígnele el nombre apropiado según la cantidad de discos duros conectados al sistema, por ejemplo, cuando hay 3 discos duros y 2 son de repuesto, el segundo y tercer disco duro se denominan sdb y sdc, respectivamente. Luego crea la tabla de particiones que requiere que tenga el disco duro para almacenar información en sí mismo, una vez creada se emite el comando q que denota la salida.
Después de que se crea la tabla de particiones, ahora se debe formatear el disco duro, para que Ubuntu pueda reconocerlo. Hay varios formatos con los que Ubuntu admite, sin embargo, este usa el formato ext4 ya que es una opción bastante moderna y común. El nuevo disco duro está etiquetado como dondilanga_drive, por lo que se puede acceder más adelante con este nombre. Se puede dar cualquier nombre, pero asegúrese de que no haya espacios entre cada palabra.
Cuando el disco duro esté listo, use el comando duplicity para iniciar la copia de seguridad. Aquí, como opciones, utiliza sin cifrado para indicar a la duplicidad que ignore los archivos cifrados, el progreso denota el progreso del proceso, la ausencia de compresión indica que no hay compresión involucrada; por lo tanto, la copia de seguridad se realiza a un ritmo más rápido. La compresión se usa principalmente cuando se realiza una copia de seguridad de los datos en un destino remoto para ahorrar ancho de banda, ya que aquí no se consume ancho de banda, no tiene sentido usar compresión. Sin embargo, la compresión sigue siendo útil para reducir el espacio en el disco duro si el espacio es limitado.
Los parámetros que vienen después de la no compresión son el origen y el destino, respectivamente. El directorio de origen siempre debe estar en formato estándar de Linux, lo que significa comenzar desde '/'. El destino debe estar en formación de red, por lo que incluso si se usa el destino local, se debe usar el formato de red. El comando de duplicidad indicado más tarde denota la restauración de los archivos respaldados. Aquí los formatos deben invertirse, lo que significa que en lugar de indicar el formato estándar de Linux en el lugar de origen, indique el formato de red e indique el formato estándar de Linux en el lugar de destino.
Existe esta opción llamada --dry-run que se puede usar para averiguar si el comando está funcionando sin ejecutarlo. La duplicidad siempre incluye subcarpetas y archivos, de forma predeterminada al realizar copias de seguridad y restaurar; por lo tanto, no hay opción para ese propósito. Si se queja de que el directorio ya existe, simplemente use --fuerza opción junto con el resto de las opciones para hacer cumplir el comando independientemente de la naturaleza del resultado.
sudo su apt-get update apt-get install duplicity parted / dev / sdb mklabel GPT q mkfs.ext4 -L dondilanga_drive / dev / sdb duplicity --no-encryption --progress --no-compressed / home file: /// dondilanga_drive / home duplicity restore --no-encryption --progress --no-compress file: / // dondilanga_drive / home / home
Formatos de URL compatibles con Duplicity en Ubuntu
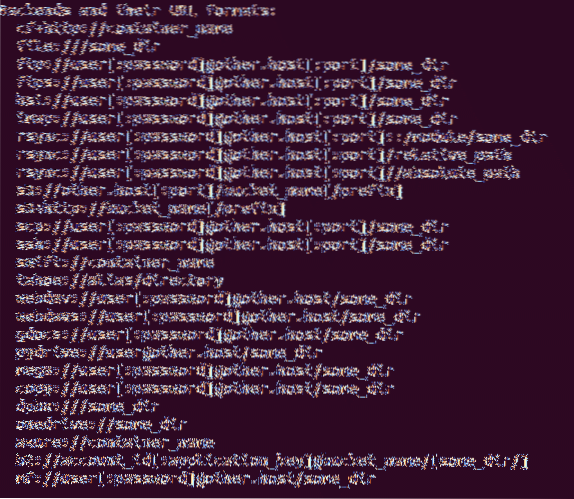
Pasos para actualizar desde 17.04 al 17.10.
Actualizar Ubuntu a su última versión es relativamente fácil en comparación con otras distribuciones. Ubuntu necesita que el usuario tenga privilegios de administrador antes de continuar con la actualización, por lo tanto, use sudo su para adquirir el privilegio de administrador. Se recomienda actualizar los paquetes del sistema operativo antes de actualizar el sistema operativo en su totalidad, ya que elimina cualquier posibilidad de mal funcionamiento en el camino. Esto se hace con apt-get update y dist-upgrade. Y finalmente el núcleo de Ubuntu se actualiza a 17.10 de 17.04 con el comando do-release-upgrade. Proporcionará instrucciones en pantalla y, si las sigue, se instalará Ubuntu 17.10 en el. Asegúrese de que el sistema esté conectado a Internet y que la velocidad de descarga sea relativamente buena, ya que lleva algo de tiempo.
sudo su apt-get update apt-get dist-upgrade do-release-upgrade
Pasos para actualizar desde 16.04 LTS hasta 17.10
Como actualizar Ubuntu desde 17.04 al 17.10, actualizando desde 16.04 al 17.10 es tan fácil como cualquier otro paquete normal, pero implica un par de pasos adicionales, pero no es nada temible como escribir códigos de ensamblaje con solo el bloc de notas. Como de costumbre, asegúrese de que el sistema esté actualizado utilizando tanto apt-get update como apt-get dist-upgrade. El propósito de dist-upgrade es asegurarse de que no haya conflictos entre los paquetes, ya que los maneja de manera inteligente, luego se debe instalar el paquete Ubuntu update-manager-core, que se usa para actualizar los archivos centrales de Ubuntu es decir, el sistema operativo.
Una vez que el paquete esté instalado, configure el archivo de actualización de la versión para asegurarse de que Ubuntu se actualice a la siguiente versión sucesiva. Proporciona un nombre de parámetro único que es Prompt =
apt-get update apt-get dist-upgrade apt-get install update-manager-core nano / etc / update-manager / release-upgrades do-release-upgrade shutdown -r ahora
Solución de problemas comunes después de la actualización informados por otros usuarios
Aunque las actualizaciones de software están destinadas a mejorar el rendimiento y corregir errores, no siempre es el resultado. Por lo tanto, este segmento enumera algunos de los problemas comunes que ocurren cuando el sistema operativo se actualiza a la última versión junto con posibles soluciones.
Solución general
Como siempre, primero actualice los paquetes para asegurarse de que el sistema operativo esté actualizado, y se puede hacer con los siguientes dos comandos. Aquí sudo su se usa para obtener acceso al privilegio de administrador.
sudo su apt-get update apt-get dist-upgrade
Además, utilice los siguientes tres comandos para asegurarse de que el sistema esté libre de paquetes no deseados, caché y paquetes obsoletos, respectivamente. Aunque esto no garantiza la resolución de problemas específicos, es muy útil mantener el sistema alejado de paquetes no deseados, ya que pueden causar problemas conflictivos en todo el sistema operativo, además de eliminar los paquetes no deseados se asegura de que el sistema tenga suficiente espacio para los documentos deseados.
sudo apt-get clean sudo apt-get autoclean sudo apt-get autoremove
PHP no funciona después de la actualización
Otro problema común que encuentran la mayoría de los servidores de Ubuntu es que PHP deja de funcionar repentinamente justo después de que se actualiza el sistema operativo. Reactivación de php7.1 módulo en Apache2 puede resolver esto. Aquí a2enmod El script se usa para habilitar los módulos y, en este escenario, enciende php7.1 módulo solamente, luego el servidor apache2 se reinicia para que los cambios surtan efecto.
sudo su a2enmod php7.1 systemctl reiniciar apache2
DNS no funciona después de la actualización
Los DNS, también conocidos como servidores de nombres de dominio, se utilizan para resolver los nombres de dominio en sus respectivas direcciones IP. Cuando el servidor DNS no funciona, las aplicaciones que dependen de Internet dejarán de enviar solicitudes al servidor con el que está vinculada la dirección IP; por lo tanto, es posible que Internet no funcione como debería.
Utilice los siguientes pasos para resolver este problema. Abra el resuelto.conf con un editor de texto, luego descomente la línea DNS y use 8.8.8.8, lo que significa utilizar la dirección del servidor DNS público de Google para resolver los nombres de dominio. Dado que Google tiene una gran cantidad de centros de datos en todo el mundo, esto no solo mejora la velocidad de Internet, sino que también ahorra tiempo, luego descomente FallbackDNS para asegurarse de que la computadora utilice el DNS dado cuando el DNS primario no esté funcionando. Es posible que las direcciones IPv6 no funcionen si el ISP no admite IPv6, por lo que se pueden quitar de la línea para mantener el archivo ordenado. Una vez completada la configuración, reinicie el servicio resuelto por el sistema para guardar los cambios y que surtan efecto.
nano / etc / systemd / resuelto.conf DNS = 8.8.8.8 FallbackDNS = 8.8.4.4 2001: 4860: 4860 :: 8888 2001: 4860: 4860 :: 8844 systemctl restart systemd-resuelto
Como se dijo anteriormente, Ubuntu 17.10 usa el servidor de visualización Wayland, de forma predeterminada en lugar de su Xorg habitual para representar el contenido gráfico en la pantalla. Como informaron algunos usuarios, esto causa muchos problemas con algunos adaptadores de pantalla, especialmente con las tarjetas de video Nvidia. Entonces, si ese es el caso, simplemente desactive Wayland y obligue a Ubuntu a volver a su Xorg habitual. Revisa el archivo [/ etc / gdm3 / custom.conf], y ubica esta línea # WaylandEnable = falso, y descomente para deshabilitar Wayland, luego reinicie la computadora para que los cambios surtan efecto.
Cómo volver a la versión anterior si no le gusta la actualización
Ubuntu 17.10 es muy estable y, por lo tanto, no hay una gran razón para retroceder a versiones anteriores, pero en aras de la integridad del tutorial, este segmento demuestra cómo realizar la reversión. En primer lugar, Ubuntu no proporciona ninguna función nativa para revertir; por lo tanto, se debe reinstalar todo el sistema operativo para llevar el sistema operativo a su versión anterior.
Los siguientes pasos demuestran cómo restaurar la configuración, las aplicaciones y los archivos de usuario una vez completada la reinstalación. Esto no solo garantiza que el sistema operativo funcionará correctamente, sino que también lo mantendrá libre de problemas abruptos. Tenga en cuenta que esto está relacionado con el tutorial de duplicidad demostrado anteriormente, así que consúltelo para obtener más información.
El primer comando guarda los nombres de todos los paquetes instalados actualmente en un archivo de texto y lo mantiene en el directorio de inicio. Si el directorio actual no es el de inicio, use cd / home para cambiarlo a inicio antes de seguir esto, luego use duplicidad para hacer una copia de seguridad de los directorios de inicio y etc., ignorando las carpetas proc / sys / tmp, luego de que se complete la reversión , use la restauración y el comando final para reinstalar los paquetes existentes, luego use dist-upgrade para eliminar los paquetes en conflicto y actualice los paquetes más antiguos.
sudo dpkg --get-selections | grep '[[: espacio:]] instalar $' | \ awk 'imprimir $ 1'> install_software
Retrocediendo
duplicidad - sin cifrado --progreso - sin compresión / archivo de inicio: /// unidad_dondilanga / duplicidad de inicio - sin cifrado --progreso - sin compresión / etc archivo: /// unidad_dondilanga / etc
Restauracion
restauración de duplicidad --no-encriptación --progreso --no-compresión --force file: /// dondilanga_drive / home / home restauración de duplicidad --no-encryption --progress --no-compresión --force file: // / dondilanga_drive / etc / etc cat install_software | xargs sudo apt-get install apt-get update apt-get dist-upgrade
Foros para buscar ayuda si no sale bien o si tiene preguntas
https: // askubuntu.com / preguntas
https: // ubuntuforums.org /
https: // www.linuxquestions.org / preguntas / ubuntu-63 /
http: // páginas de manual.ubuntu.com /
https: // foro.ubuntu-nl.org /
http: // ubuntugeek.com / forum / index.php
 Phenquestions
Phenquestions


