En esta guía, vea cómo usar fdisk para formatear una partición.
Formatear la partición usando fdisk
La herramienta fdisk vendrá preinstalada en casi todas las distribuciones de Linux. Esta guía demostrará el uso de fdisk en un sistema Ubuntu.
Para confirmar que fdisk existe en el sistema, inicie una terminal y ejecute los siguientes comandos.
$ que fdisk

Una característica interesante que ofrece fdisk es el modo interactivo. Ofrece mucho más control y seguridad sobre la operación de formateo de particiones. Es por eso que este será el método principal demostrado en esta guía.
Usando fdisk para formatear la partición
Listado de discos
Para el modo interactivo, fdisk requiere la etiqueta del dispositivo en el sistema. En el caso del sistema de archivos Linux, los dispositivos se etiquetan como "/ dev / sd *" o "/ dev / hd *" donde el asterisco (*) se reemplaza por un alfabeto.
Por ejemplo, un dispositivo etiquetado como "/ dev / sda" tendrá particiones etiquetadas como "/ dev / sda1", "/ dev / sda5", etc.
Para enumerar todos los discos y sus respectivas particiones, ejecute el siguiente comando.
$ ls -l / dev / sd *
La herramienta fdisk también puede enumerar discos y particiones con un informe más detallado.
$ sudo fdisk -l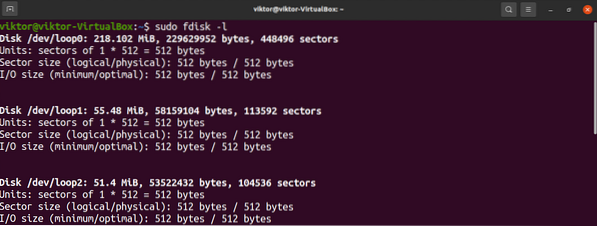
Para verificar las particiones de un disco específico, use la siguiente estructura.
$ sudo fdisk -l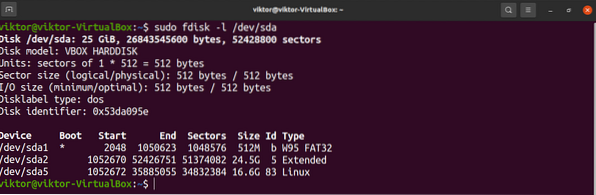
Iniciar el modo interactivo de fdisk
Ahora que hemos determinado el dispositivo de destino, etiquete el lanzamiento de fdisk en el modo interactivo.
$ sudo fdisk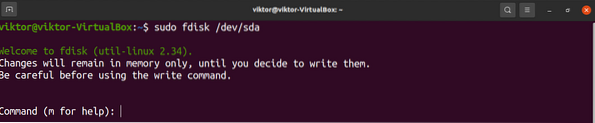
Cualquier cambio realizado permanecerá solo en la memoria. Ofrece protección contra acciones no deseadas.
Para imprimir todas las opciones disponibles, ingrese "m".
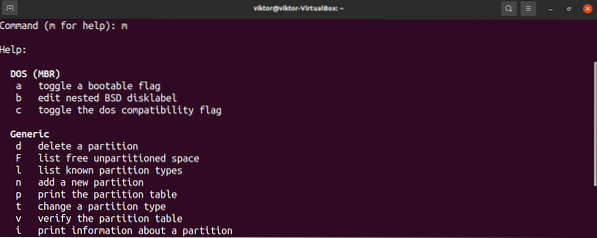
Creando una partición
Es un paso opcional y solo se aplica si hay espacio libre sin particiones en el disco. Para verificar si hay alguno, ingrese "F".

Para crear una partición, ingrese "n".

Se recomienda utilizar el valor predeterminado para el primer sector de la nueva partición.
El último sector determinará la cantidad de espacio que ocupará la nueva partición. En este paso, fdisk acepta varios formatos de valores. Por ejemplo, si el tamaño de la partición debe ser de 2 GB, ingrese "+ 2G". Si no se especifica ninguna unidad, fdisk usará sectores como la unidad.
Si había alguna partición anterior en la ubicación, fdisk mostraría la advertencia de que contiene una firma del sistema de archivos anterior. Se recomienda eliminar la firma. Ingrese "Y" para confirmar la acción.

Emitir el comando de escritura marcará los cambios como permanentes.
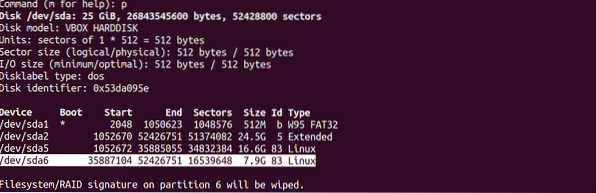
Cambiar el tipo de partición
Cualquier partición tendrá un valor asignado para un cierto tipo de sistema de archivos. Hay varios tipos de particiones disponibles, por ejemplo, FAT12, AIX, SFS, OPUS, BSD / OS, OpenBSD, Linux, etc.
Para cambiar el tipo de partición, ingrese "t".

Fdisk le pedirá el número de partición de destino. Si la partición es "/ dev / sdb1", entonces el número de partición es "1".
En el caso de Linux, hay un gran conjunto de tipos de particiones compatibles. Para imprimir todas las opciones disponibles, ingrese "L". Cada tipo de partición tiene un código hexadecimal único. Para este ejemplo, usaremos "Linux" (valor hexadecimal 83).
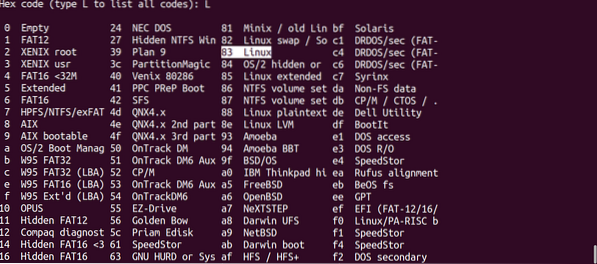

Escribiendo los cambios
Suponiendo que todo se configuró correctamente, es seguro hacer que los cambios sean permanentes. Si hay algún problema o si desea descartar la configuración actual, ingrese "q". Fdisk descartará todos los cambios sin escribirlos en el disco y saldrá.
Suponiendo que todo se configuró correctamente, ingrese "w" para escribir todos los cambios.


Formateando la partición
Hay varias razones por las que es posible que desee formatear una partición.
- Para una nueva partición, formatearla hará que el almacenamiento disponible sea utilizable por el sistema operativo.
- Si la partición contenía datos anteriores, el formateo borraría los datos.
- Si una partición está dañada, el formateo es la forma de hacerla utilizable nuevamente. Por supuesto, los datos de la partición se perderán.
- Si la partición contiene un sistema de archivos al que el sistema operativo no puede acceder, formatearlo con un sistema de archivos adecuado permitirá que el sistema operativo acceda al almacenamiento.
Tenga en cuenta que si la partición está montada, no es posible realizar acciones como formatear la partición. Desmontar la partición usando el comando umount.
Suponiendo que tenemos la etiqueta de la partición de destino, empecemos a formatearla. Desafortunadamente, el fdisk en sí no incorpora ninguna función de formateo de particiones. Tendremos que usar la herramienta mkfs para este propósito.
La herramienta mkfs admite múltiples sistemas de archivos. Para cada sistema de archivos compatible, mkfs tiene una herramienta de comando diferente. Para enumerar todos los sistemas de archivos compatibles y sus respectivas herramientas de comando, ejecute el siguiente comando.
$ ls -l / usr / sbin / mkfs *
Es fácil entender qué herramienta es para qué sistema de archivos. Por ejemplo, "mkfs.ext4 "creará un sistema de archivos ext4 en la partición de destino.
Para formatear la partición en el formato ext4, ejecute el siguiente comando.
$ sudo mkfs.ext4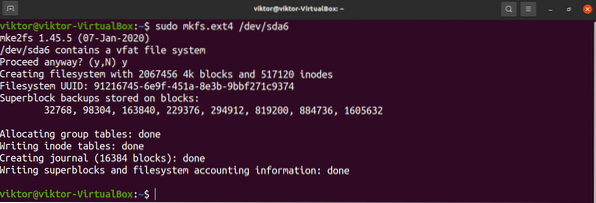
Si ya existe un sistema de archivos preexistente, mkfs mostrará un mensaje de advertencia. Ingrese "y" para confirmar la acción.
Voila! La partición está formateada correctamente!
Usando la partición
Para usar una partición, debe estar montada. Linux viene con una herramienta dedicada para montar particiones y archivos de disco. Aprenda a montar usando el comando mount.
En resumen, montar una partición requiere un punto de montaje donde la partición se adjunta al sistema operativo. Crea un punto de montaje.
$ sudo mkdir -v / mnt / my_partition
Para montar la partición en el punto de montaje, ejecute el siguiente comando.
$ sudo mount --fuente
Voila! La partición ahora debería ser accesible desde el punto de montaje.
Pensamientos finales
Formatear una partición es una tarea simple pero importante. Para la interfaz de línea de comandos, fdisk es una gran solución.
No soy fan de fdisk? No te preocupes. Existen numerosas herramientas disponibles para administrar particiones en Linux. Aprenda a formatear particiones de disco.
Computación feliz!
 Phenquestions
Phenquestions


