Cuando trabajamos desde casa, la mayoría de las veces perdemos la noción del tiempo y terminamos con tareas incompletas. Por lo tanto, planificar y hacer notas adhesivas es la mejor práctica que utilizamos. Pero, ¿qué pasa si le digo que no necesita estas cosas y aún completa su trabajo a tiempo?. En este artículo, aprenderemos a usar Planificador de Microsoft y realizar un seguimiento de las tareas cuando trabajando desde casa.
Microsoft Planner es una aplicación de tareas pendientes que viene solo con Office 365. En estos días de auto cuarentena, aprendamos a usar la aplicación para ser más productivos. Si bien estar en casa puede volvernos perezosos, priorizar las tareas es lo que tenemos que hacer.
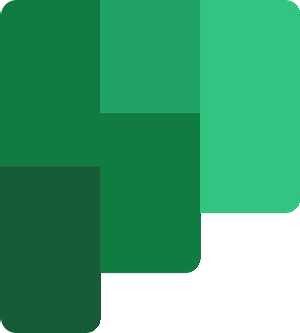
Utilice Microsoft Planner para realizar un seguimiento de las tareas
La aplicación funciona con "Planes"Vinculado a grupos de Office 365. Esto significa que todas las tareas o planes funcionan según el grupo al que pertenecen. Cuando se crea un nuevo plan, también se crea un nuevo grupo automáticamente. A menos que la tarea esté asignada a un grupo existente, siempre se creará un grupo nuevo. Pero, si no lo entiende, no se preocupe, aprenderá mientras trabaja a diario.
Leer: Cómo agregar planes y tareas en Microsoft Planner.
Cuando trabajamos para una organización, ya sea grande o pequeña, diferenciamos incluso una sola tarea. Desde la planificación hasta la finalización, dividimos una tarea en varias etapas. El planificador nos permite crear depósitos como este para que podamos diferenciar entre las tareas. Ahora, las organizaciones más pequeñas pueden dividir las tareas como Que hacer, En curso, Terminado. Sin embargo, la convención de nomenclatura y no. de cubos pueden variar en comparación con organizaciones más grandes.
Cuando se trata de escribir un artículo, intentamos estructurar el alias como Planificación, Investigar, Escritura, Edición, Revisando, Enviado para revisión, etc. También podemos usar barras de progreso para mostrar el progreso de las tareas.
Para crear las tareas, debe crear los depósitos. Los cubos contienen las tareas en consecuencia.
En el Junta sección, haga clic en Agregar nuevo depósito.
Ingrese el nombre del depósito.
Ahora haga clic en Agregar tarea.
Ingrese el nombre de la tarea, configure el fecha de vencimiento y asígnelo al empleado.
Haga clic en Agregar Tarea y se crea la tarea.
Después de crear un plan y las tareas, uno puede simplemente priorizar las. Para establecer la prioridad, haga clic en la tarea de cualquier depósito. Ahora seleccione el Prioridad nivel del menú desplegable.
Cada nivel de prioridad tiene su propio logo. Para asignar la tarea, simplemente haga clic en el Asignar e ingrese la identificación de correo electrónico del empleado. También puede configurar los colores de las tareas. Amplíe la tarea, en el lado derecho de la ventana, encontrará la paleta de colores. Seleccione a cualquiera de él.
Puede configurar fácilmente el progreso de las tareas que se le asignan. Amplíe la tarea y seleccione el progreso de la tarea de la lista desplegable. Ingrese las notas o descripciones de la tarea.
Para comprobar el progreso general del Plan y las Tareas, haga clic en Gráficos del menú de arriba. Le mostrará el estado del plan de todas las formas posibles.

También puede agregar sus Tareas a las suyas Calendario de Outlook. Simplemente haga clic en los tres puntos en el menú superior al lado Calendario y seleccione Agregar plan al calendario de Outlook.  Ahora haga clic en Publicar y luego haga clic en Agregar a Outlook.
Ahora haga clic en Publicar y luego haga clic en Agregar a Outlook.  En una nueva pestaña, se abrirá su calendario de Office 365 Outlook. Aquí seleccione el calendario que utiliza para su trabajo de oficina, elija un color y haga clic en Importar.
En una nueva pestaña, se abrirá su calendario de Office 365 Outlook. Aquí seleccione el calendario que utiliza para su trabajo de oficina, elija un color y haga clic en Importar.
 Aquí tiene, ya está todo listo para completar la tarea que se le asignó hace dos días.
Aquí tiene, ya está todo listo para completar la tarea que se le asignó hace dos días.
Ahora, de esta manera, puede realizar un seguimiento de cada tarea utilizando Microsoft Planner.
Si lo usa a diario con un uso más amplio, saldrá como la aplicación más poderosa y útil para usted.

 Phenquestions
Phenquestions


