El propio asistente personal de Microsoft Cortana acaba de debutar en el Windows 10 y esto seguramente significa mucho para los usuarios. Dado que la computadora de escritorio o una computadora portátil es el epicentro de nuestro trabajo, tendemos a organizar nuestro horario y planificar nuestro trabajo para el día en nuestra PC.
Cortana ha sido una de las asistentes personales más ingeniosas con las que me he encontrado y también se las arregla para conseguir algunos puntos brownie en el frente utilitario. La "Recuerdame" función es algo que he estado usando en mi Windows Phone (y ahora Android!) desde hace mucho tiempo y Cortana siempre ha estado a la altura de mis expectativas.
Afortunadamente, Microsoft no solo ha portado Cortana a Windows 10 PC, sino que ha realizado algunos ajustes para que el asistente digital esté hecho a la medida de los requisitos de los usuarios de PC. Dicho esto, Cortana en PC puede hacer todas las tareas que hace su contraparte móvil, pero además también puede ayudarlo a buscar archivos, acceder a Microsoft Edge manos libres y también integrarse con otras aplicaciones para una experiencia verdaderamente perfecta. Aparte de todas las funciones mencionadas anteriormente, Cortana puede realizar otra poderosa función de redactar y enviar un nuevo correo.
Escribir y enviar correo electrónico con Cortana
Lo guiaríamos a través de algunos de los pasos que permitirían a Cortana redactar, editar y enviar un correo electrónico en un santiamén, simplemente usando comandos de voz. Toda la tarea gira en torno a la función llamada "Hola Cortana", que despertaría a Cortana y le permitiría dictarle un correo.
Habilitando "Hola Cortana"
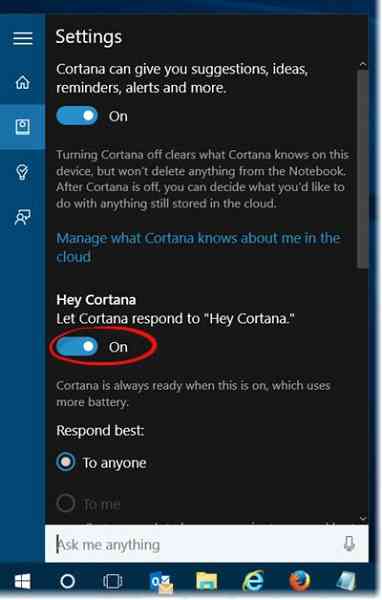
Hola, Cortana se puede habilitar haciendo clic en el cuadro de búsqueda de Cortana en el lado izquierdo de su escritorio, justo encima del menú Inicio. Haga clic en el botón Cuaderno para acceder al cuaderno Cortana, que utiliza para mantener una pestaña sobre sus preferencias e intereses. La mejor parte es que sus preferencias e intereses ya estarían sincronizados con la PC si lo ha estado usando en cualquier otro dispositivo.
Una vez dentro del Notebook, seleccione Configuración y active la opción Dejar que Cortana responda a 'Hola Cortana'. Una vez activado, Cortana responderá a su voz, pero antes de eso, lo llevará a través de un breve proceso de lectura solo para aprender cómo habla.
Escribir un correo
Todo lo que necesitas hacer es decir "Hola Cortana escribe un correo electrónicoA continuación, Cortana le preguntará a quién desea enviar el correo electrónico, puede decir el nombre de una persona o el apodo de la persona con la que ha guardado su contacto en la libreta de direcciones. También puede decir el nombre de varias personas separando las direcciones con "y".
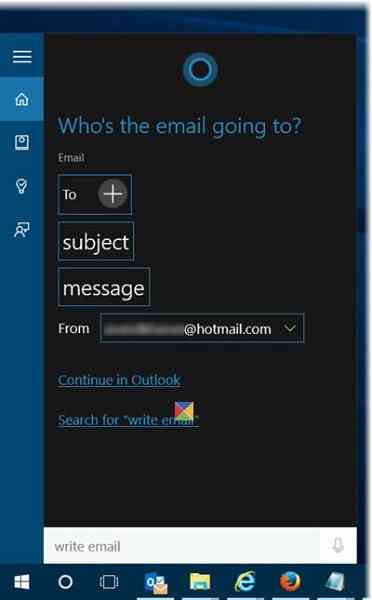
Cortana le preguntará por el asunto y luego seguirá adelante y le pedirá el contenido en el cuerpo del correo electrónico. En caso de que necesite hacer algunos cambios en cualquier lugar, solo diga Hacer cambios y voilá! Cortana prestará atención a tus órdenes.
Cortana también mostrará un Continuar en "Su buzón de correo predeterminado”Y, además, también le ayudará a elegir entre las otras cuentas de correo electrónico que haya configurado en la aplicación Windows 10 Mail.
Pruébalo y mira como te gusta!
PD: Puede hacer más con Cortana, además de buscar!
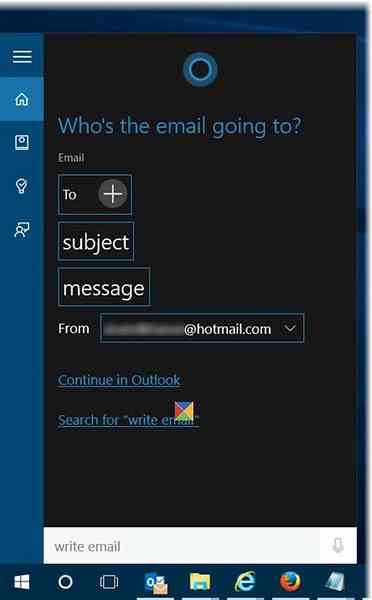
 Phenquestions
Phenquestions


