Importante: Este tutorial muestra cómo ejecutar una imagen viva de Debian con VirtualBox, pero también es útil para usar en dispositivos físicos. Si va a probar Debian Live en su dispositivo físico, puede omitir el "Crear un dispositivo virtual"Y comience a leer desde"Uso de imágenes en vivo de Debian".
Crear un dispositivo virtual
Primero descargue VirtualBox desde https: // www.caja virtual.org / wiki / Linux_Downloads Instale VirtualBox ejecutando:
dpkg -iNota: reemplazar
También puede agregar repositorios de VirtualBox a su / etc / sources.lista expediente.
"deb http: // descargar.caja virtual.org / virtualbox / debian stretch contrib "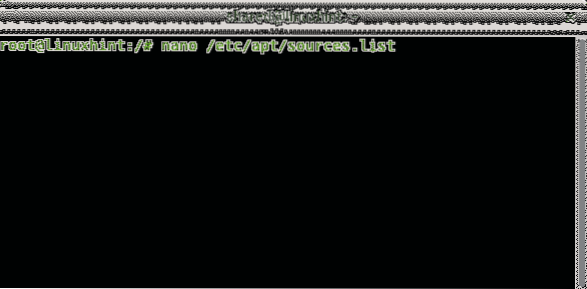
Agregue la siguiente línea:
deb https: // descargar.caja virtual.org / virtualbox / debianNota: reemplazar
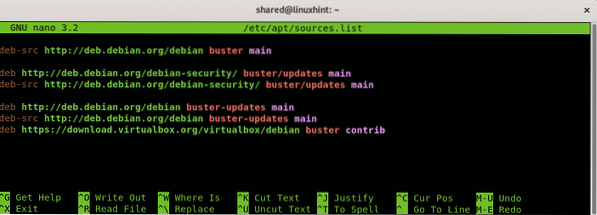
prensa CTRL + X para guardar y salir y ejecutar:
actualización apta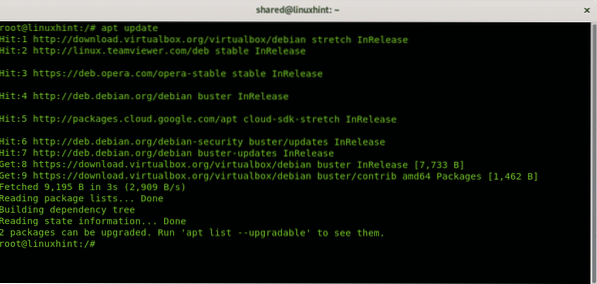
Nota: reemplazar
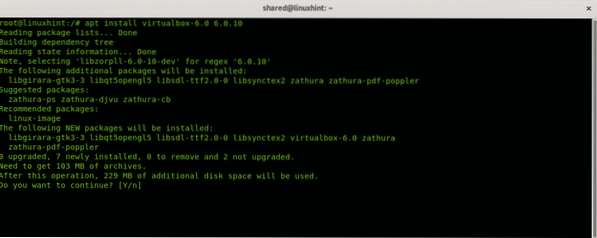
Descargue también la imagen viva de Debian de https: // www.debian.org / CD / live /
Inicie VirtualBox, establezca el nuevo nombre de la computadora virtual, este campo es arbitrario.
Seleccione el tipo de sistema operativo (Linux) y la distribución y arquitectura, Debian Live Images solo admite arquitecturas de 32 y 64 bits. Entonces presione "próximo" continuar.
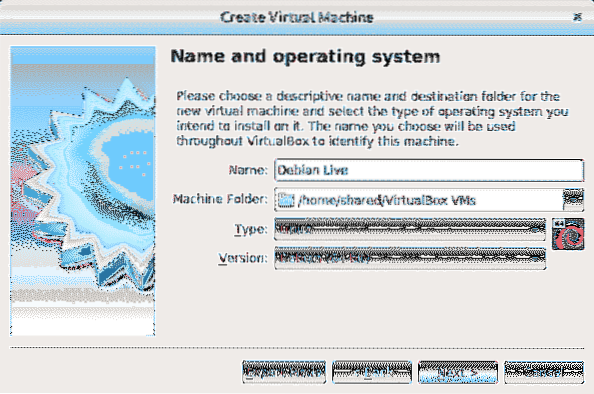
El siguiente paso es determinar el tamaño de la memoria RAM para su dispositivo virtual, tenga en cuenta la capacidad física de su computadora; de lo contrario, el sistema operativo host carecerá de la memoria asignada a su computadora virtual mientras la usa. Asigne memoria de acuerdo con el uso que le dará a la imagen en vivo y de acuerdo con la capacidad de su hardware.
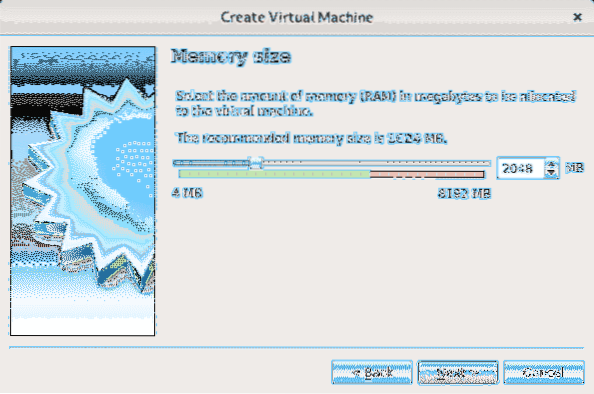
Dado que estamos usando una distribución en vivo que no depende de que el disco duro asigne espacio en el disco, no es obligatorio, pero Debian Live Images opcionalmente permite instalar Debian y este tutorial muestra el procedimiento, si considera la posibilidad de instalar, asigne el espacio que desee de acuerdo con la capacidad de su hardware y el uso que le dará a su sistema. Seleccione "Cree un disco duro ahora"Y presione Crear.
Nota: Si no va a instalar Debian y usará la imagen en vivo, solo seleccione “No agregue disco duro virtual"E ignore los siguientes 2 pasos.

Si decidió crear el disco duro, presione próximo dejando la opción predeterminada VDI.
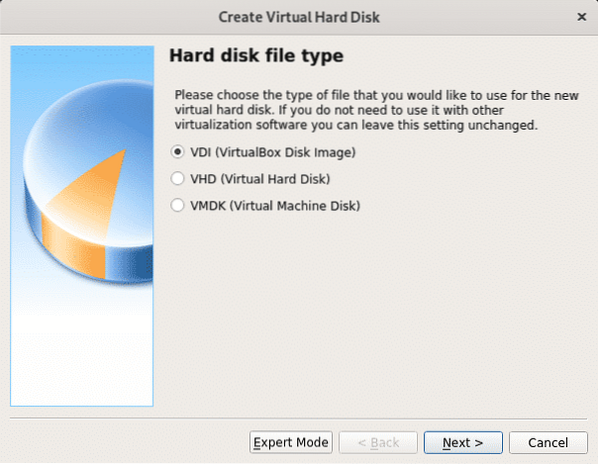
En este paso, puede definir un tamaño fijo para su dispositivo virtual, también puede dejarlo dinámico, lo que significa que el sistema operativo virtual utilizará el espacio libre de su disco duro según sea necesario, en el siguiente paso podrá limitar la cantidad máxima el sistema virtual puede usar, pero solo se usará el espacio necesario en contraste con la opción de espacio fijo que reservará todo el tamaño definido para el sistema virtual sin estar disponible para el dispositivo físico (SO host). En mi caso dejé la opción por defecto Dinámico.
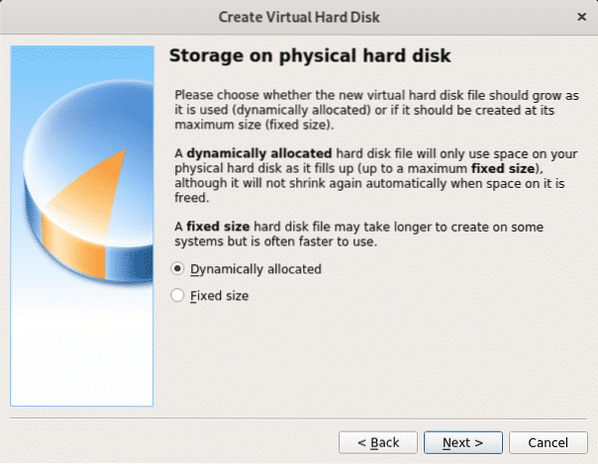
Ahora decida el espacio que desea asignar, para un uso simple puede dejar 8GB, o más, ya que la opción es dinámica, el espacio no utilizado permanecerá disponible para el sistema operativo host (el dispositivo físico). Después de configurar el espacio, presione "Crear" continuar.
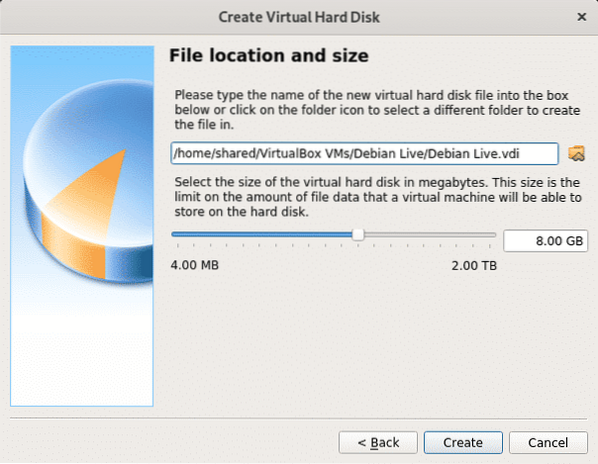
Una vez que su dispositivo virtual esté listo, lo verá listado en VirtualBox. Presione comenzar para arrancar.
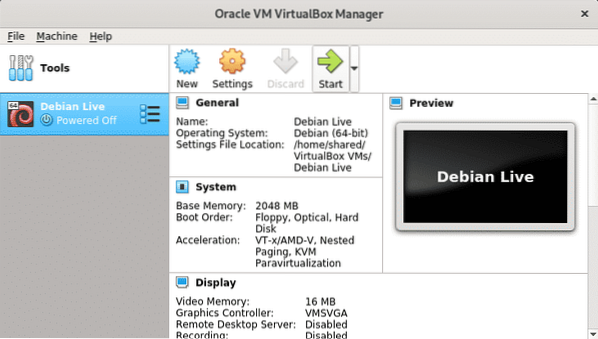
Cuando arranque VirtualBox le pedirá el dispositivo de arranque, haga clic en el ícono de la carpeta para navegar por su computadora.
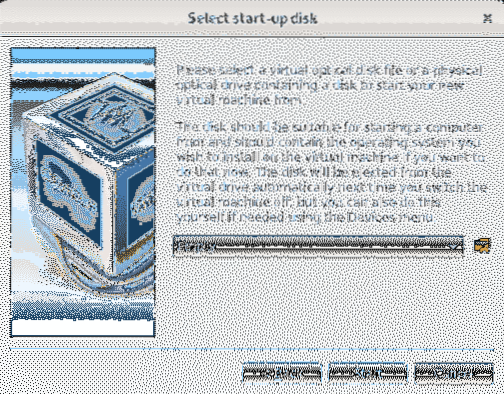
Seleccione la imagen viva de Debian que descargó en los primeros pasos y presione Abierto.
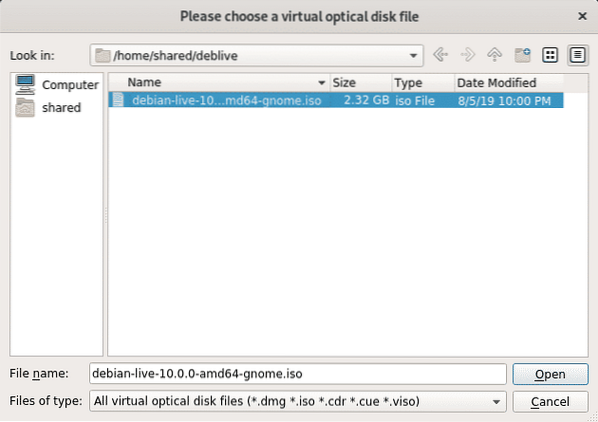
La imagen ISO ahora está seleccionada, presione Comienzo para arrancarlo.
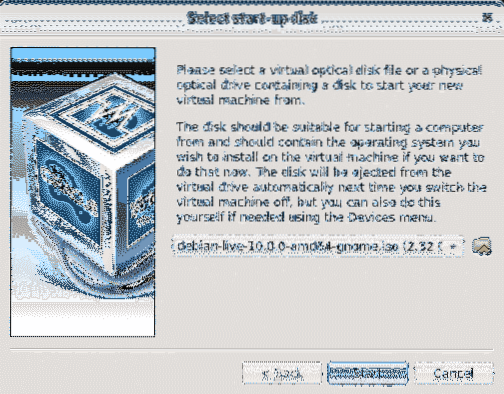
Debian arrancará con una variedad de opciones que incluyen arrancar la imagen en vivo o instalar el sistema. prensa INGRESAR dejando la primera opción para arrancar su imagen en vivo.
Uso de imágenes en vivo de Debian
Descargue la imagen en vivo de Debian de https: // www.debian.org / CD / live /
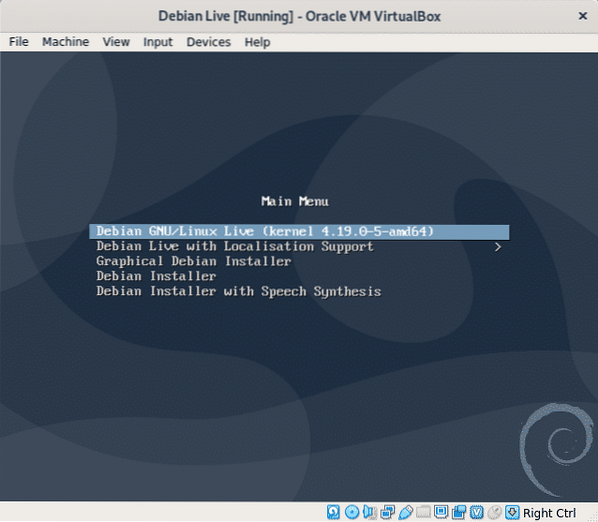
Espere hasta que Debian cargue y esté listo para usar su nuevo sistema. Usar sudo para ejecutar comandos privilegiados, también puede usar sudo para establecer una contraseña de root.
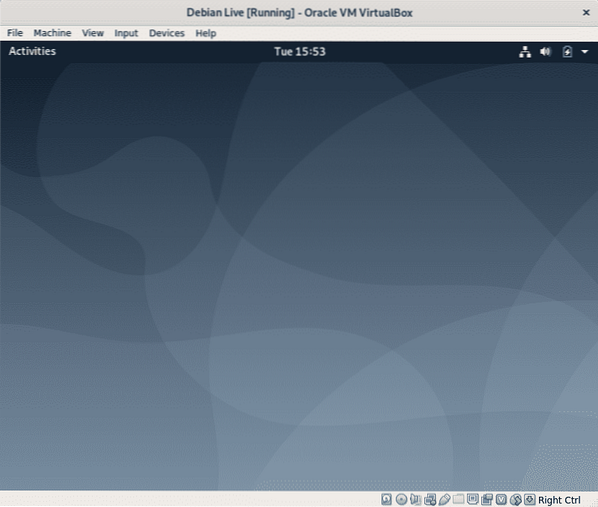
Como se dijo en la introducción, cualquier cambio que haga no será persistente y el sistema operativo volverá a este estado, el estado original después de reiniciar. Abramos una terminal para hacer algunas pruebas.
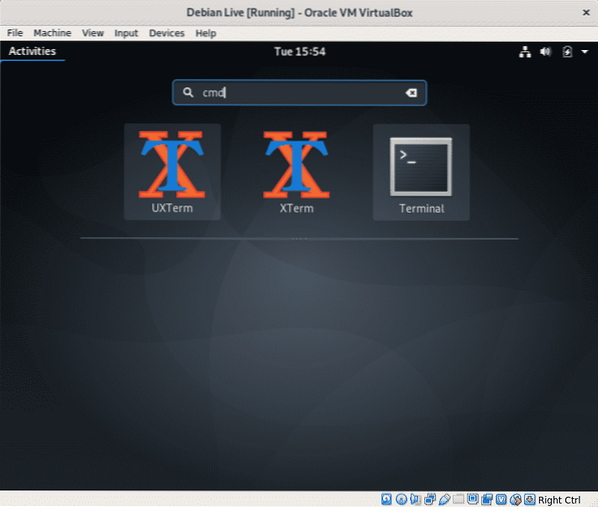
Agregue un usuario, ejecute:
sudo adduserNota: reemplazar
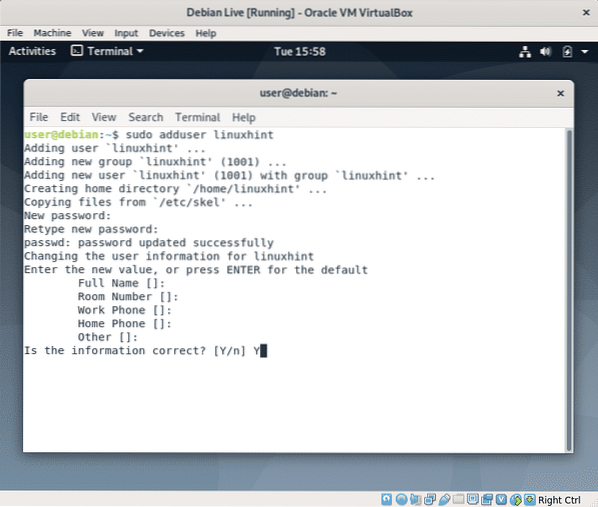
Ahora creemos un archivo, ejecute:
no tocar la persistenciaPara confirmar si el archivo "no persistencia"Fue creado ejecutar ls.
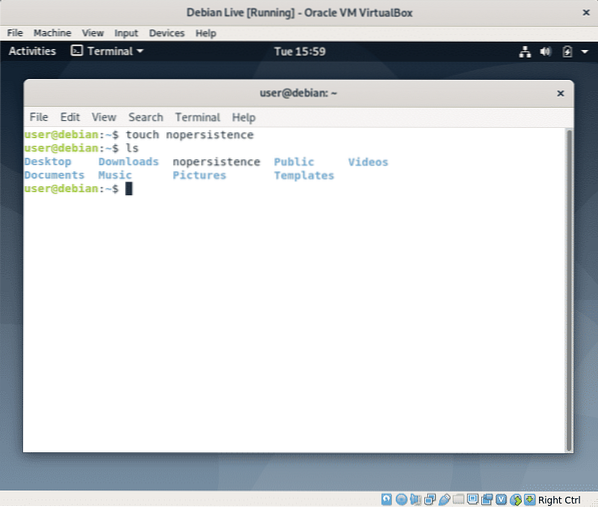
Ahora reinicie su sistema ejecutando:
sudo reiniciar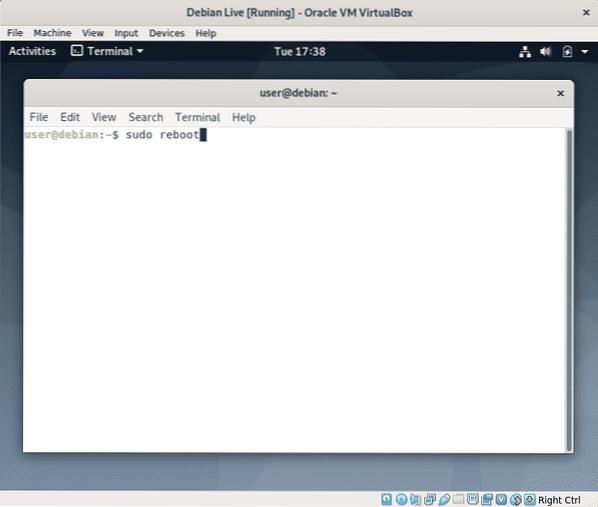
Entonces presione INGRESAR para reiniciar la imagen en vivo de nuevo.
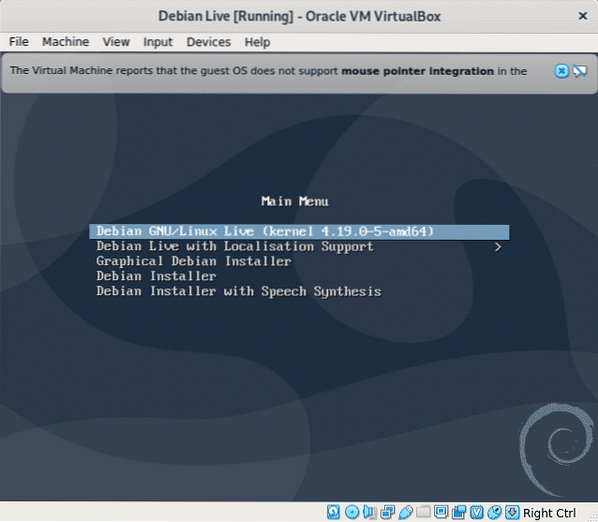 Abre una terminal de nuevo
Abre una terminal de nuevo
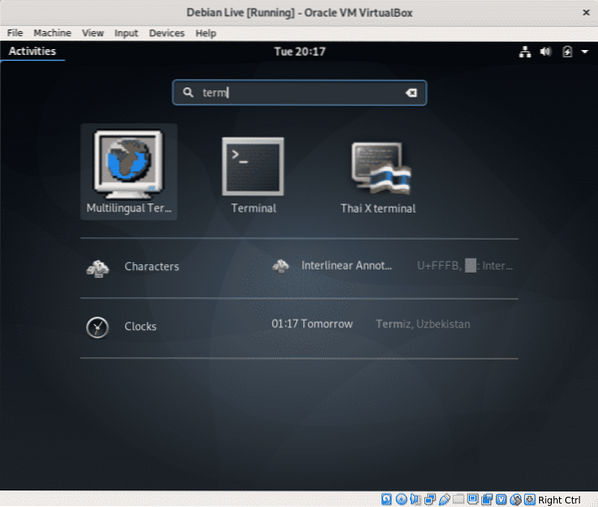
Ejecute el comando "ls" para confirmar el archivo que creó antes, no persistencia, ya no está.
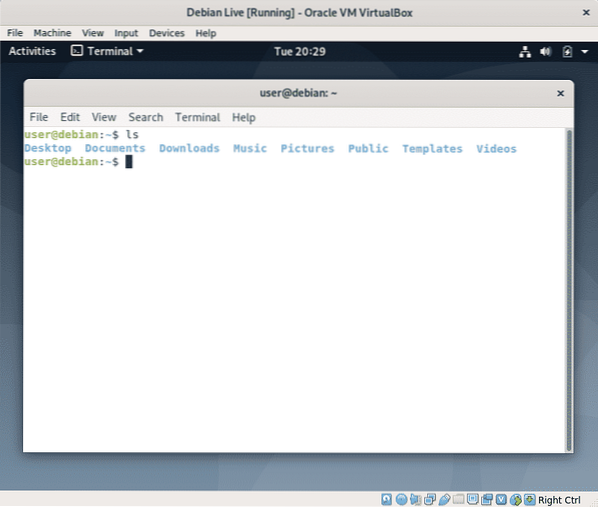
Si bien puede verificar si el usuario linuxhint agregado antes existe leyendo el archivo / etc / passwd hágalo fácil en su lugar, escriba:
sudo su linuxhintNota: reemplace "linuxhint" por el nombre de usuario que agregó.
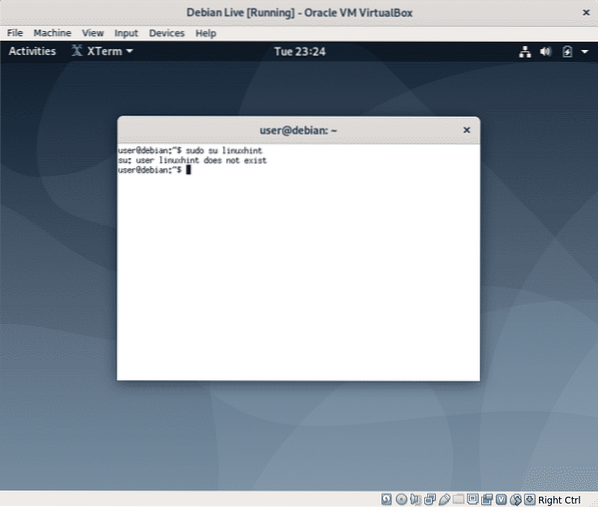
Como ves, el archivo y el usuario que creaste ya no existen.
Si necesita persistencia y decide instalar Linux, reinicie y, al arrancar, seleccione "Instalador gráfico de Debian" y siga las instrucciones del tutorial Instalar Debian 10 de Shahriar Shovon.
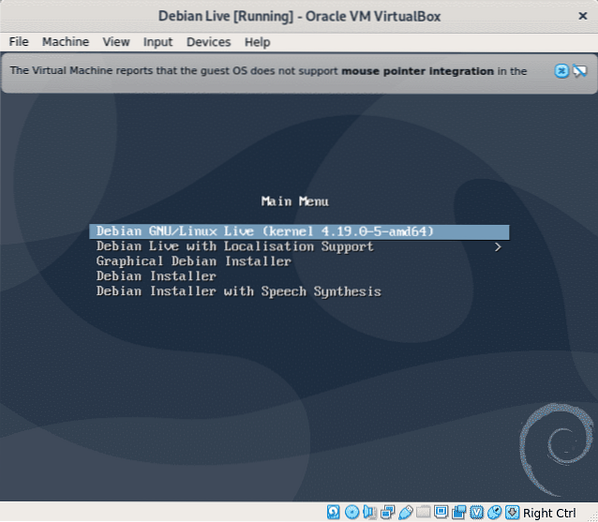
Conclusión:
Las imágenes en vivo son excelentes para resolver problemas cuando no podemos acceder a nuestro sistema operativo, pueden ser útiles para extraer información o editar archivos, al igual que con el CD de arranque de Hiren que incluía Knoppix y una versión de Windows Live. También es bueno verificar la compatibilidad con nuestro hardware antes de la instalación o para conocer Linux cuando, por alguna razón, no es posible una migración completa desde Windows, entre otros usos que pueda encontrar.
Espero que este tutorial le haya resultado útil, siga LinuxHint para obtener más consejos y actualizaciones sobre Linux y redes.
 Phenquestions
Phenquestions


