Usos
Para un pirata informático ético, el modo Monitor se utiliza para capturar todos los paquetes de datos relevantes para verificar si el enrutador es vulnerable. También se utiliza para comprobar si la red es vulnerable a algún ataque. El modo de monitorización proporciona toda la información crucial en cada dispositivo y también se puede utilizar para observar grandes volúmenes de tráfico de red.
3 formas de usar el modo de monitor Kali Linux
Si tiene el adaptador inalámbrico que admite el modo de monitor, puede configurar fácilmente la interfaz inalámbrica. Las siguientes secciones enumeran algunas de las formas en que puede usar el modo Monitor en Kali Linux.
1. Habilitar el modo de monitorización usando iw
Primero, veremos el uso de la yo Herramienta de configuración de Wi-Fi. Se utiliza para configurar Wi-Fi en particular y puede ser más potente que otras herramientas. Es posible que ya haya utilizado iw para otros fines, por ejemplo, para obtener información sobre su red Wi-Fi. De hecho, esta herramienta puede incluso darte más información sobre diferentes comandos. La yo La lista le brinda mucha más información sobre wlan0 inalámbrico, modos de interfaz, HT, tasas de bits, escaneo, etc.
El primer paso es verificar la información de la interfaz. Puede hacerlo ingresando lo siguiente:
$ sudo iw devLa salida se verá como la siguiente ventana:
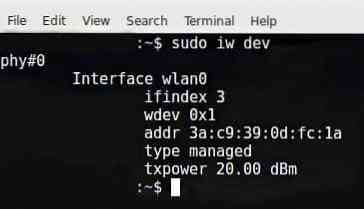
Para acceder al tráfico de otras personas, tendrá que cambiarlo al modo Monitor. Puedes cambiar yo al modo de monitorización ingresando los comandos que se indican a continuación:
$ sudo ip link establece IFACE inactivo$ sudo iw IFACE establece el control del monitor
$ sudo ip link configuró IFACE
YO AFRONTO reemplazó el nombre real, como se muestra:
$ sudo ip link set wlan0 abajo$ sudo iw wlan0 establece el control del monitor
$ sudo ip link set wlan0 up
El siguiente paso es verificar la interfaz inalámbrica una vez más ingresando el siguiente comando:
$ sudo iw dev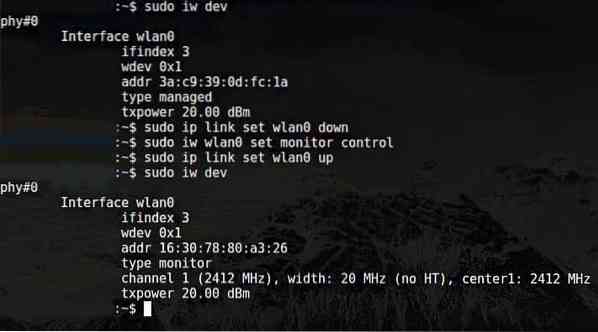
La salida de los comandos antes mencionados se puede ver en la ventana de arriba.
Preguntándose cómo volver al modo administrado? Para hacerlo, ingrese los siguientes comandos:
$ sudo ip link establece IFACE inactivo$ sudo iw tipo de conjunto IFACE administrado
$ sudo ip link configuró IFACE
YO AFRONTO reemplazó el nombre real, como se muestra:
$ sudo ip link set wlan0 abajo$ sudo iw wlan0 establecer tipo administrado
$ sudo ip link set wlan0 up
2. Habilitar el modo de monitorización mediante airmon-ng
Si ya ha intentado habilitar el modo Monitor utilizando yo y falló, otro método que puede utilizar para habilitar el modo de monitor es a través de airmon-ng.
El primer paso es obtener información sobre su interfaz inalámbrica. Hágalo emitiendo el siguiente comando:
$ sudo airmon-ngEl resultado del comando anterior es el siguiente:

Querrá eliminar cualquier proceso que pueda interferir con el uso del adaptador en el modo Monitor. Para hacerlo, puede usar un programa llamado airmon-ng, simplemente ingresando los siguientes comandos:
$ sudo airmon-ng cheque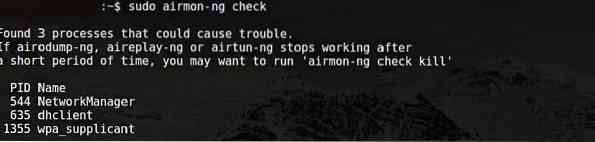

Ahora, debe habilitar el modo de monitor sin ninguna interferencia.
$ sudo airmon-ng start wlan0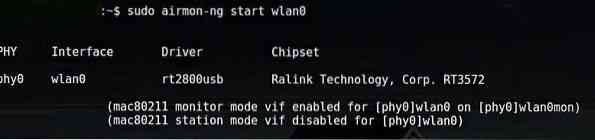
Wlan0mon ahora ha sido creado.
$ sudo iwconfig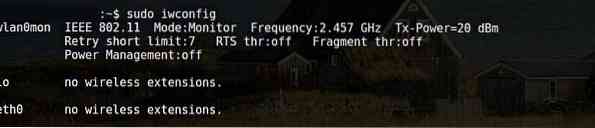
Utilice los siguientes comandos para deshabilitar el modo de monitorización y volver al modo administrado:
$ sudo airmon-ng detener wlan0monIngrese el siguiente comando para reiniciar el administrador de red:
$ sudo systemctl iniciar NetworkManager3. Habilitar el modo de monitorización mediante iwconfig
Como en las secciones anteriores, verifique el nombre de su interfaz a través del siguiente comando:
$ sudo iwconfigEl siguiente paso es habilitar el modo de monitorización. Hágalo ingresando los siguientes comandos:
$ sudo ifconfig IFACE abajo$ sudo iwconfig monitor de modo IFACE
$ sudo ifconfig IFACE arriba
además,
$ sudo ifconfig wlan0 abajo$ sudo iwconfig monitor de modo wlan0
$ sudo ifconfig wlan0 up
Desactivar el modo de monitorización
$ sudo ifconfig wlan0 abajo$ sudo iwconfig wlan0 modo administrado
$ sudo ifconfig wlan0 up
Apague el administrador de red que impide el modo de monitorización
$ sudo systemctl detener NetworkManager
Conclusión
Habilitar el modo de monitor es un gran método para rastrear y espiar su red y enrutador. Hay varias formas de habilitar el modo de monitorización. Todos los métodos no funcionan para todos los adaptadores. Por lo tanto, pruebe cualquiera de los métodos enumerados anteriormente si su adaptador no se comporta como se esperaba.
 Phenquestions
Phenquestions


