Si bien scp solo nos permite transferir archivos de un dispositivo a otro con sftp podemos editar atributos de archivo en el dispositivo remoto, crear y eliminar directorios, detener y reanudar la transferencia, navegar por directorios remotos y usarlo de forma gráfica y amigable. interfaces, por supuesto, para compartir archivos con otros usuarios, un servidor SFTP sería ventajoso sobre scp.
Empezando con sftp
La sintaxis de SFTP es muy similar a FTP. A diferencia de SCP, primero debemos conectarnos al servidor para dar instrucciones. Para conectarse a un servidor sin especificar ningún parámetro en el tipo de consola:
sftp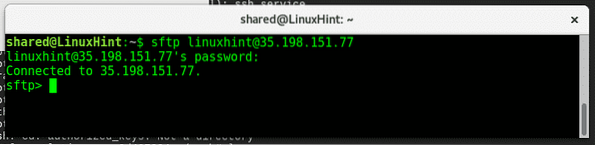
Dónde:
sftp = llama al programa
@
Nota: reemplace las instrucciones entre < > para obtener la información adecuada y escriba la contraseña cuando se le solicite.
Como puede ver en la secuencia de captura de pantalla, después de ejecutar "ls"No encontré archivos o directorios disponibles en el servidor. Por lo tanto, carguemos un archivo desde el dispositivo local al servidor, escriba:
poner
Dónde:
poner = indica que se cargue un archivo desde la computadora local al servidor.
= especificar el archivo y su ubicación en el dispositivo local.
Si queremos descargar un archivo, tecleamos:
obtener
El archivo se descargará en nuestro directorio local a menos que especifiquemos uno diferente. Para saber cuál es nuestro directorio local de tipo sftp:
lpwdPara verificar el directorio actual en el tipo de servidor:
pwdEstamos en el directorio de inicio del usuario compartido en el dispositivo local y en el directorio de inicio para el usuario linuxhint en el dispositivo remoto.
Para descargar un archivo especificando una ubicación diferente para guardarlo, escriba:
obtener
Como ve, los archivos ahora se transfirieron al directorio Descargas.
Sftp también nos permite transferir directorios de forma recursiva (incluidos sus subdirectorios), para transferir un directorio de forma recursiva solo necesitamos especificar el parámetro -r, si no hay un directorio disponible en su servidor, créelo escribiendo "directorio de pruebas de mkdir”, Luego, para descargar el tipo de directorio:
obtener -r
Como puede ver en la captura de pantalla, descargamos el directorio llamado testdirectory a nuestro directorio local llamado Descargas dentro compartido casa. Si no especificamos una ubicación local para el directorio o archivo que descargamos, se guardará en el directorio local (el que verifica con lpwd) como en el siguiente ejemplo:
También podemos guardar archivos y directorios con un nombre diferente al original, teclee:
obtener -r
También podemos cargar directorios desde nuestro dispositivo local usando put, carguemos el directorio testdirectory2, una copia de la fuente con un nombre diferente escribiendo:
mkdirponer <

Esos son los comandos básicos para usar sftp, ejecutando "hombre sftp”Puede ver todas las opciones y parámetros disponibles. También puede escribir
Espero que este tutorial te haya resultado útil para comenzar a usar sftp desde la línea de comandos. Siga siguiendo LinuxHint para obtener consejos adicionales y actualizaciones sobre Linux.
 Phenquestions
Phenquestions


